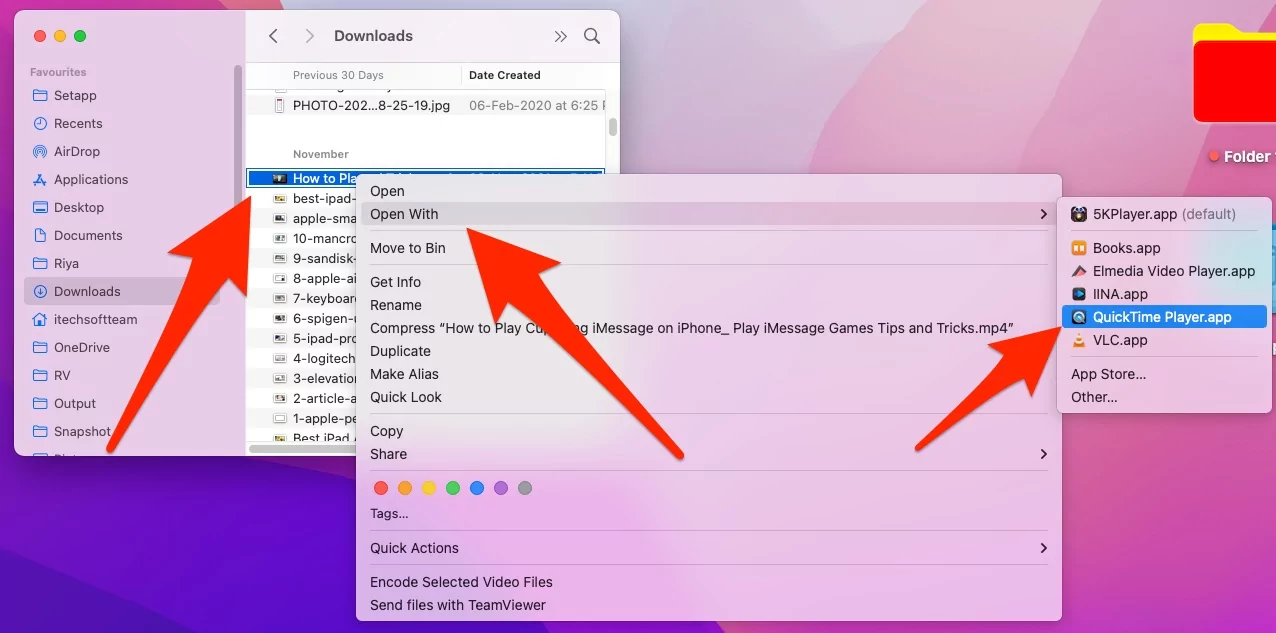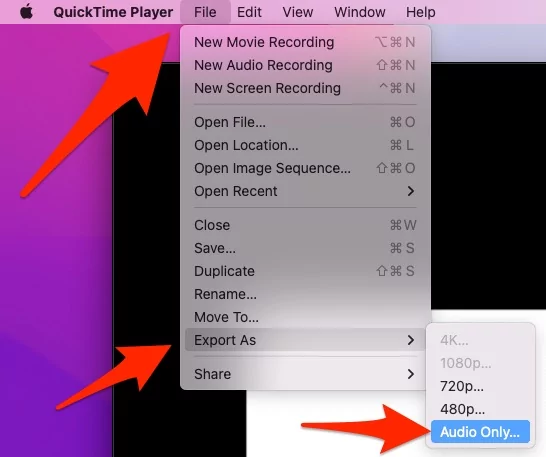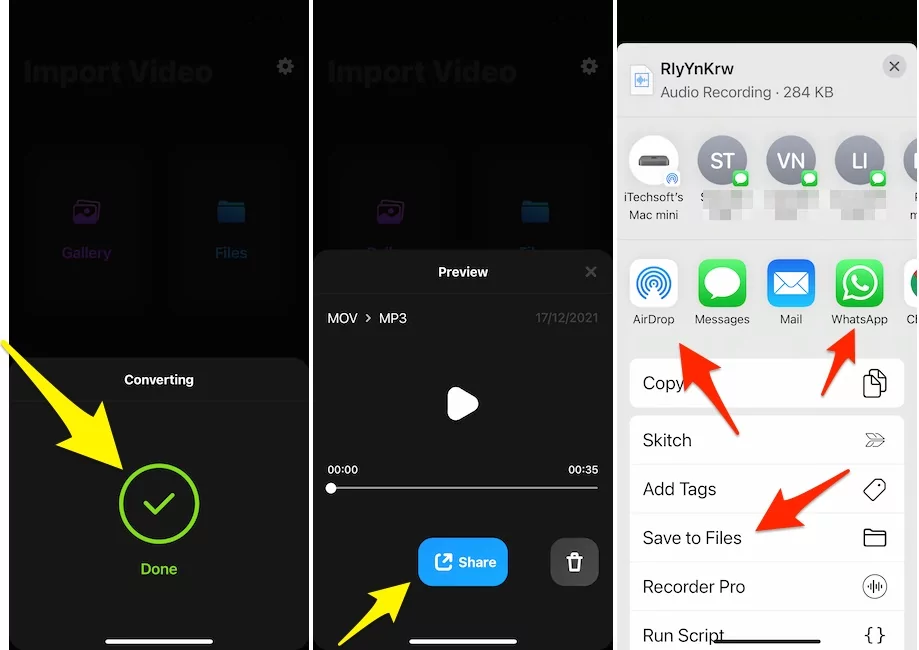As iOS and macOS users, there would be times where you wish to keep the Audio from a video while removing the latter. There may be many third-party apps to extract the Audio, but there are alternatives for the task. Let us discuss how we can easily extract audio from video on Mac, iPhone, and iPad devices.
There are plenty of reasons why a person would want to extract the Audio from a video clip. Some instances include when they find an incredible song but do not want the video attached to it or if they want to use a part of the Audio for a video edit. Another example would be recording a video to capture a sound but having no real need for the former.
While many people believe that extracting the Audio from a video file is challenging, it is, in fact, the opposite. It is relatively simple to extract the Audio from any video file, provided you have the right apps for the task.
This article will suggest ways to easily extract the Audio from a video on your Mac, iPhone, or iPad devices.
Extracting Audio from Video on Mac Devices
Mac users must be aware of their device’s built-in benefit: the QuickTime Player. The QuickTime Player is a media playback and editing application exclusively developed for Mac systems.
Since the software enables video editing, extracting the Audio will be a breeze for Mac users. Follow the steps below, and you can complete the task in no time:
- Go to the Video Location on your Mac, Right click and Open with Quick Time Player on Mac.

- Or, Open Open Quick Time on Mac [from Application or Launch pad> Choose File > Open File. Select the video file from where you want to extract the Audio, and click Open.
(If the file format is old or a third-party one, QuickTime Player will take a few seconds to convert the file before opening it.)
- Once the video is open, go to the File menu and scroll down to the Export As option.
- In the pop-out menu, select Audio Only.

- In the pop-up window, name your file and save it in a location of your choice.
It’s that simple!
Now that Mac users have their answer, let us move ahead to iPhone and iPad users.
Extracting Audio from Video on iPhones and iPads in 2 Ways
Apple users can use the iMovie app for extracting the audio from a video. However, that approach is a lot more challenging than one would expect. The alternative would be heading to the App Store and downloading a third-party app of one’s choosing.
While there are tons of apps for this purpose, we found one that really stood out from the rest. This app was better in speed and quality compared to its competitors. Let us discuss extracting the Audio from a video using the app.
Note: Remember that this app is free to download, so it does come with a few in-app ads. So, if you don’t mind the occasional pop-up ads, then go right ahead.
Method 1: MP3 Converter – Audio Extractor
The MP3 Converter – Audio Extractor is available for both iPhone and iPad devices. It is also super easy and fast to use. Here is how you can use the app to extract audio clips:
- After you download and open the app, give it access to your Camera Roll.
- Once it is open, select the plus sign (+) on the bottom center of the screen.

- Then, select where you want to import the video from, either your iCloud or Camera Roll.
- Select the video and click Add at the bottom right corner.

- The video will now appear on the screen. Tap it and choose the Convert option.
- Tap the Default Mode (mp3) option from the pop-up.

There is also an Advanced Mode available. By tapping that, you can choose an m4a file format. Other options include Output Range, Audio Sample, etc.
- You can find Converted Media on the bottom right corner of the app’s home page. Select it to access your newly extracted audio file.
- You can select the audio file and click on Play to open it in-app. You can also choose the Open In option to open the file in another music player app or share the Audio with someone.
MP3 Converter – Audio Extractor has an in-app purchase that removes pop-up ads. Additionally, it offers features like all audio formats, all video formats, and no time limit.
Extract Audio from Video on iPhone using.
Method 2: Using Shortcut Extension
Saperate Audio extension is easy to extract audio from video on the iPhone photos app. Find Video in Photos app from that you are extracting audio and save to your iPhone or iPad using the App Shortcut app. Follow the below steps to Extract Audio From Video on iPhone without Third-Party App.
- Open this link on your iPhone from safari browser to download and install in Shortcuts app diectly to iPhone and iPad. Tap on “Add Shortcut” That’s it.

- Now, Open Video from iPhone Photos app, Tap on Share icon at bottom left corner of the screen. Select “Seperate Audio” Extension that you installed on your iPhone or iPad. In the Next screen, you Extracted file will save to Files app, here’s option for Create a new folder and Save it safely.

- Given New name to Folder, and Tap on Done. Next Click on Save. That’s it.

- Downloaded File will save to Files app. Here’s my Extracted audio from video in Files app on iPhone.

Q&A
Can I extract Audio from video on GarageBand on iPhone?
GarageBand is a recording studio-like digital audio workstation for Apple devices. The app basically allows users to make music from anywhere on their Mac, iPhone, or iPad.
To answer the question: no, GarageBand does not have the feature to extract Audio from a video. However, it is possible to detect the Audio in a video and replace it with another audio file. Then again, the app does not allow to save of this file.
Can I extract Audio from video from iMovie on iPhone?
It is not possible to use the iMovie app for extracting the audio from a video clip on your iPhone. However, it is possible to use iMovie for doing the same on Mac or even iPad devices. Although the task is pretty challenging than the alternative, we suggested.
And there you have it! Our quick and easy tutorial on how you could extract the Audio from a video file on your Mac, iPhone, or iPad. While the MP3 Converter – Audio Extractor was our personal recommendation for iOS devices, please feel free to explore other apps and choose the one you like.
Now, go ahead and enjoy listening to those sounds you really liked without any interference from the videos!
We hope this article was helpful for you. What did you think of these methods, and did you find them easy to use? What other articles would you like to read on our blog? Let us know your thoughts in the comments below, and we will be back with an interesting article soon!