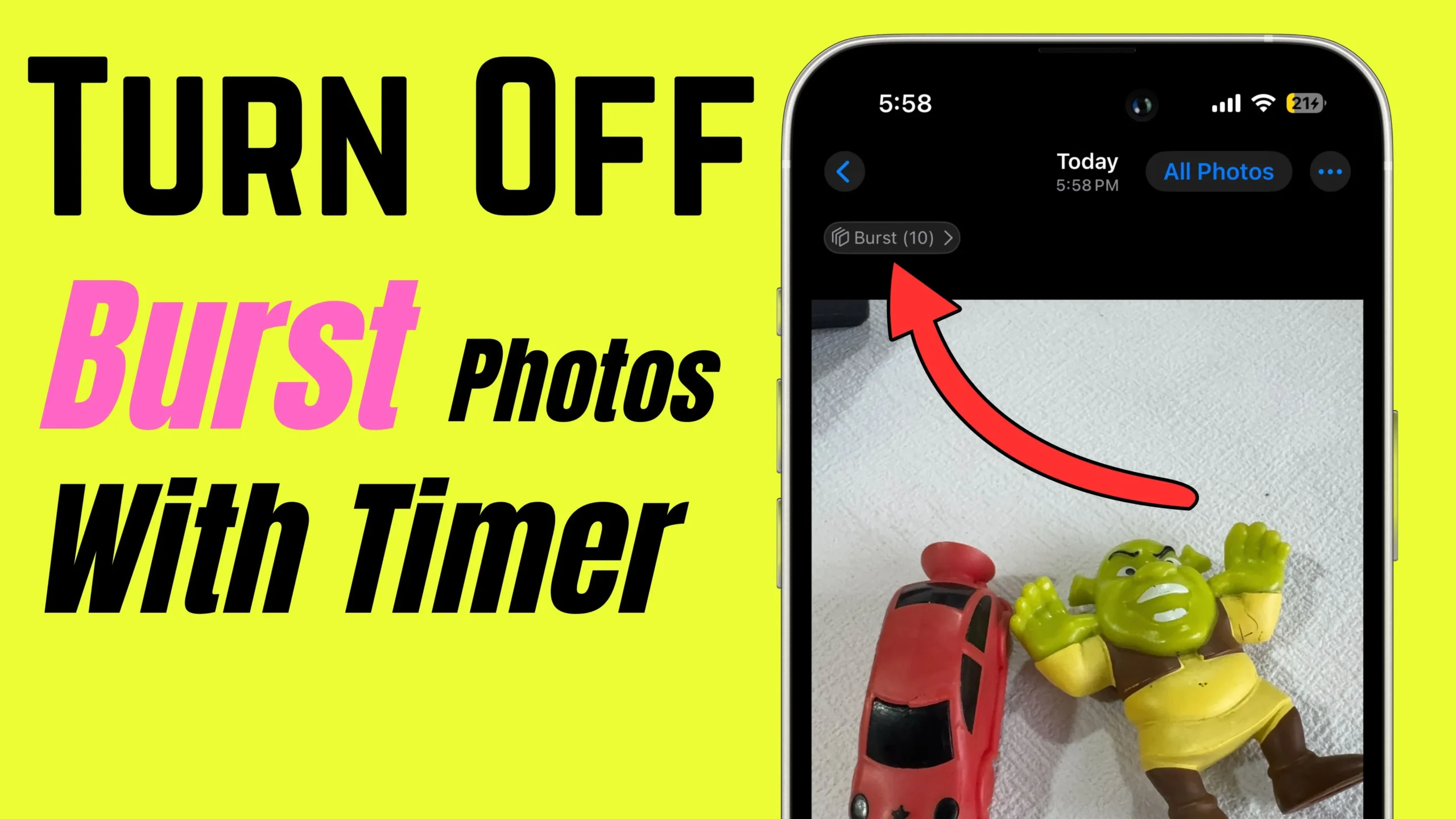Do you want to connect a new device with your wifi but don’t quite remember the passwords? Don’t fret, as we all have faced this problem at some time or another, and there are some ways by which you can find wifi password on MacBook. Yes, you have read it correctly; you can use your Mac to find the password of its linked wifi network.
There are ideally three main ways to find out the password of your wifi network to which your Mac is connected to- using the MacBook’s wifi settings, from the Keychain, and using the Terminal app. To get wifi password from Unknown Mac, follow the procedure described in these three most practical and effective methods.
New Ways to Copy your WiFi Password on Mac
Method 1 is only supporting the Mac running on macOS 13 Ventura & later. This is a new feature for Mac users.
Method 1: Find wifi password on Mac without Keychain: From Mac wifi System Settings
The fastest and most convenient method to see wifi password on Mac is by using the wifi settings of your MacBook. Each time you connect your Mac to a new wifi connection, it automatically saves the password, which can be viewed and accessed from the wifi system settings. Read the steps below to allow your device to show the password in the wifi system settings tab and copy it to macOS Ventura & later.
Step. 1→ First, navigate the system settings window from the Apple logo at the top.
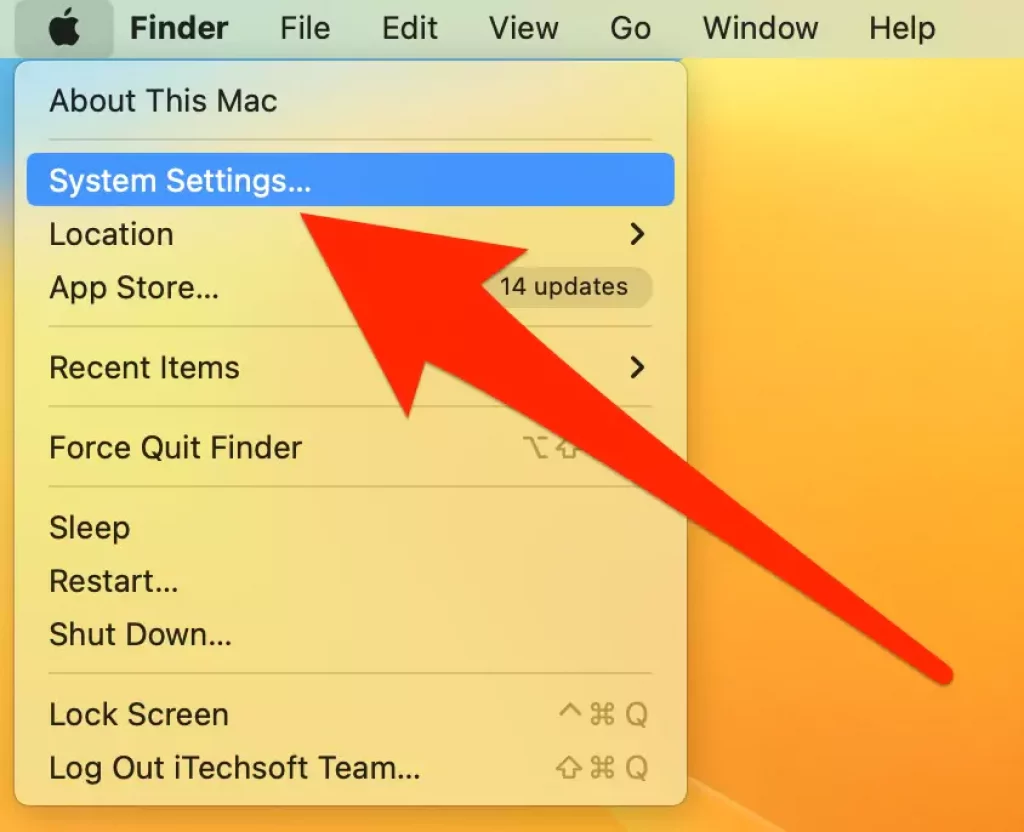
Step. 2→ Then, head to Network settings and click on the “Wifi” option.
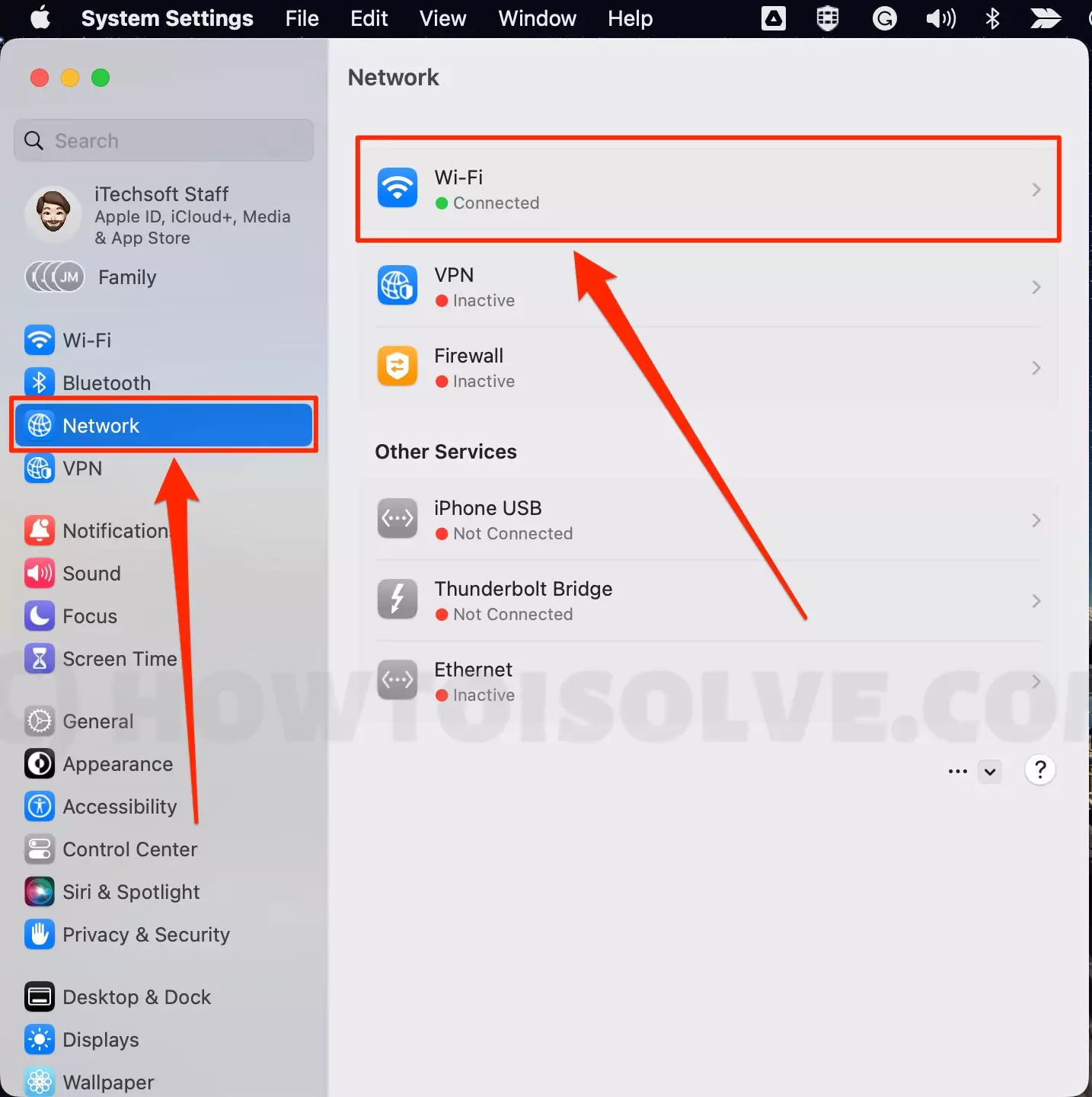
Step. 3→ Now, select the wifi network connected to your MacBook.
Step. 4→ Finally, click on the three dots next to it and select the “Copy Password” action.
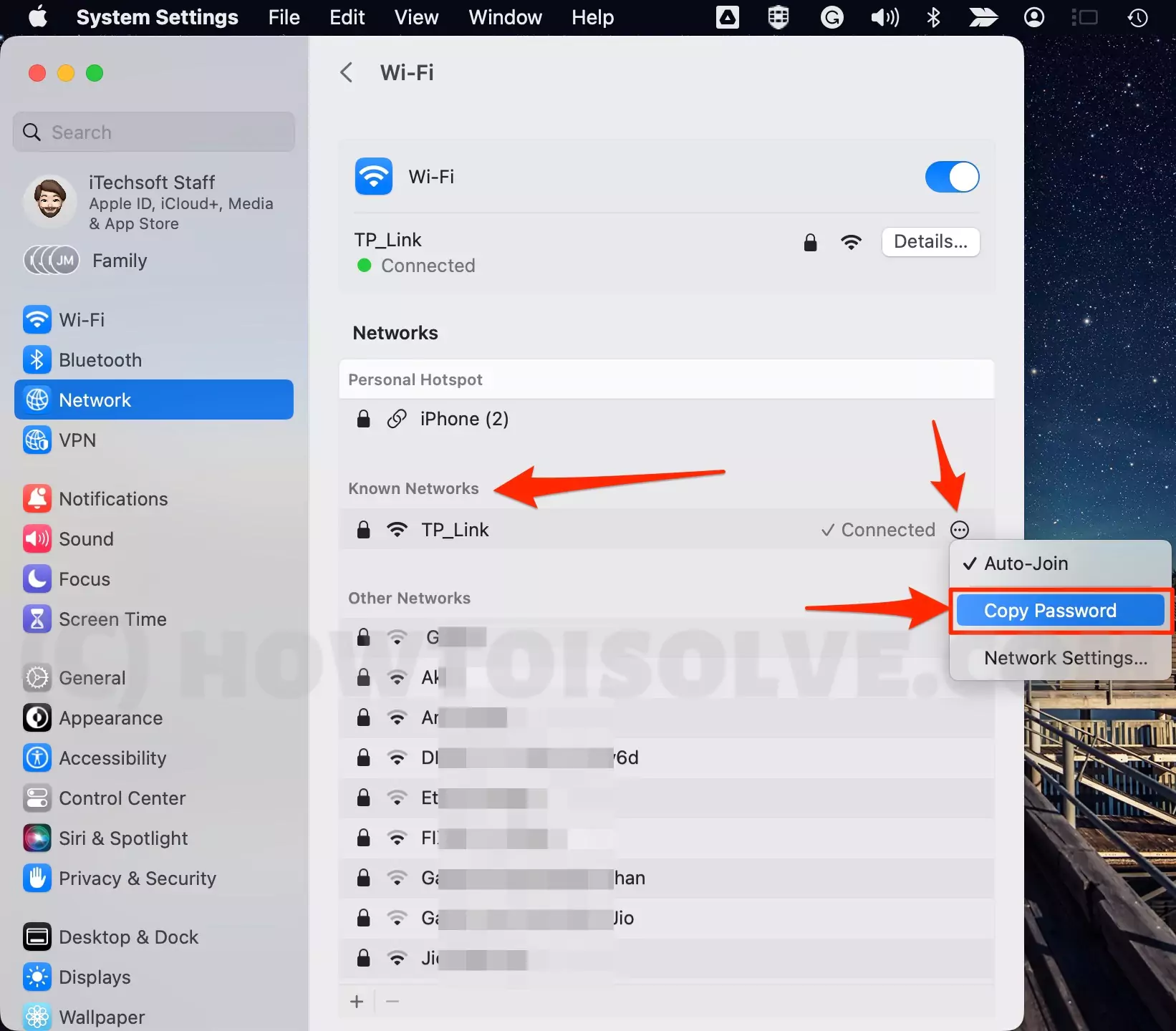
By completing this final step, you will be able to copy the password for the respective wifi network to the clipboard of your MacBook. From which you can find wifi Password and use it to connect your other devices to the same network.
Method 2: Using Keychain Access
If the above-described method does not work for some reason, you also make use of the fact that anyone can access all the passwords of various accounts signed in your MacBook via the Keychain. To find wifi password on the Mac keychain, follow the straightforward directions.
Step. 1→ Click on the wifi logo at the top of the screen and note down the name of your wifi network connection on the Mac.
Step. 2→ Then, tap on the search icon at the top to launch the Spotlight search.
Step. 3→ Type “Keychain Access” in the search field and hit the enter key.
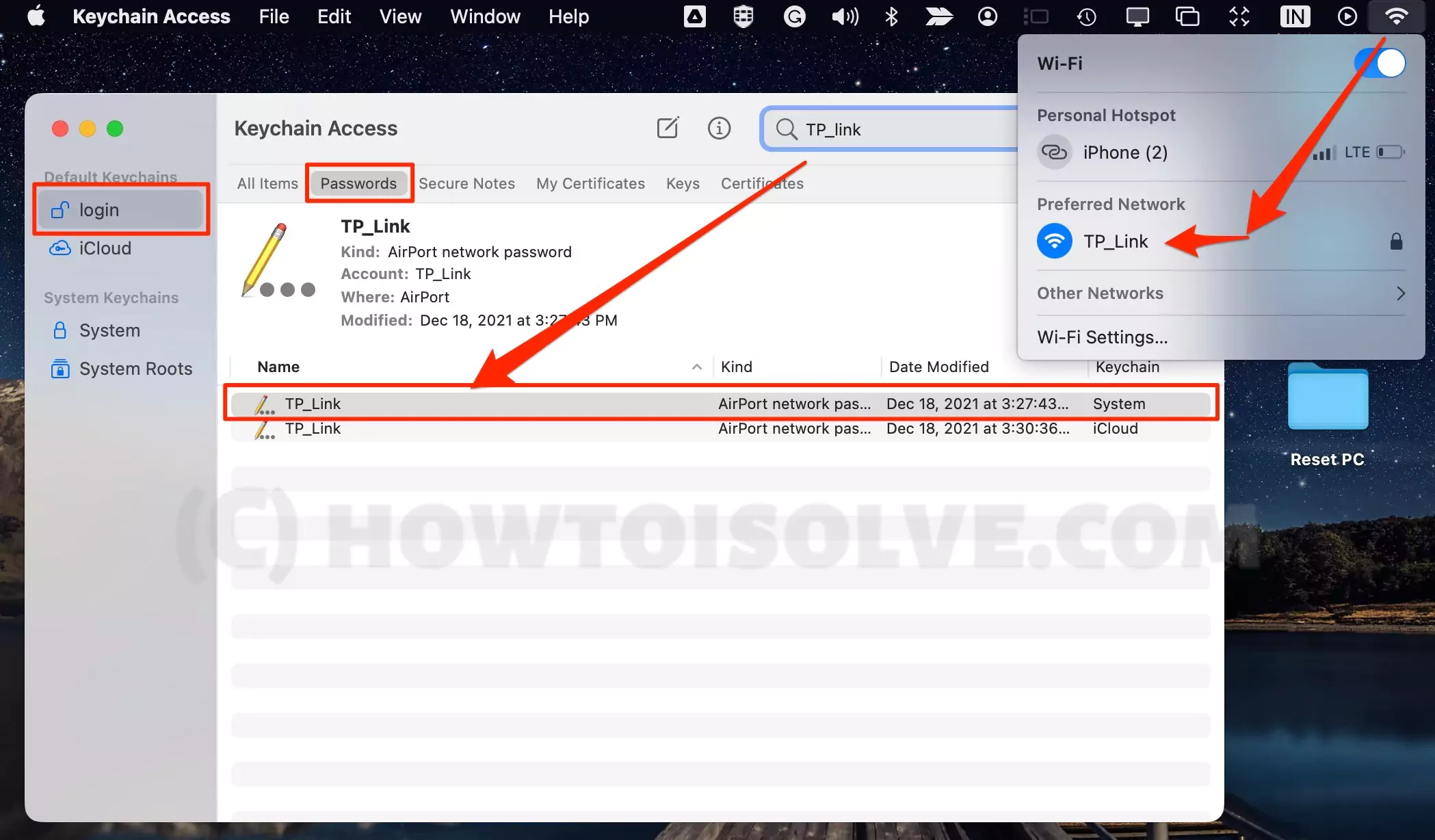
Step. 4→ Double-click on the first result in the list to launch the Keychain Access window.
Step. 5→ In the search at the top right, enter the name of your wifi network that you had noted down earlier and left-click on it.
Step. 6→ Now, check the box in front of the “show password” setting in this pop-up window.

Step. 7→ At last, enter your Mac’s admin username and password and hit the “allow” button.
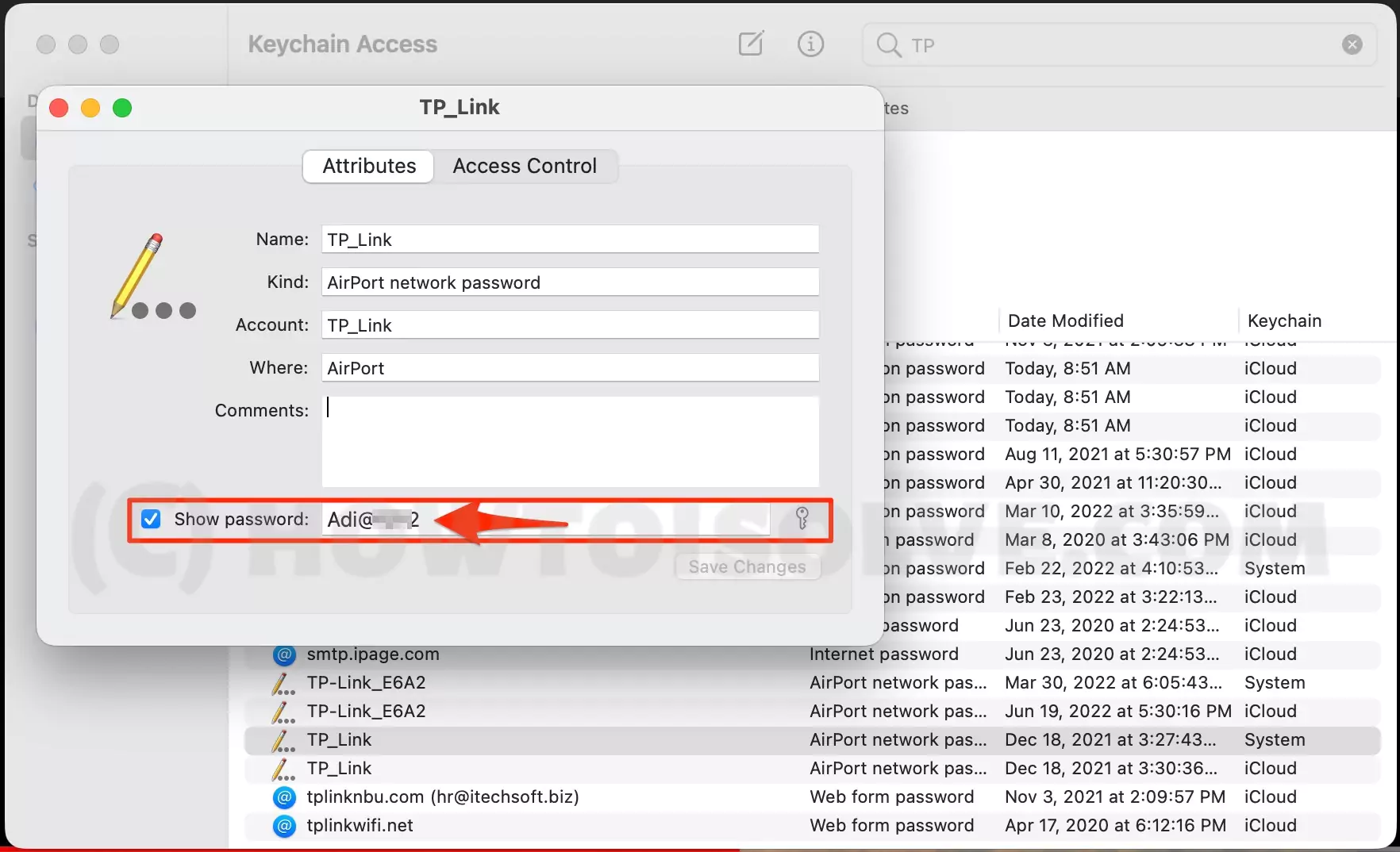
Once you have entered the login details, the Keychain Access tab will show the password of the wifi connection linked to your MacBook. After you see the wifi password on Mac, you can use it to easily connect to other devices like iPhones, iPad, or any other gadget that can connect to the wifi network with it.
Method 3: Find the wifi Password on Mac Terminal
Another quick, easy and convenient method for finding out the wifi password of your MacBook is with the help of the Terminal Command-Line. This process describes how you can use the Terminal Command-Line to see wifi password on Mac.
Step. 1→ Tap on the search symbol at the top right corner of the screen to open the Spotlight search.
Step. 2→ In the search bar, type “Terminal” and press the enter key on your keyboard.
Step. 3→ Then, click on the first search result to open Terminal.
Step. 4→ Enter or type the command given below in the command line.
network: security find-generic-password -was wifinameHere, “wifiname” denotes the name of your wifi network, so type the name of your wifi in its place and hit the enter key.
Step. 5→ In the pop-up login window, enter your admin username and password and tap on the “allow” button.
After completing this process, you will find wifi password in the Terminal window, from where you can copy or note it down to connect other devices and services to this wifi.
With this, we have come to an end of this article about the three most practical and useful ways for finding out the password of the wifi network using the MacBook that was connected to it. Hence, employ these tricks and processes to recover your wifi’s password and link other new devices to it. Also, by finding the wifi password, you can change it to something easier for you to remember while being secure and difficult for others to guess.
FAQs→
Make sure your Mac is Updated with MacOS Ventura [macoS 13], See the Apple Logo > Network > WiFi > Click on the More button for the “Known Networks > Copy Password” under the list. Explained in This article – Method 1.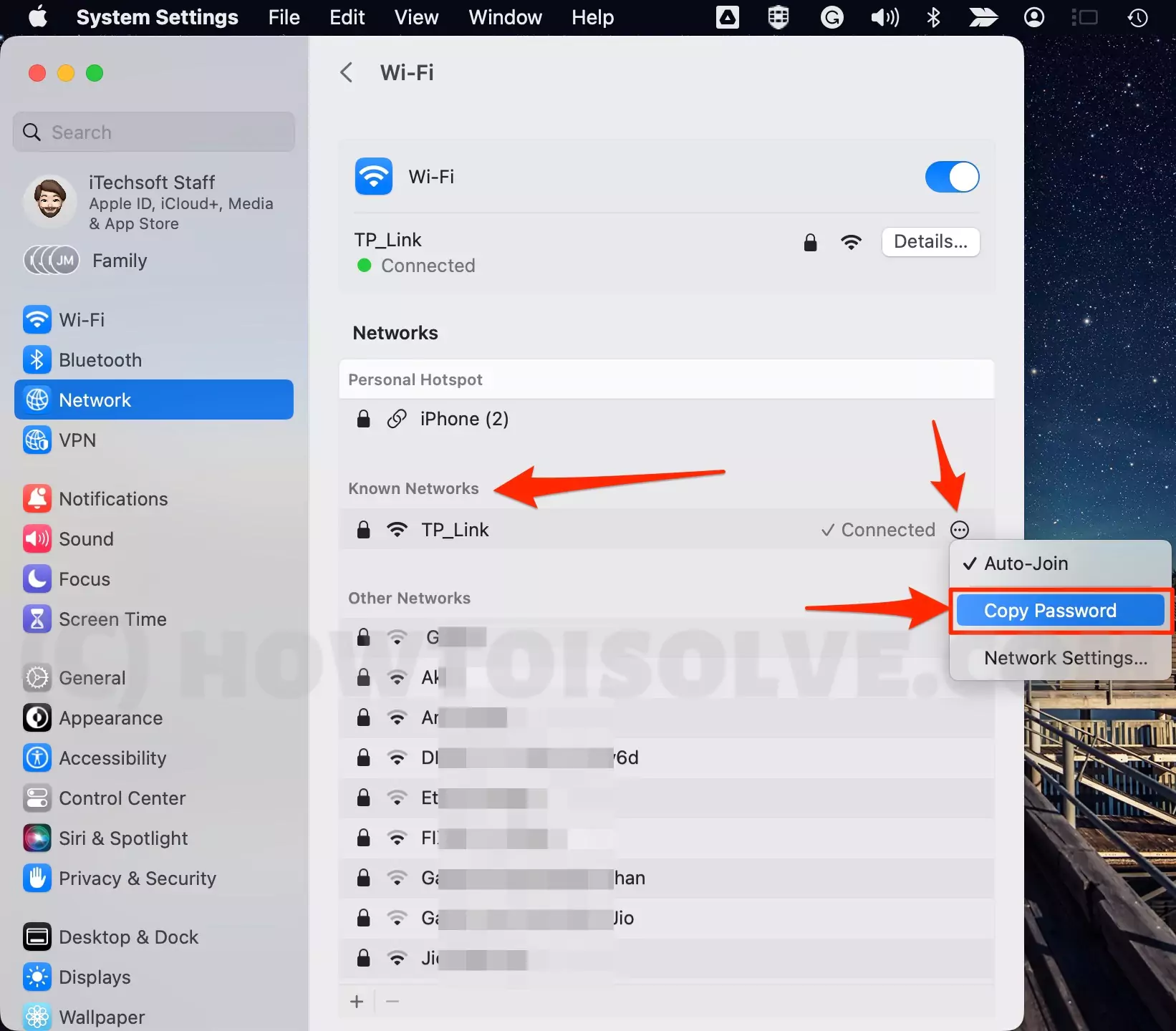
→ No, you can not essentially Airdrop the wifi password from your MacBook to any other Apple device. But you can use your iPhone to Airdrop the password of your wifi to MacBook and other devices.
→ Ideally, there is software, application, or way for transferring the wifi password from your Mac to the iPhone. But if you want to connect your iPhone to the same wifi network as your Mac, you can do this by following any of the methods listed in this post to find wifi Password and entering this password in your iPhone.
→ The MacBook is designed to save the passwords entered on various applications in the wifi system settings or the Keychain Access setting. So to find out the password of your wifi, you can use the tricks discussed in this article.
→ There are three fundamental, easy, and handy ways for finding out the password of the wifi network that your MacBook is linked with: Wifi system settings, Keychain Access, and Terminal Command-Line, each of which has been explained in detail in this post.
→ Yes, we can see and copy the wifi password on iPhones running on iOS 16 or later. To access your MacBook’s “show password” feature, go to the wifi settings and select wifi. Now tap on the (i) symbol next to your wifi’s name. Then, click on the wifi Password field and verify or authenticate that you want to see the password with the help of the Touch ID or Face ID. After this, the password of the wifi network that your iPhone is connected to will be visible.
→ No, you cannot find the wifi password on your iPhone’s keychain access app. The Keychain Access app only saves the password on the iPhone. For you to see the password and share the password, you will have to use the Airdrop feature. Please note that you can only share the password in iPhones running on iOS 14 or later. On the other hand, on iPhones running on iOS 16 or later, you can share, view, and even copy the password discussed in FAQ number 5.