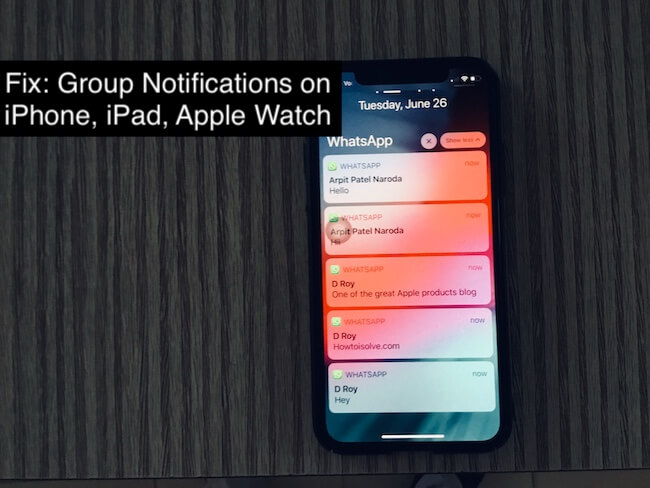Group notifications on the iPhone are designed to streamline and organize your notification experience, especially when you receive a high volume of messages from different apps and group conversations. Here’s why group notifications are Not Working on iPhone as expected, tapping to Expand the group Notifications, Group by App, or List.
[Must Read: How to Manage Group notifications on the Lock screen
There are 14 ways to fix group notifications not working on iPhones running the latest iOS version.
Solution #1. Re-configure group notifications settings to Automatic
First, check the group the notifications settings to automatic for problematic apps on your iPhone. Here’s how.
Step 1: Head to the Settings App on your iPhone. Search and select Notifications.
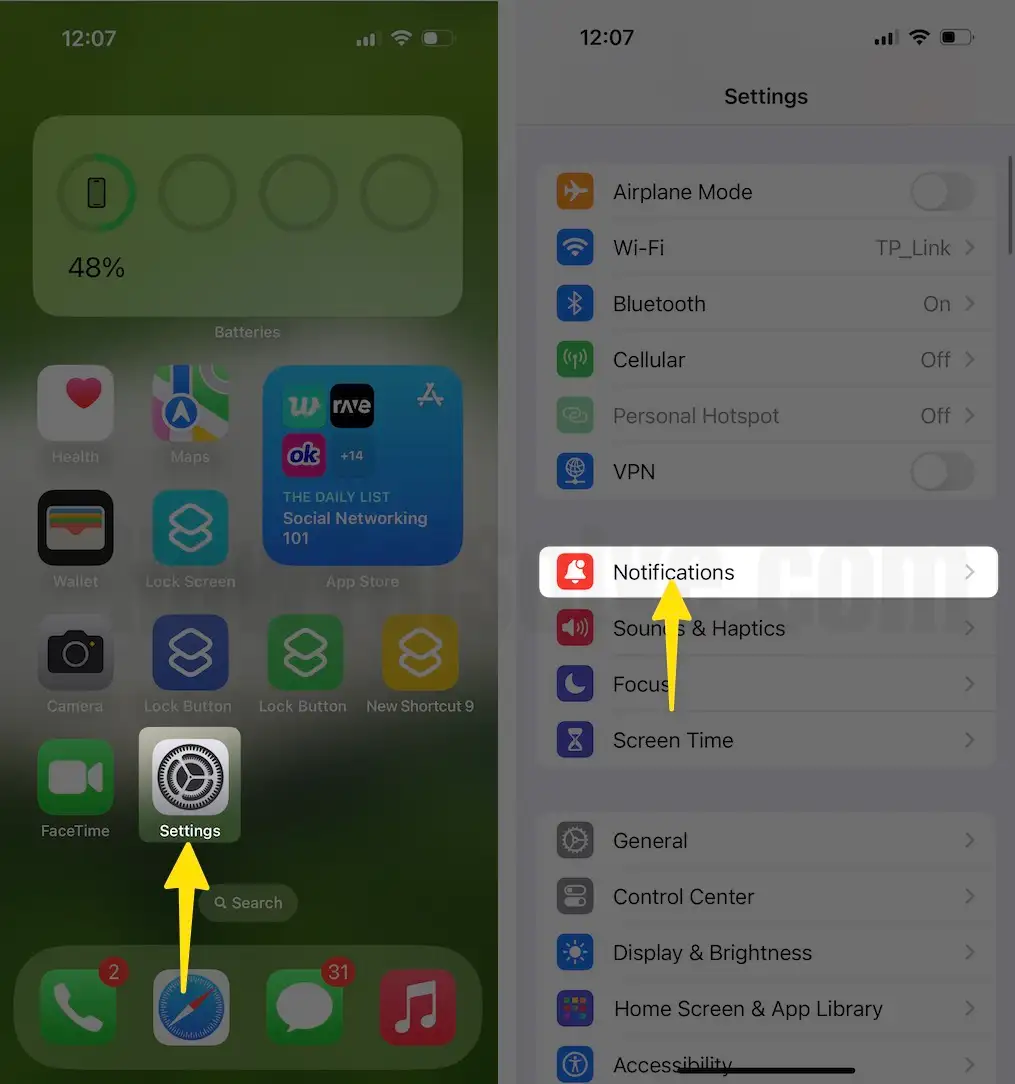
Step 2: Scroll down to the Notification Style menu and tap on any app.
Step 3: Tap Notification Grouping > Automatic.

Solution #2. Notification Group Won’t Expand (Reset All Settings)
Resetting all settings on your iPhone can often resolve issues with group notifications not working as expected. This process will revert all system settings to their default state but will not delete your apps, data, or personal information. Here’s how you can reset all settings on your iPhone:
Step 1: Go to the Settings App on your iPhone. Select General.
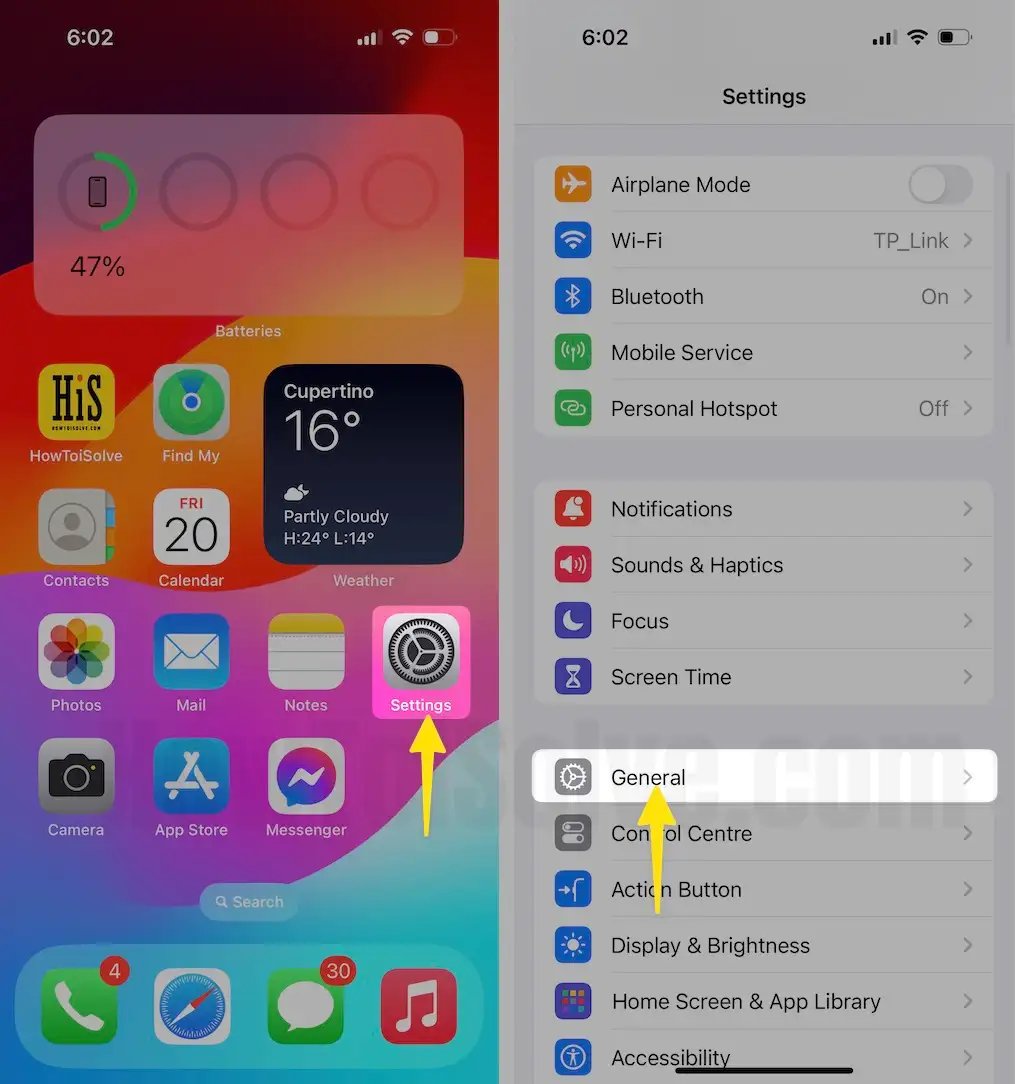
Step 2: Scroll down and tap on Transfer or Reset iPhone > Reset.
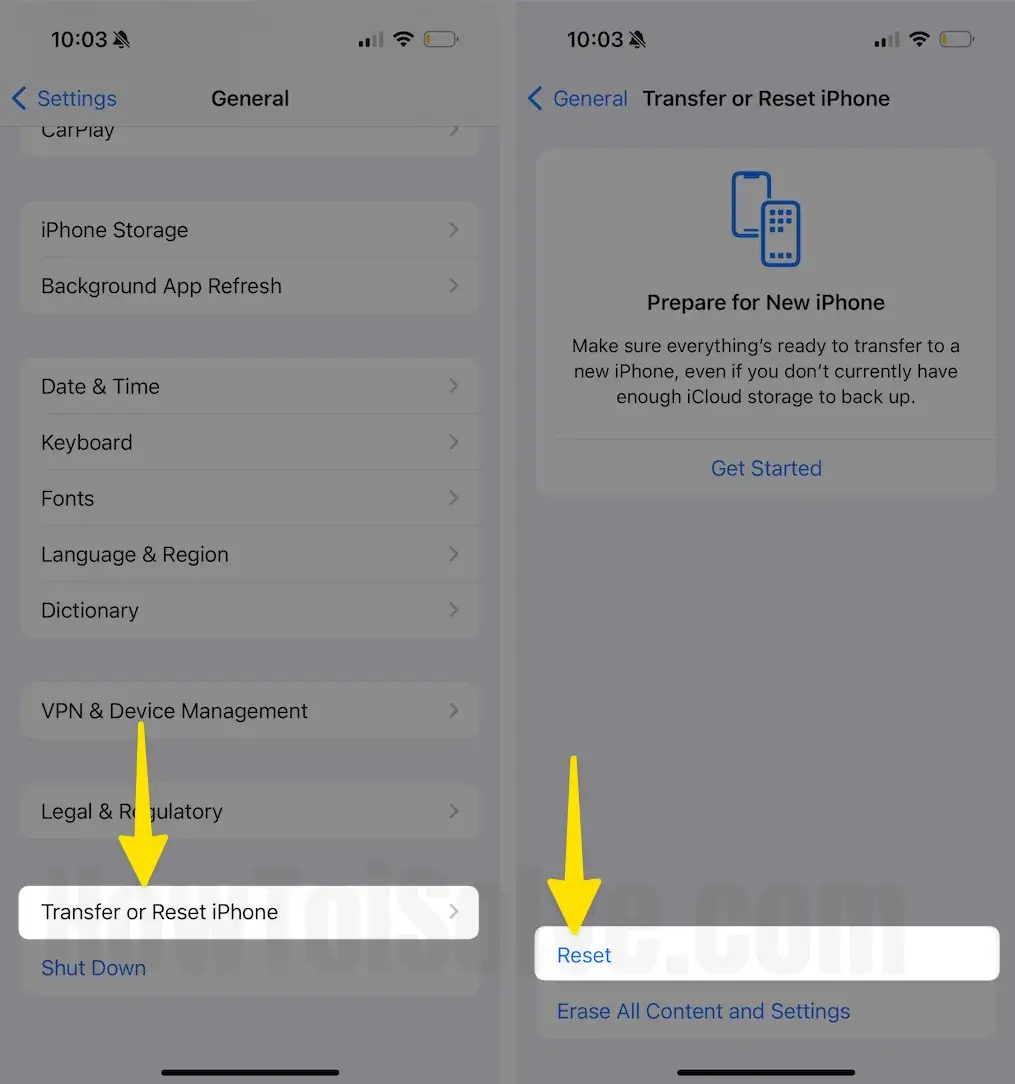
Step 3: Hit on Reset All Settings. Enter your iPhone lock screen passcode and screen time passcode if asked.
Step 4: Atlast, select Reset All Settings.
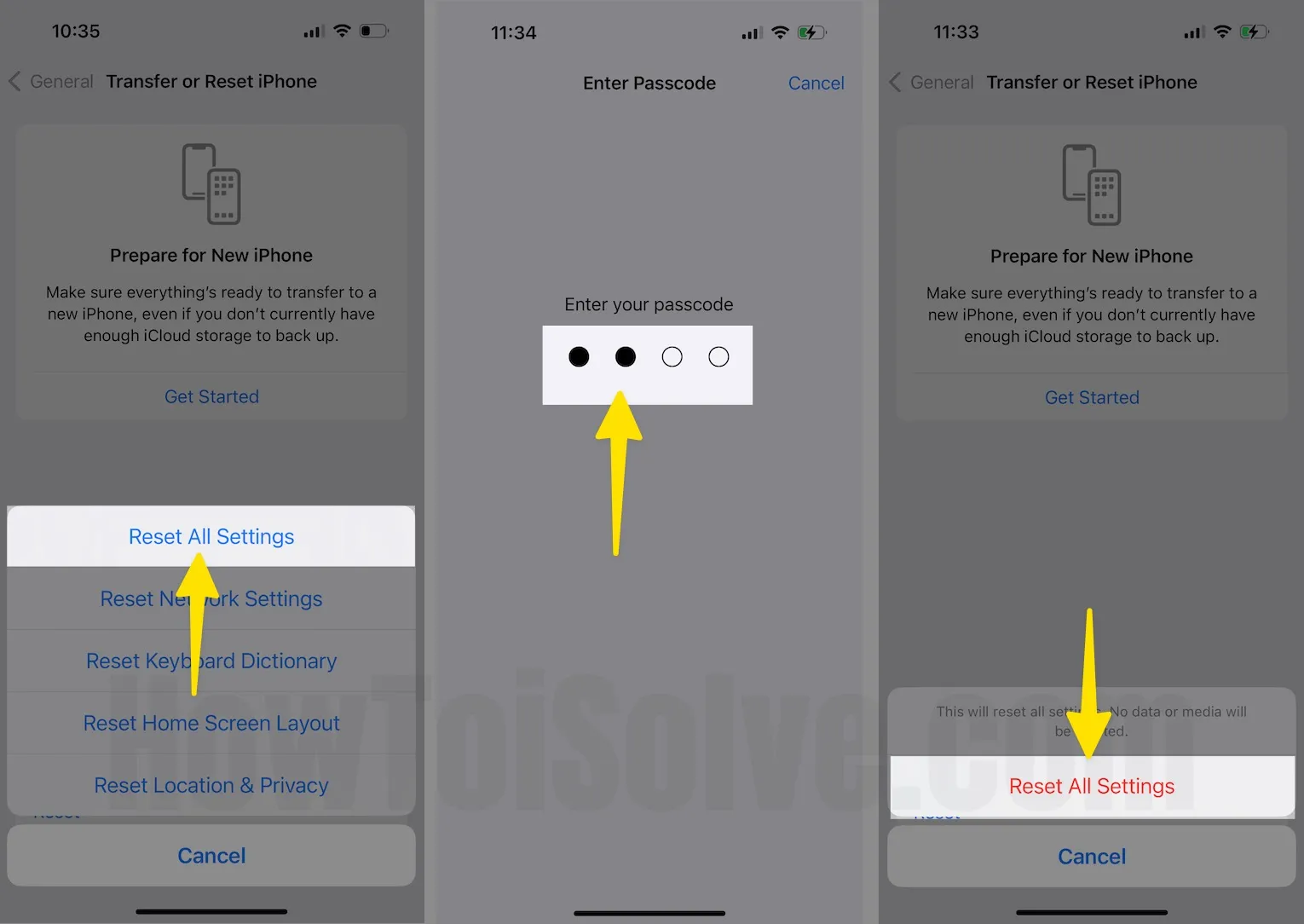
After resetting all settings, check if the group notifications are working correctly. If the issue persists, there might be specific settings within the app you’re using for group notifications that need adjustment, or there could be a more complex issue at hand that might require further troubleshooting steps or even contacting Apple Support or the app developer for assistance.
Solution #2. Check Set Date & Time Automatically
Wrongly configured date & time can be a possible reason for various issues, including group notifications not working on iOS devices. Thus, we suggest checking the date & time of your device.
Step 1: Navigate to the Settings App on your iPhone.
Step 2: Scroll down and select General.
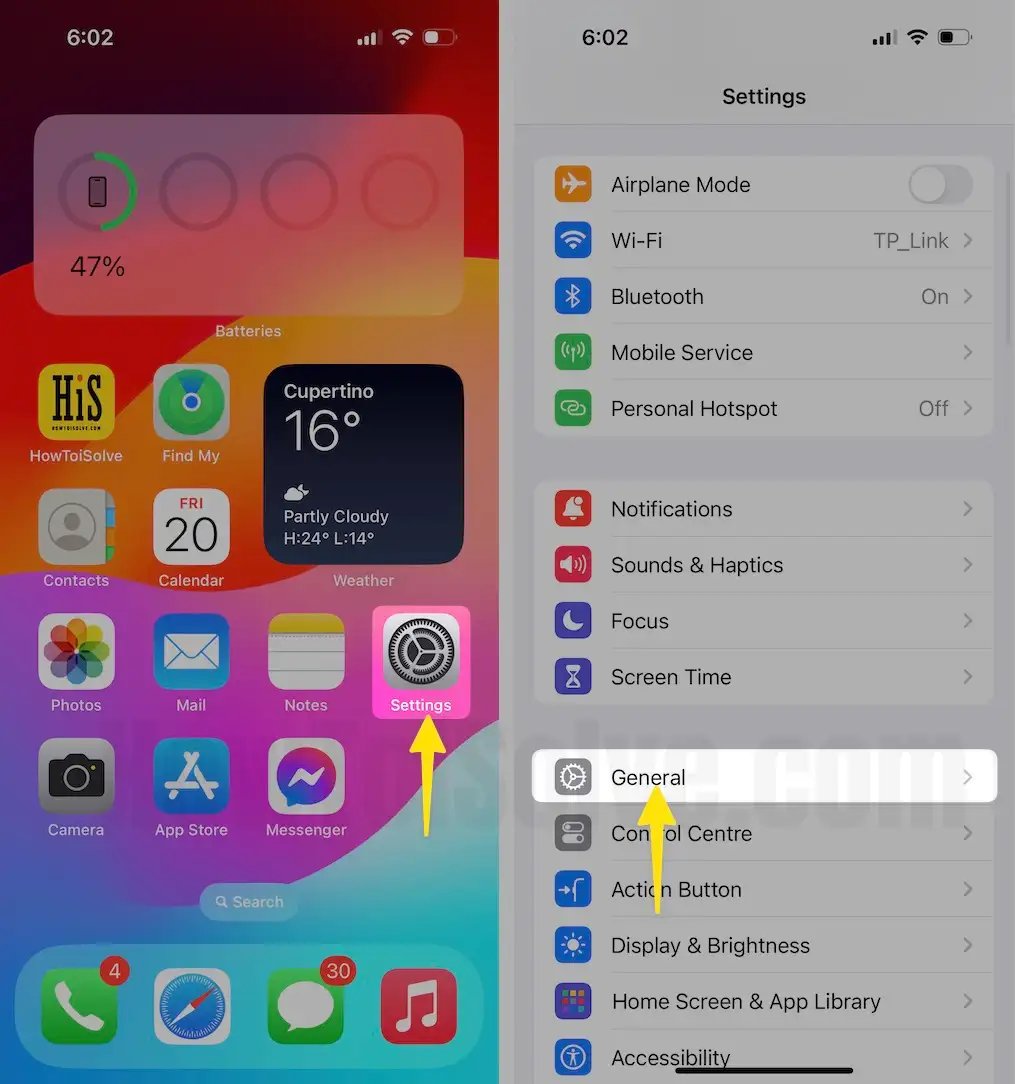
Step 3: Click on Date & Time. Enable toggle next to the Set Automatically.
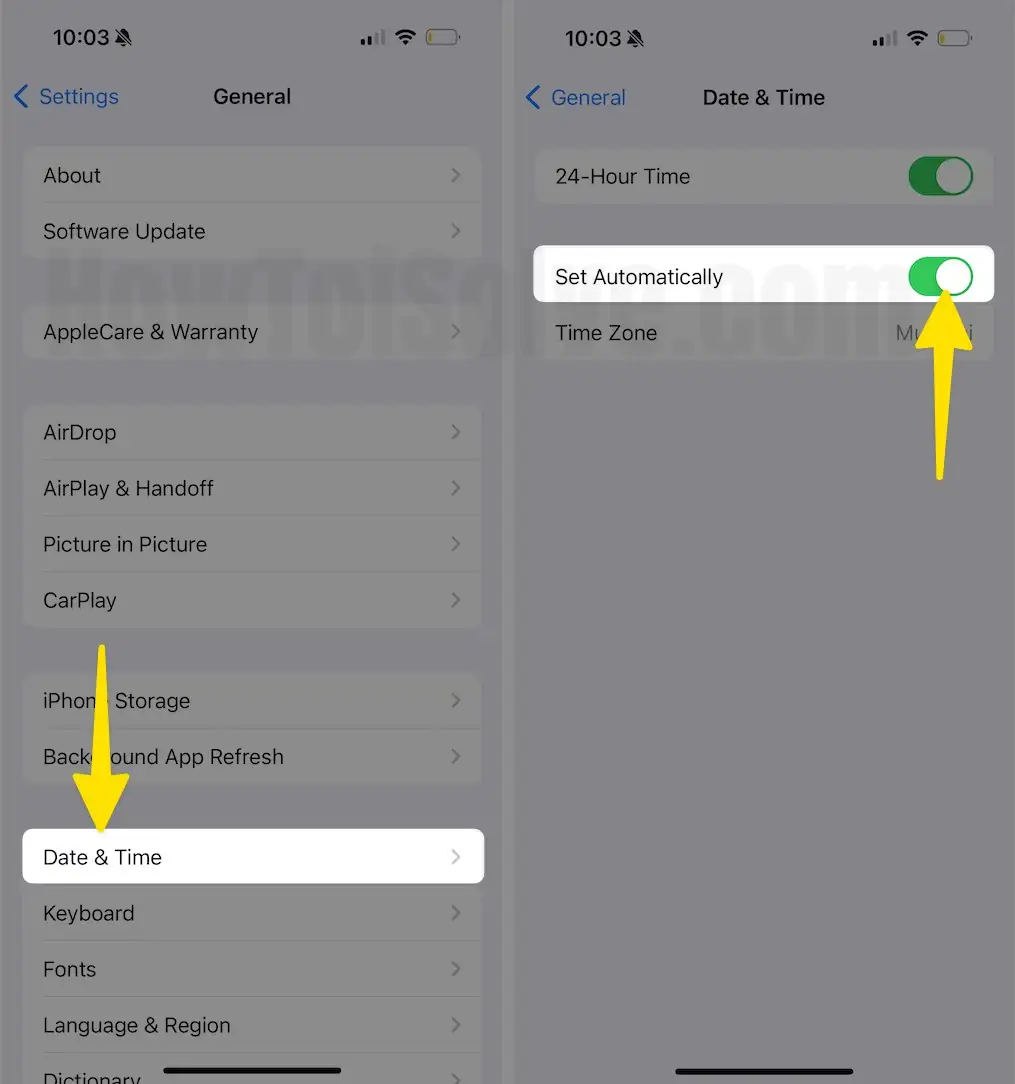
Solution #3. Ensure Focus Mode is turned off
Focus allows to focus and concentrate on the moment by turning off all distractions. However, enabling Focus Mode on your iPhone can be why group notifications are not working. Hence, we recommend to turn off this feature by following the steps below.
Step 1: Access the Control Center and select Focus.
Step 2: Tap on the Focus Mode you want to disable. Once you deactivate this, all banners will go from white to grey.
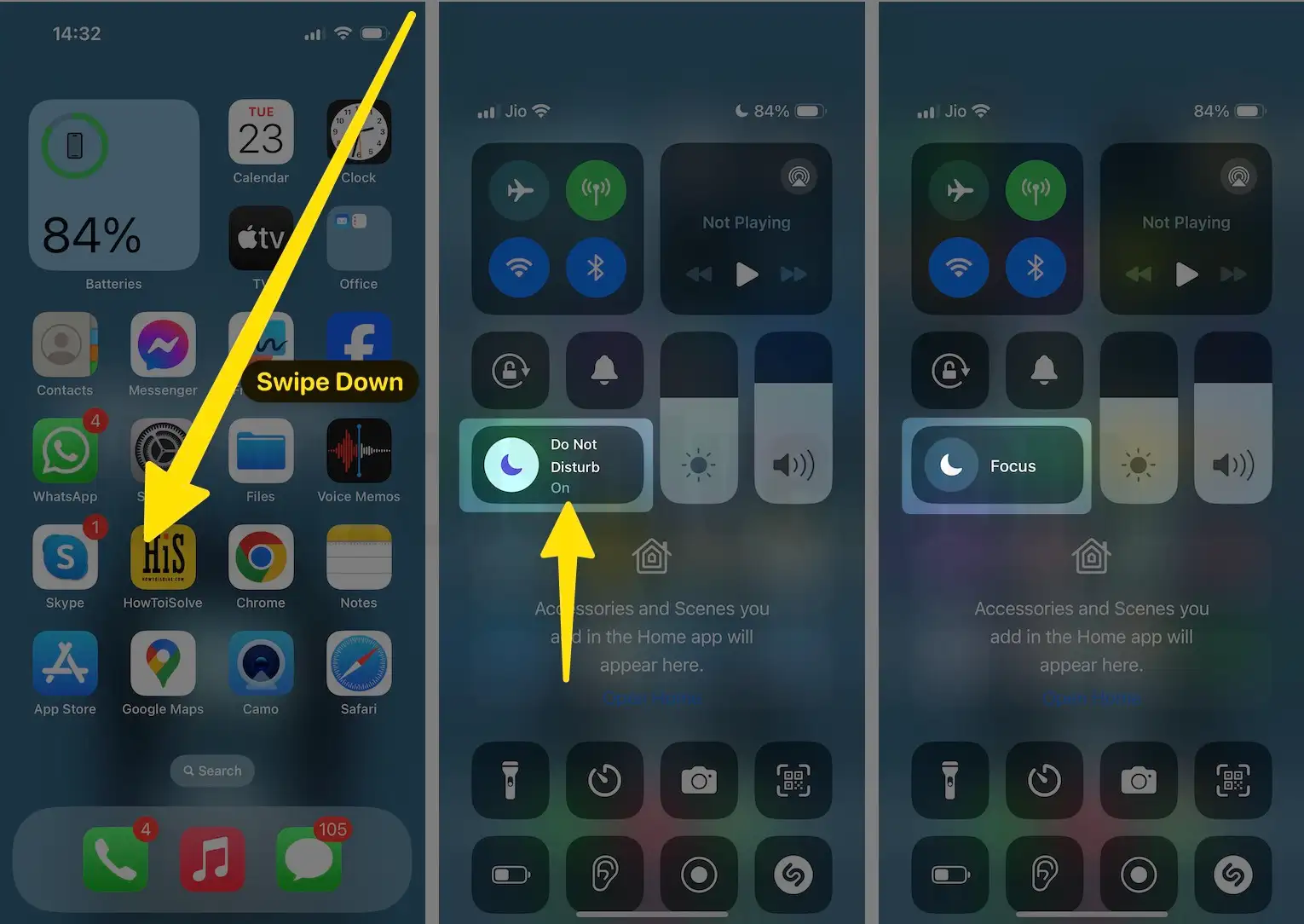
Once you deactivate this feature on your iPhone, you should turn off automatic activation to ensure Focus Mode does not get enabled on its own. To do so, follow the steps below.
Step 1: Access the Control Center & touch and hold Focus.
- Remember, Focus Mode will be replaced by the name of Focus Mode if enabled.
Step 2: Select Three-Horizontal Dots next to the Focus Mode > Settings.

Step 3: Tap on Custom Schedule or Smart

Solution #4. Disable and enable Notification
Sometimes, to fix the problem, you only need to disable and enable the notifications. And to do so, it’s pretty handy.
Step 1: Head to the Settings App on your iPhone. Search and select Notifications.
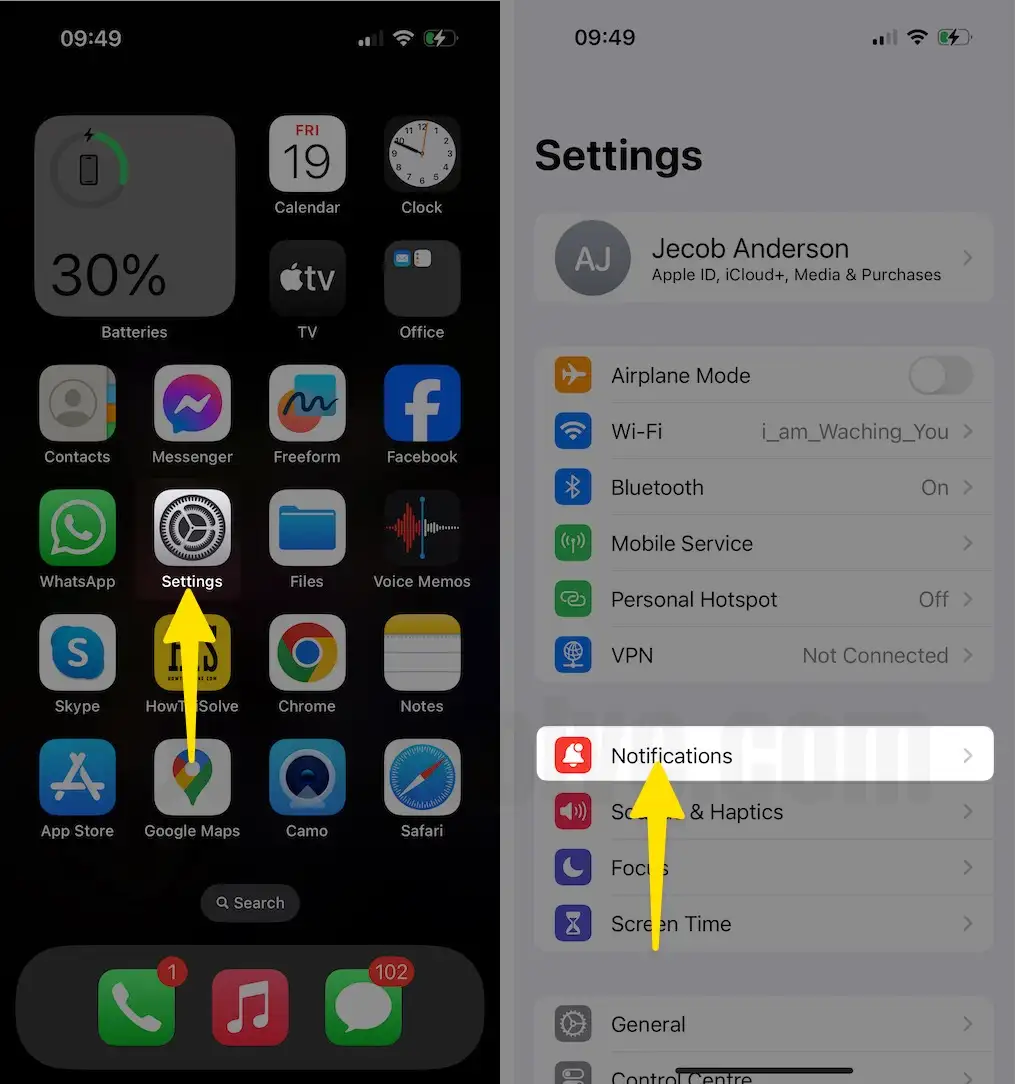
Step 2: Scroll down to the Notification Style menu and choose any app.
Step 3: Disable the toggle next to the Allow Notifications. Wait a while, and then re-enable the toggle next to it.

Solution #5. Turn off Schedule Summary
Step 1: Head to the Settings App on your iPhone. Swipe up from the bottom and tap on Notifications.
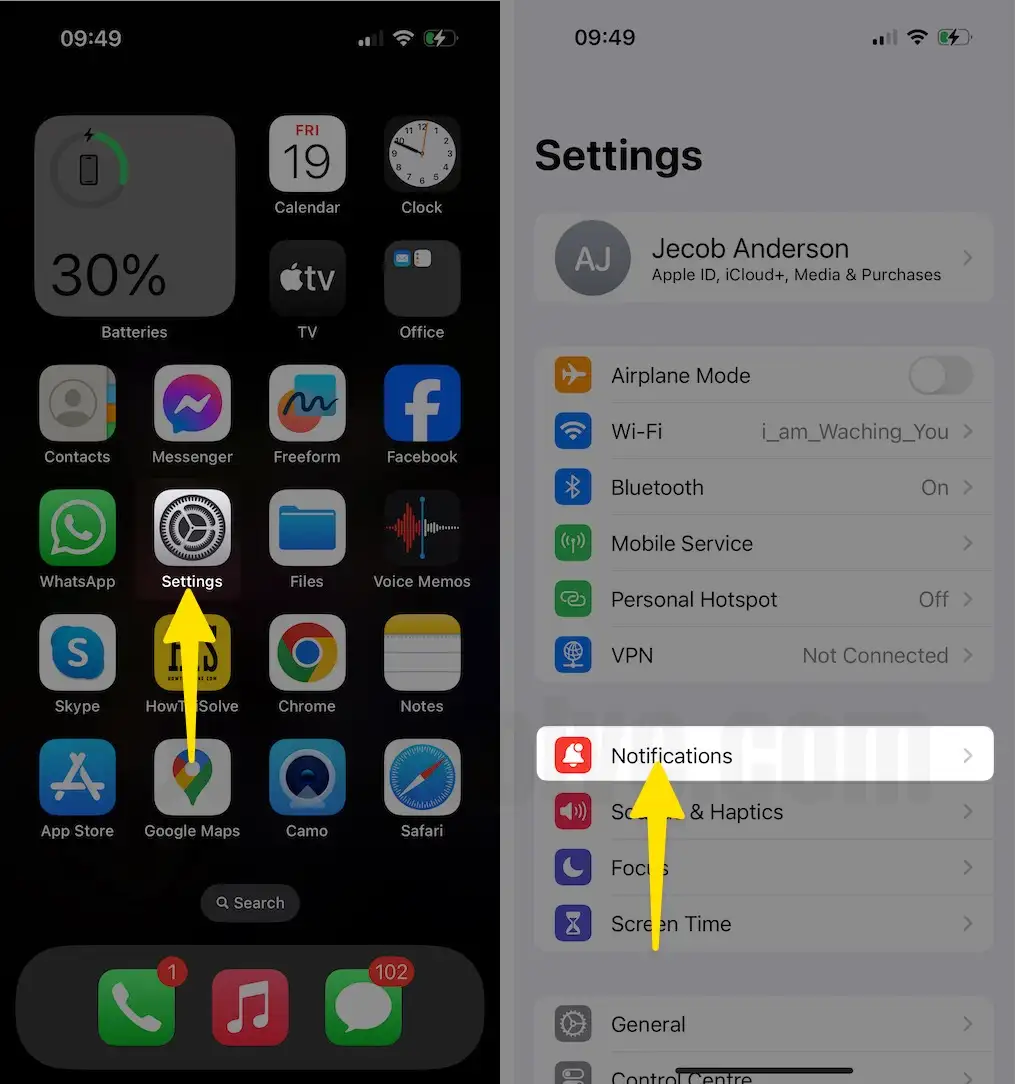
Step 2: Select Schedule Summary and tap on the toggle next to Schedule Summary in the off position.
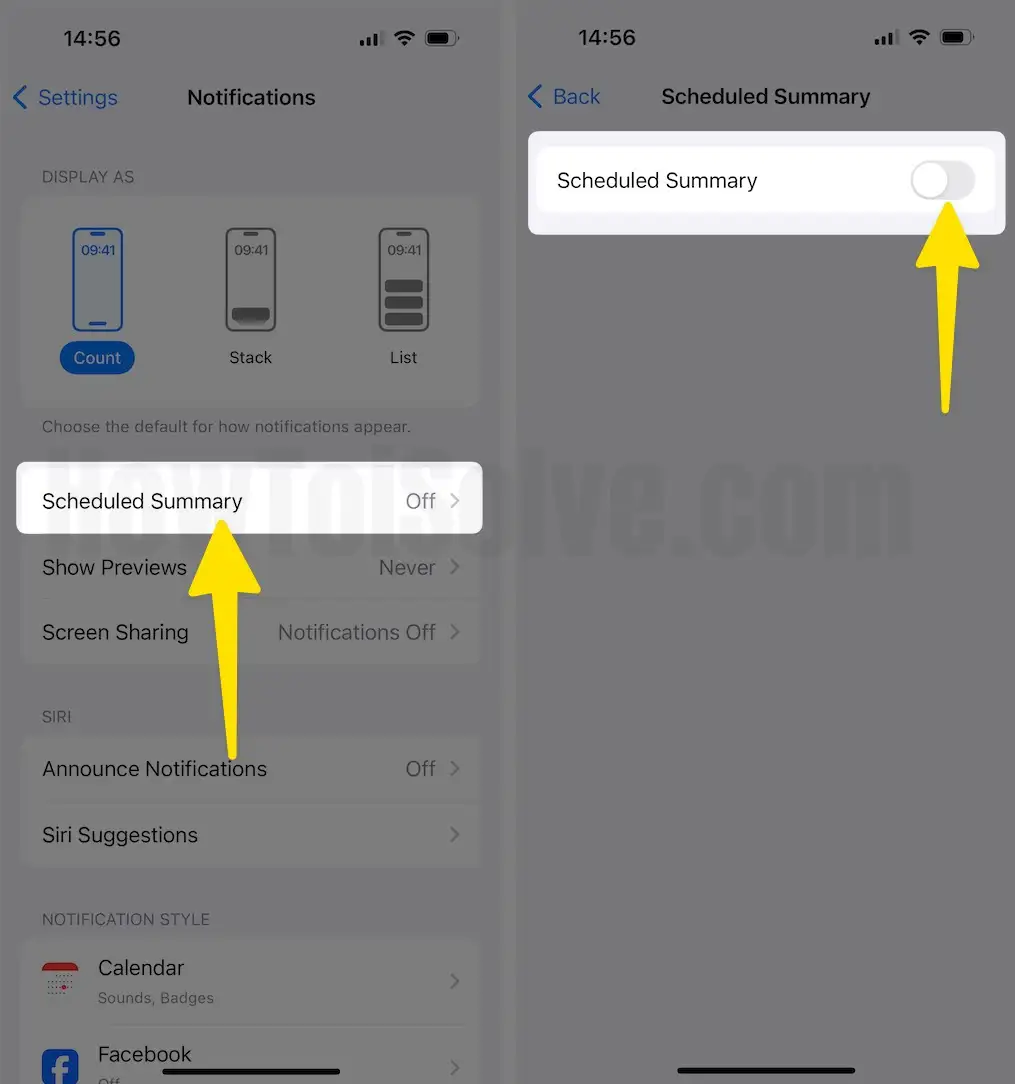
Solution #6. Force restart your iPhone
If the issue persists even after performing all the possible solutions, it’s time to force restart your iPhone. That’s because minor bugs within the device might be the reason for the issue.
Step 1: Press and quickly release the Volume Up Button.
Step 2: Press and quickly release the Volume Down Button.
Step 3: Press and hold the Side Button. When the Apple logo appears, release the Side Button. Enter you passcode and check the issue is resolved.
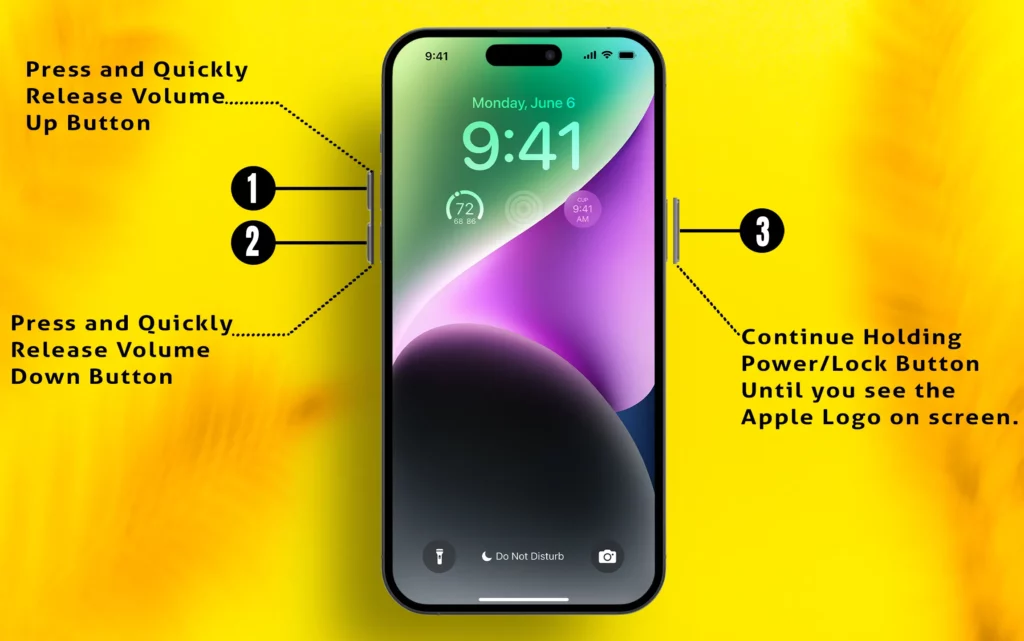
Solution #7. Configure notification on lock screen for iPhone
If group notifications aren’t showing your iPhone lock screen, it may be due to the disabled lock screen notification on your device. To configure notification settings, follow the steps below.
Step 1: Head to the Settings App on your iPhone. Swipe up from the bottom and select Notifications.
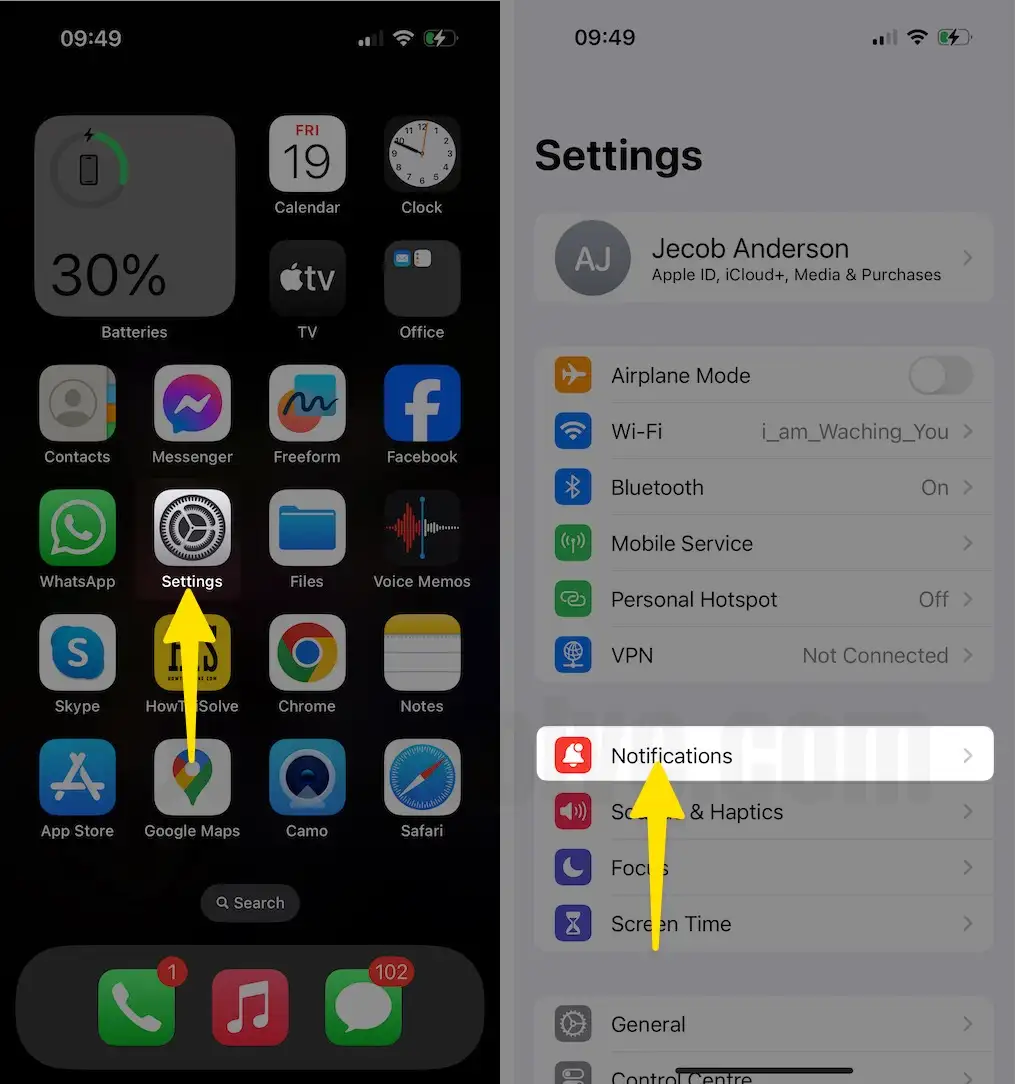
Step 2: Ensure the toggle next to the Allow Notifications is enabled. Besides this, make sure you have checked the box for Lock Screen.

Solution #8. Enable Background App Refresh
To prevent battery draining, you might have turned off Background App Refresh for specific apps. That’s the feasible reason you’re not receiving any group notifications. To enable background app refresh, follow the steps below.
Step 1: Head to the Settings App on your iPhone. Scroll down and select General.

Step 2: On the next screen, tap on Background App Refresh.
Step 3: Enable the toggle next to the problematic app.
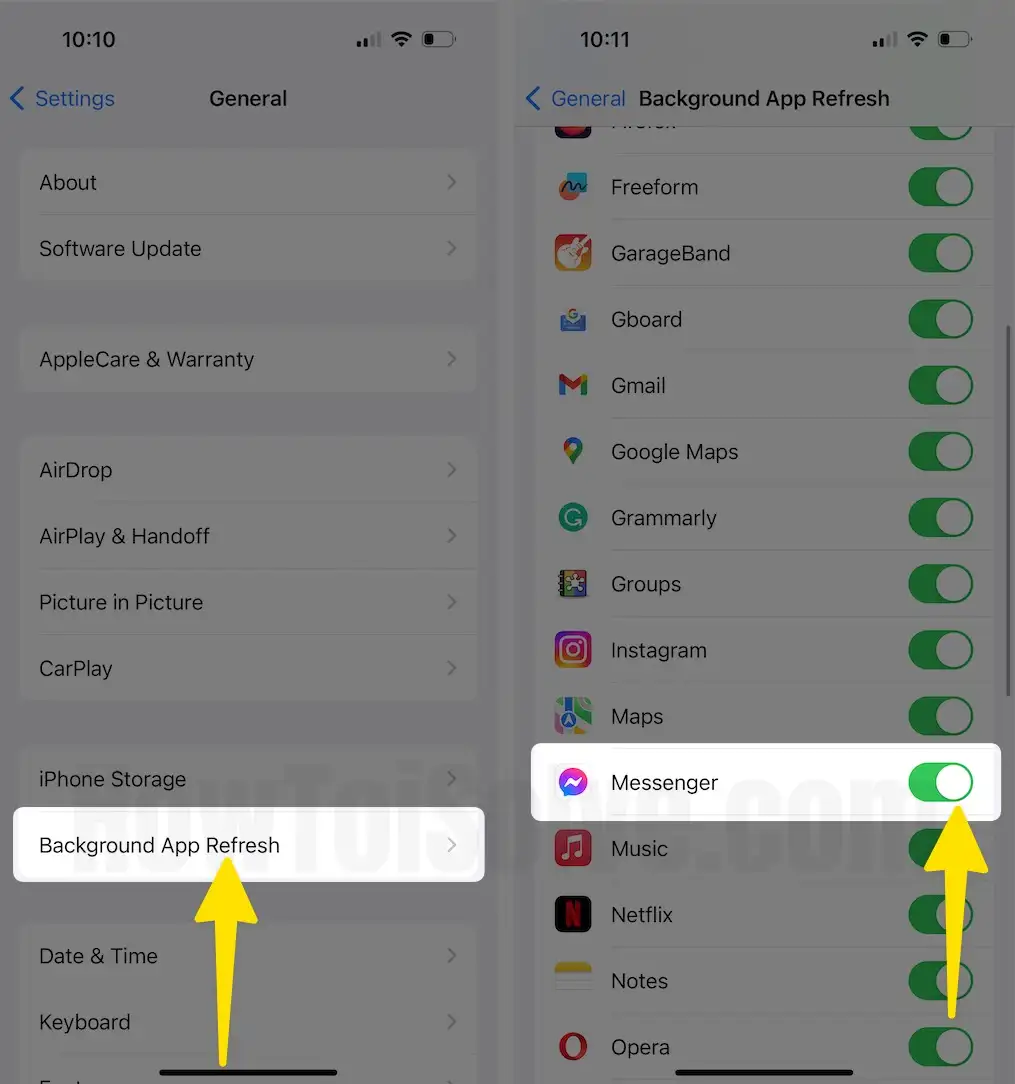
Solution #9. Disable Low Power Mode and Low Data Mode
- Disable Low Power Mode: Head to the Settings App > Battery > turn off the toggle next to the Low Power Mode.

- Disable Low Data Mode: Go to the Settings App > Cellular/Mobile Data > disable toggle next to the Low Data Mode.


Solution #10. Update iOS
As always, running an outdated iOS version could be the reason why group notifications not working on iPhone. Thus, we suggest checking the iOS version by following the steps below.
Step 1: Head to Settings App on your iPhone. Scroll down and select General.

Step 2: Choose Software Update. Now, let your iPhone check for updates.
Step 3: If available, tap on Download Now.
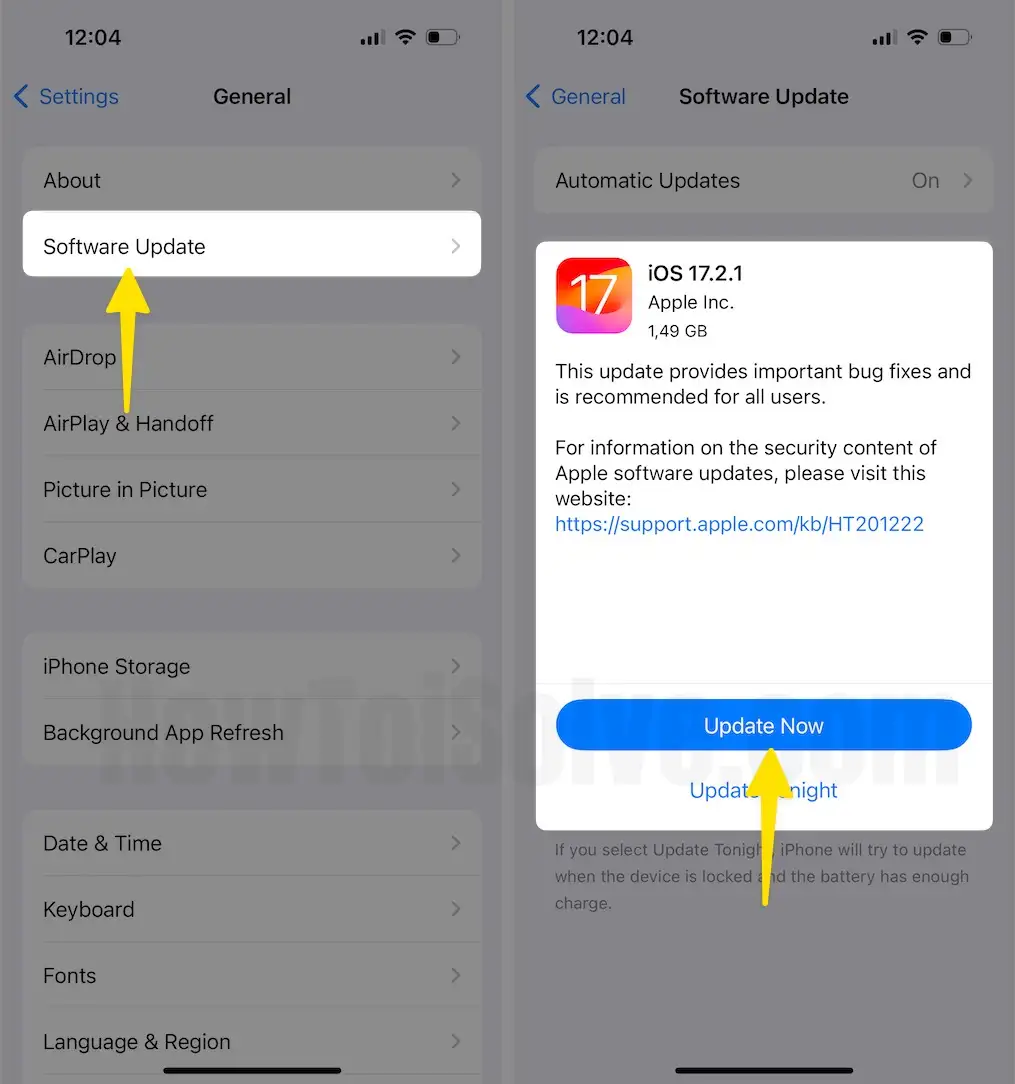
Solution #11. Update App Version
Unlike outdated iOS versions, running outdated app versions can also be a reason for various in-app problems, including Group notifications not working on iPhone. To update the app, follow the steps below.
Step 1: Head to the App Store on your iPhone. Select Profile Icon from the top right corner.
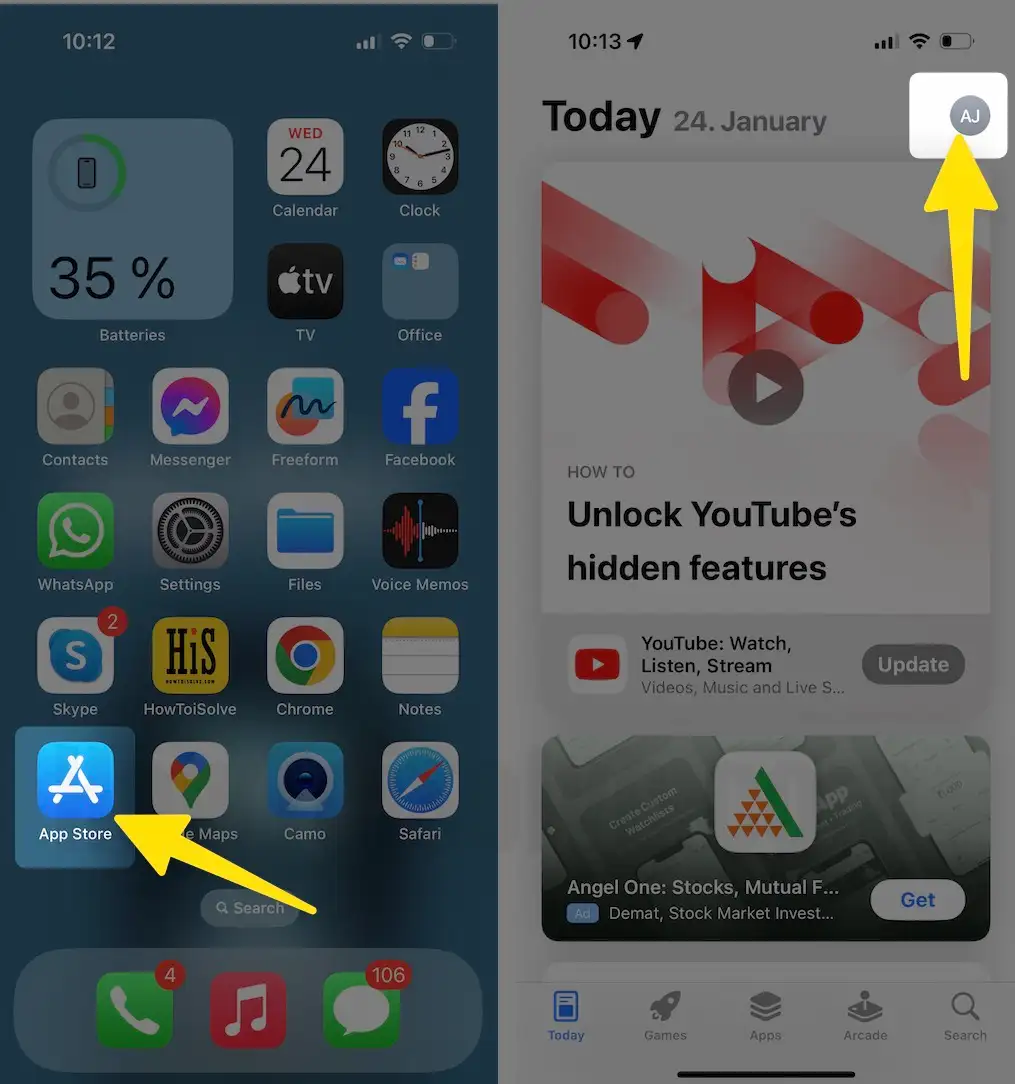
Step 2: Scroll down and tap Download Update next to the problematic app.

Solution #12. Reconnect Cellular or Wi-Fi connection
There is a possibility that the Wi-Fi or mobile data to which you’re connected is working properly, so we recommend turning off Airplane mode and re-enabling it. Besides this, you can also restart Wi-Fi router in case you’re connected to Wi-Fi.
Solution #13. Contact Apple Support Team
If the issue continues even after performing all the possible solutions, then it’s time to get help from the technical team. That’s because we have tried all the solutions, and it’s the only way left. However, to contact them, there are different ways; you can read our article on how to contact Apple support team.
Final Verdict!
That’s It! I hope, group notifications not working on iPhone is fixed. However, if you find any solution not mentioned in this article, feel free to drop it in the below comment box.