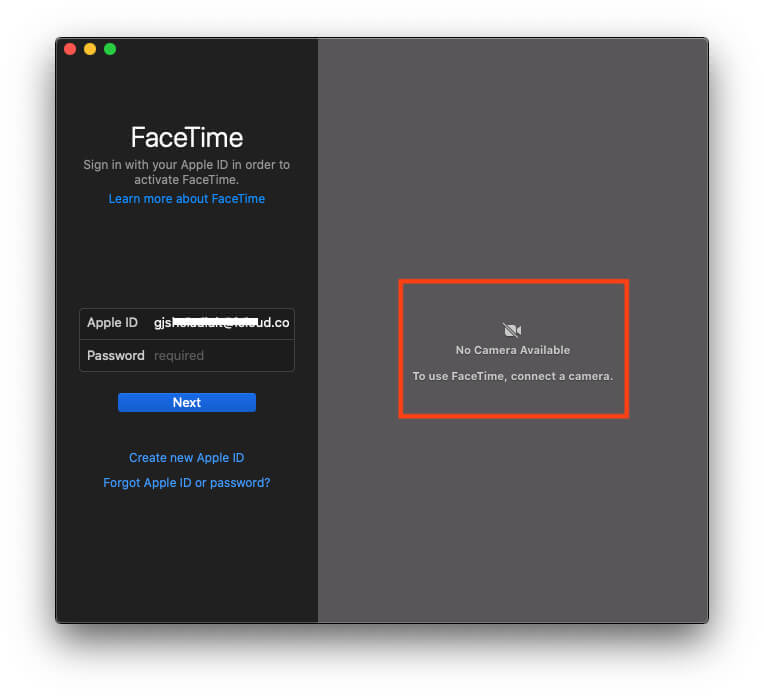So finally, everything is set up on your Mac, From that, FaceTime Audio/Video calling is one of the most important. So this should be working as expected after the Update macOS. If you are facing a problem with FaceTime Not Available on Mac, No Sound issues on FaceTime, Black Screen Camera on FaceTime Video Calling, Unable to log in FaceTime, and Poor connection message when FaceTime is on. We are excited to use all new functions added with this macOS version, like Group FaceTime up to 32 People. The very first app that we launched was FaceTime.
Unfortunately, the FaceTime camera not working on our Mac when we tried to connect with our friend was an awful situation for us. But then we found several people also face errors like FaceTime ringing but not connecting, FaceTime not activating, FaceTime waiting for activation, etc.
Why is FaceTime not working on Mac?
Beginners Guide to Using FaceTime on Mac
Where is FaceTime on Mac?
Are you facing issues with Launch FaceTime on Mac? Then use Spotlight Search on Mac [Command + Space], Type FaceTime, and open it. Or use Launchpad, Search Spotlight in the App Search box. When you filter and find click on it to open FaceTime on Mac. Once you launch it on Mac, FaceTime Requires your FaceTime Apple ID that you use on your iPhone/iPad or iPod Touch. The new Mac Owner can use Apple ID using on Mac. If you have no Apple ID, then sign up for a new Apple ID or Recover Using the Forgot Apple ID password option from the FaceTime window.
- To Know your FaceTime Apple ID from your iPhone, Go to the Settings app on your iPhone > Scroll to FaceTime > Check the Apple ID used for FaceTime. If Apple ID is not activated for FaceTime on your iPhone, Click Use Your Apple ID for FaceTime. After Tapping on it, if it’s Greyed out then Turn off the FaceTime toggle and Turn it on after forcing close Settings app.
- If your iPhone uses your mobile number for FaceTime, Then you can receive FaceTime calls on Mac through your mobile number. We can find it in your Mac FaceTime preferences settings.
Fix 1: Way to Turn off/Turn on FaceTime on Mac
We will start with a very basic solution which is to disable and then restart the Mac and then again enable FaceTime. This will solve all the problems like FaceTime waiting for activation, facetime not working on mac error occurred during activation.
Step 1: Open FaceTime on Mac. Now Go to the Top Mac menu > FaceTime > Settings/Preferences.

Step 2: Settings > Sign out. Sign in with your FaceTime Apple ID on your FaceTime window. To Know FaceTime Apple and verify your Apple ID if you are using iOS/iPadOS Use the above steps.
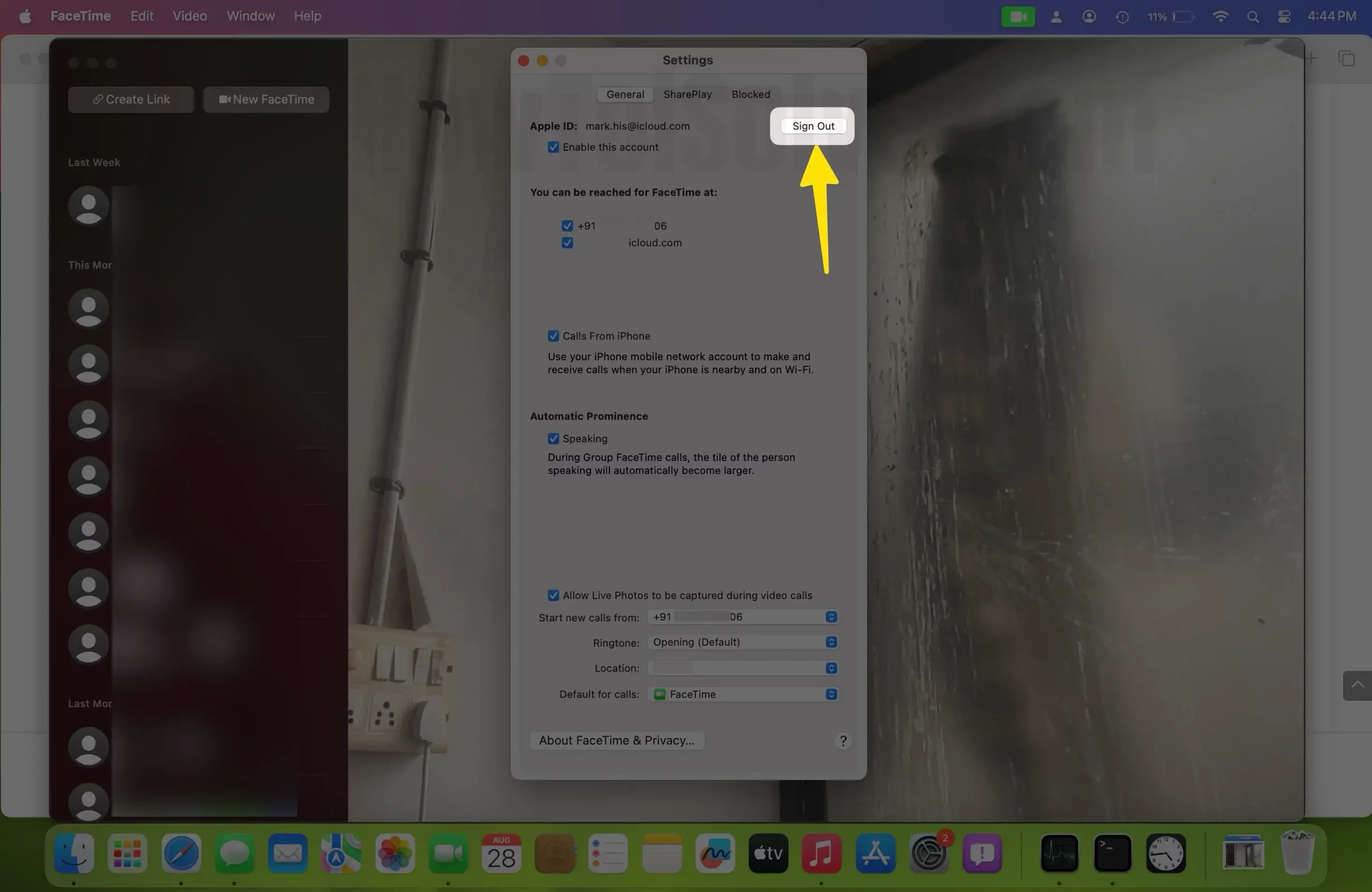
Step 3: After Signing in successfully, Move to FaceTime Preferences and Activate your iCloud Apple ID to use FaceTime from your Mac. You must enable the checkbox: Enable This account. See the Screen Below.
Fix 2: FaceTime “Call Failed” on Mac: FaceTime Audio or FaceTime Video
Check Apple System Status before checking the FaceTime settings. System Outage creates a problem of dropping calls automatically.
FaceTime Requires setup before using FaceTime Audio or FaceTime Video calls on Your Macbook, Mac, iMac, and Mac Mini. Some Mac users have a big problem with FaceTime calls failing automatically after receiving them on Mac. I have a good experience with my Mac Mini.
I know my Mac Doesn’t have a Built-in Microphone When I Make a FaceTime Call, and After receiving it on my Mac, it could Fail Automatically. I thought about and Connected my AirPods Pro. So, my Mac Mini has a Proper and active Output Audio Device and Input Audio Microphone as well. I got it fixed. Hope this trick finds you helpful. If still not fixed, Follow the other solutions like Apple Server, Network Connectify, and more. [Below is my FaceTime Failed Screen on Mac].
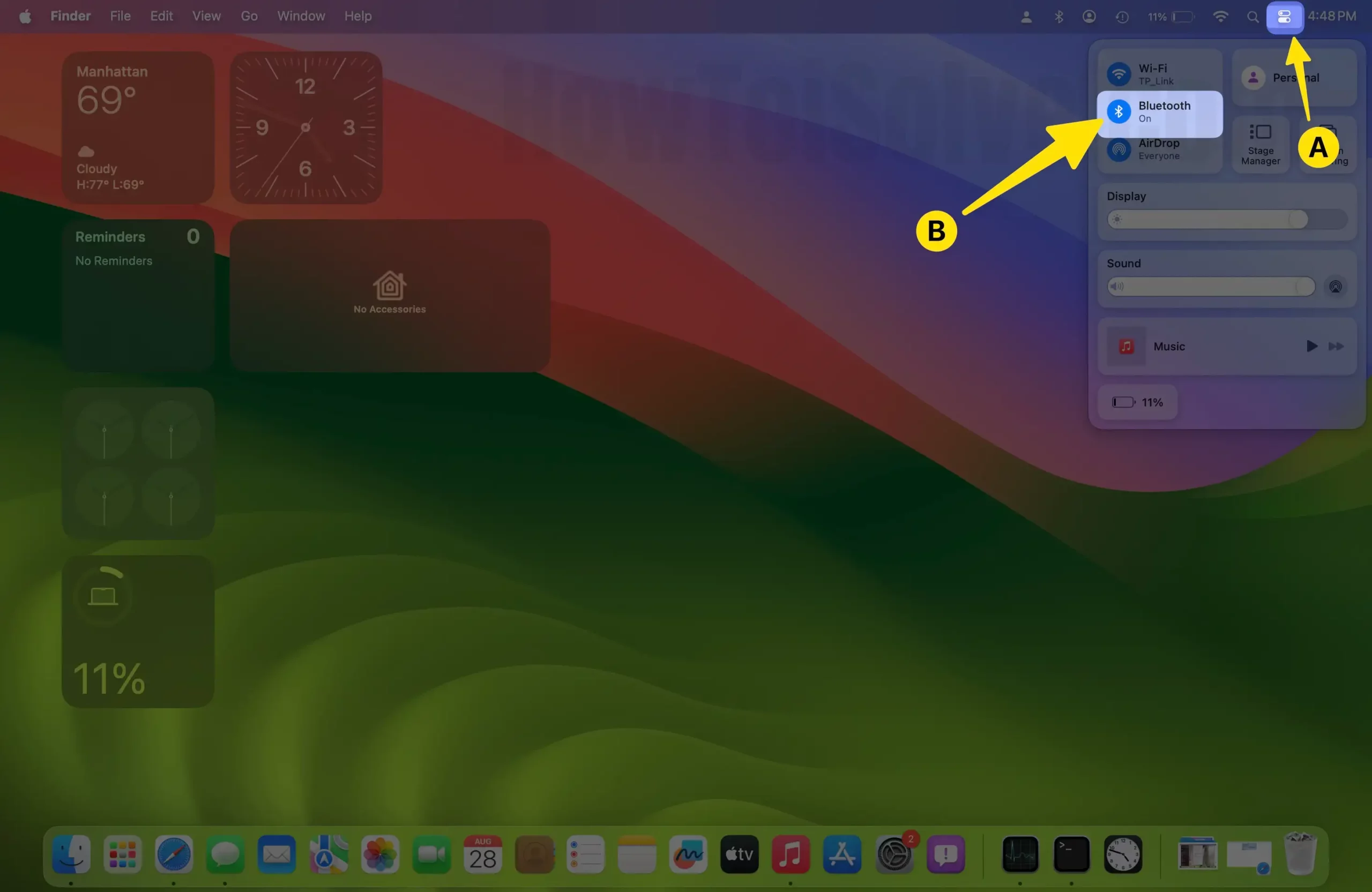
Connect your External USB microphone with your Mac or use Bluetooth Headphone, I am Using Apple AirPods Pro. MacBook users have a Built-in might not work. Do the test with this and fix the internal problem later on. Click on the Bluetooth icon from the top menu and Pair AirPods Pro.
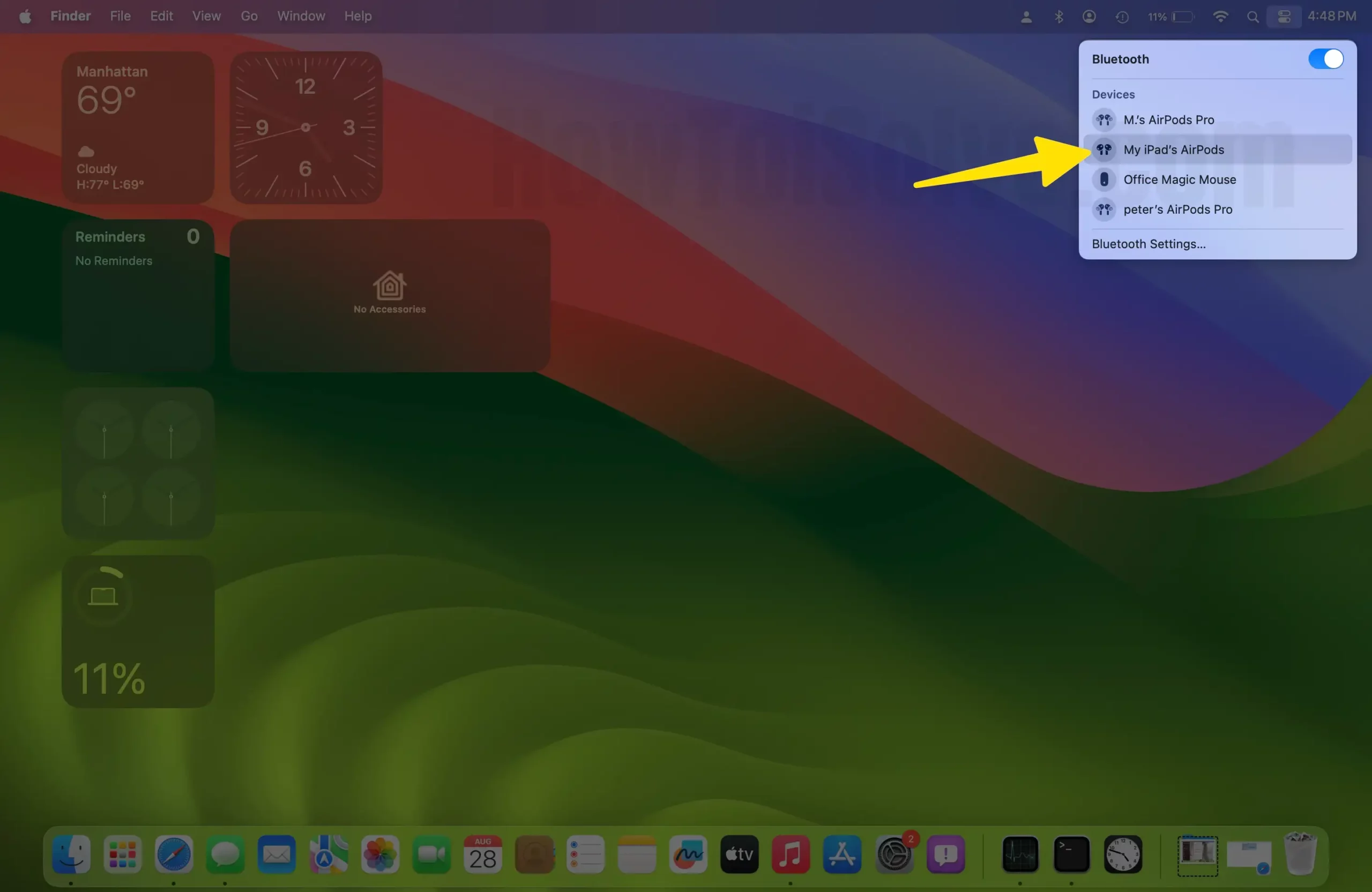
Now, Set the Audio Output device as Your active Headphone. Once everything is fine, Make a FaceTime call again.
Fixed Now, That’s it.
Fix 3: is Facetime down at the Moment? is FaceTime Server Down in Your Country?
Before trying to fix and change the settings of FaceTime from your side, Make sure Apple’s system page [USA] or Check Apple System Status in Other Country showing for FaceTime and Related services is also acceptable. Click on this link and Change your Country from the bottom of the page to know what the issue is in your Geo area.
On this page, FaceTime must be green to use without any errors and problems. If everything is fine, follow the other troubleshooting solutions for FaceTime Problems on Mac.
4 Fixes: Common Solutions For FaceTime Problems on Mac
- FaceTime is Enable for this Mac
- Without a Sign Out FaceTime account from Mac, we can temporarily stop FaceTime on your Mac under the FaceTime Preferences settings. Go to the FaceTime top menu > Settings/Preferences.
Now, Just below Apple ID, Find the option to Enable This account for FaceTime. Untick the option—and Close FaceTime from Mac.
Now, Relaunch FaceTime, and Under the FaceTime Preferences settings, Check to Enable this account option. Hope it will work. Sometimes, your Account is stuck and deactivated from your end, Mostly after updating macOS.
Check Your Date and Time Zone Up-To-Date
Date and Time are Updated according to your location on Mac. Enable Auto Update Date Time on Mac.
Step 1: Go to the Apple logo on the Mac menu > System Settings/Preferences.
Step 2: Select General > Date & Time > Unlock The lock [Date & Time Tab ].
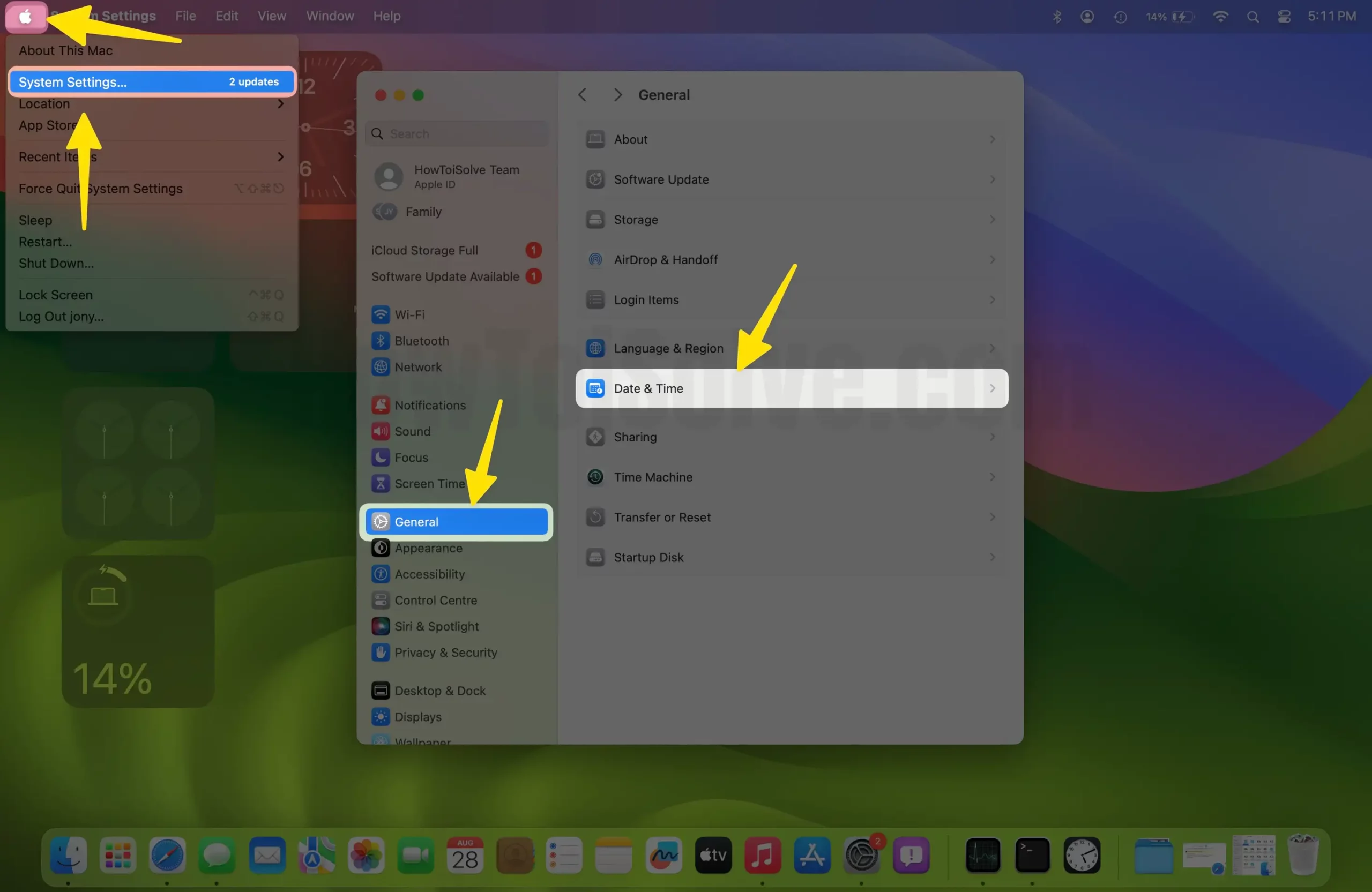
Step 3: Enable Checkbox “Set Date and Time Automatically”. Restart your Mac and Try to make a FaceTime call.
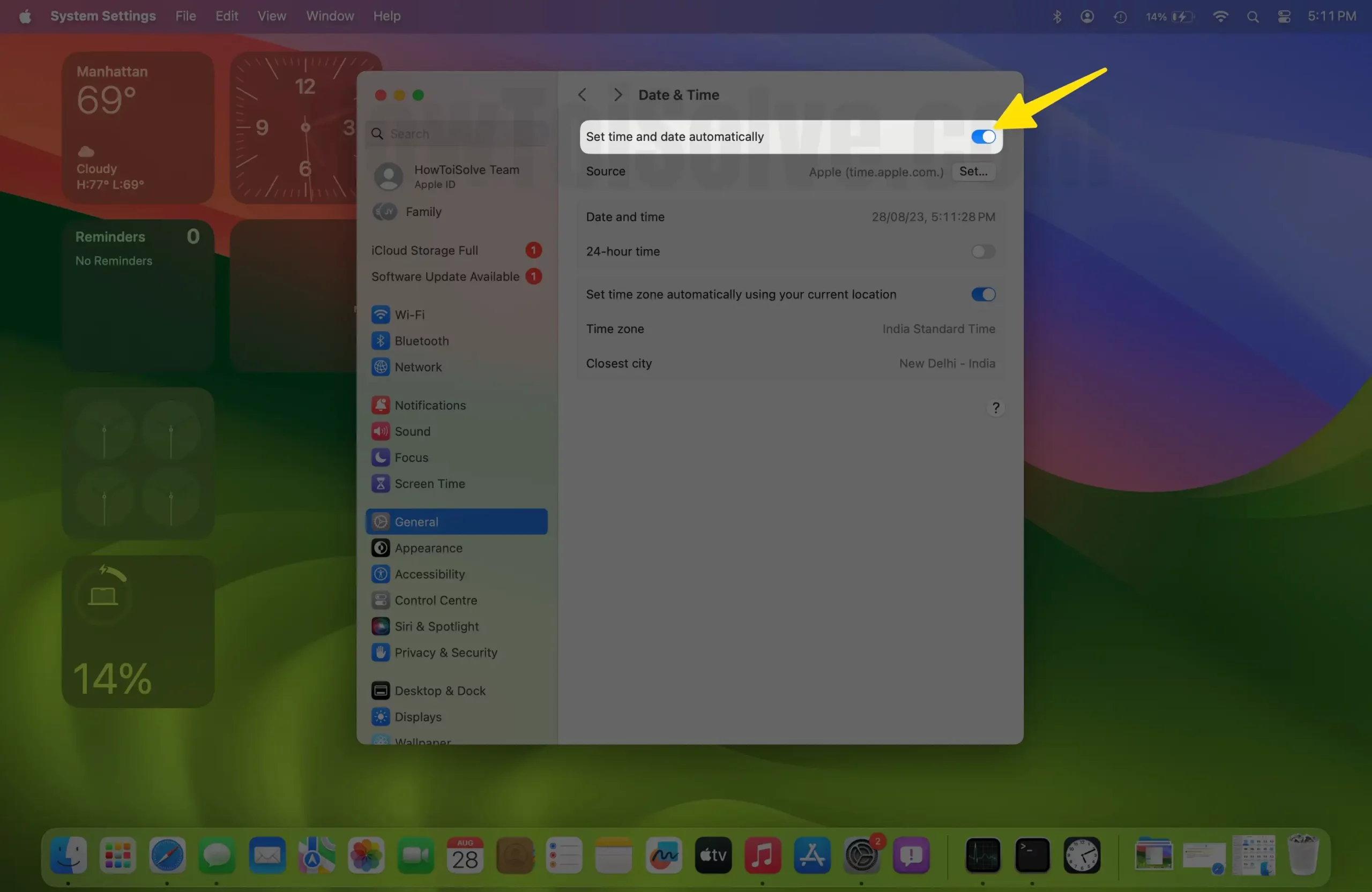
Facetime Not Ringing On Mac
Make sure FaceTime is signed in with your Apple ID, If not, then Open FaceTime From the top Menu, Turn FaceTime On or Command + K.
Solution #1: If you are working on Mac or Nearby, you will also get the Facetime incoming call with FaceTime ring on Mac. But if you keep disabled, the option “Calls From iPhone” means you can’t get the FaceTime call when you have an iPhone signed in with the same Apple ID. Open FaceTime on Mac > From the top menu FaceTime > Settings > Enable “Calls From iPhone”.
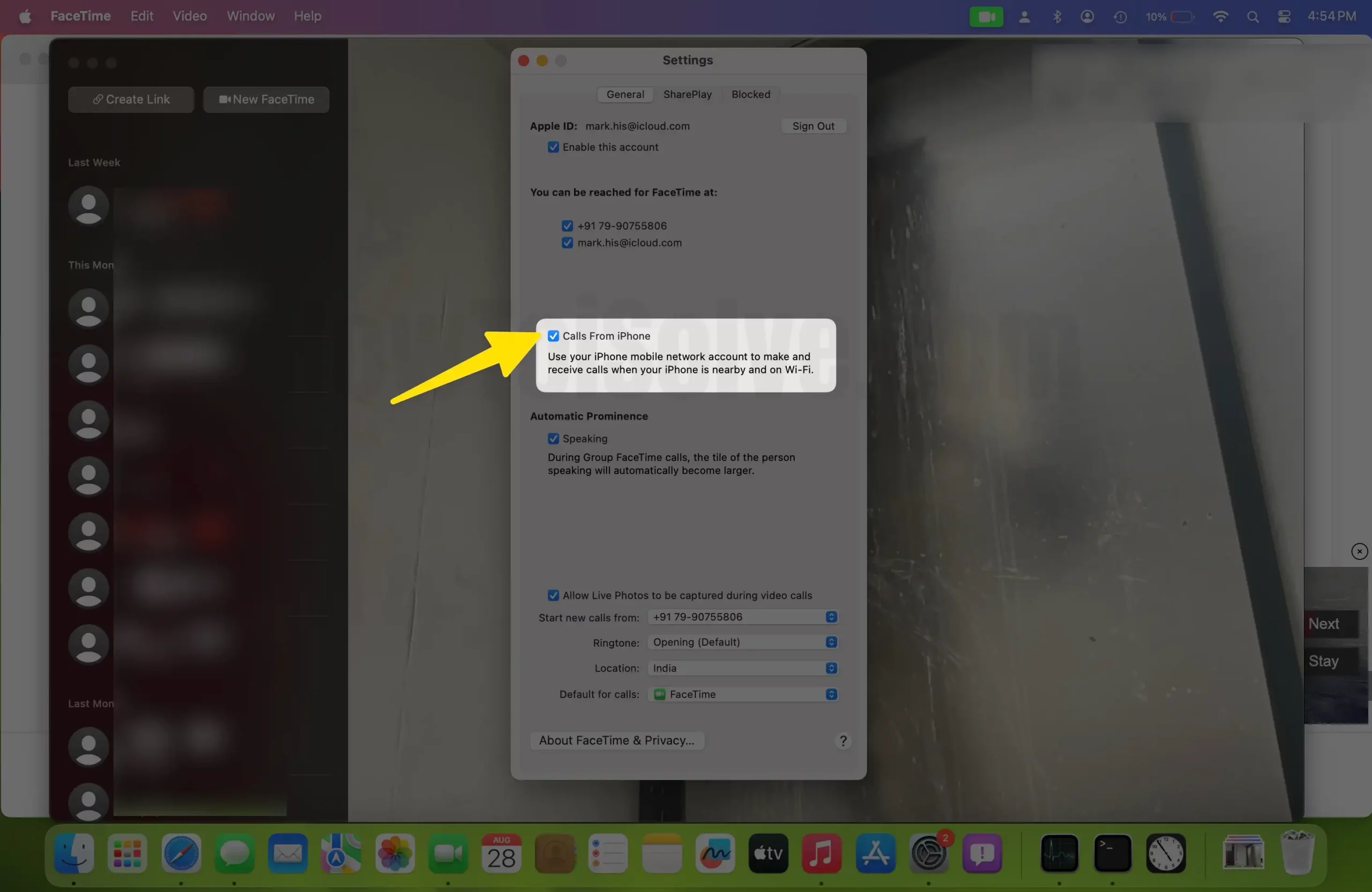
Solution #2: Make sure Do Not Disturb in Off on Mac. Now, on Apple’s latest iOS and macOS Update, Users can turn on Do No Disturb on all devices at once from any device like the Apple watch as well. To turn off Do Not Disturb, Open the control center on Mac > Focus > Turn off Do Not Disturb.
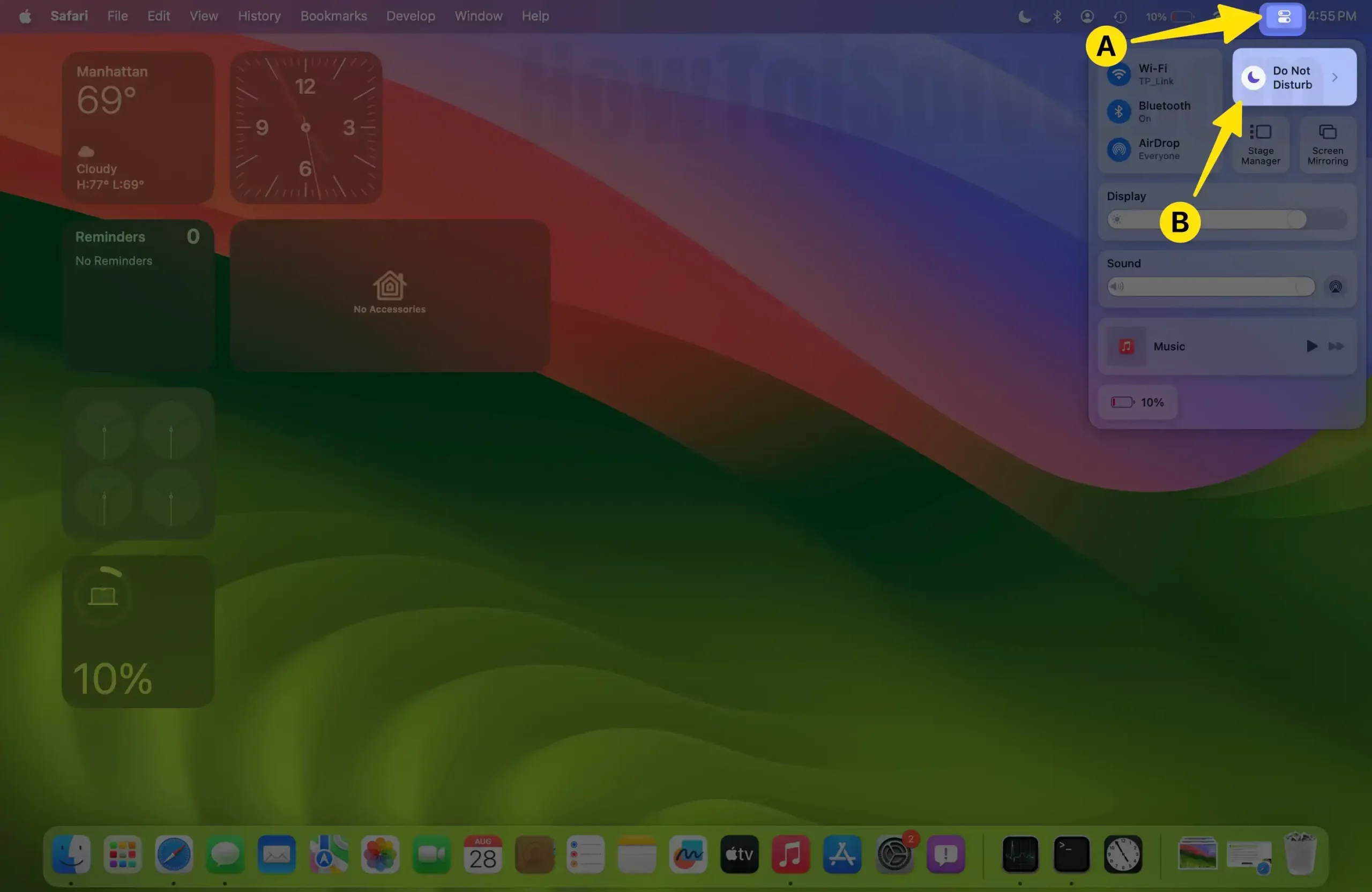

Solution #3: Turn on Play sound for notifications on Mac. Go to the Apple logo > System Settings. Notifications > FaceTime.
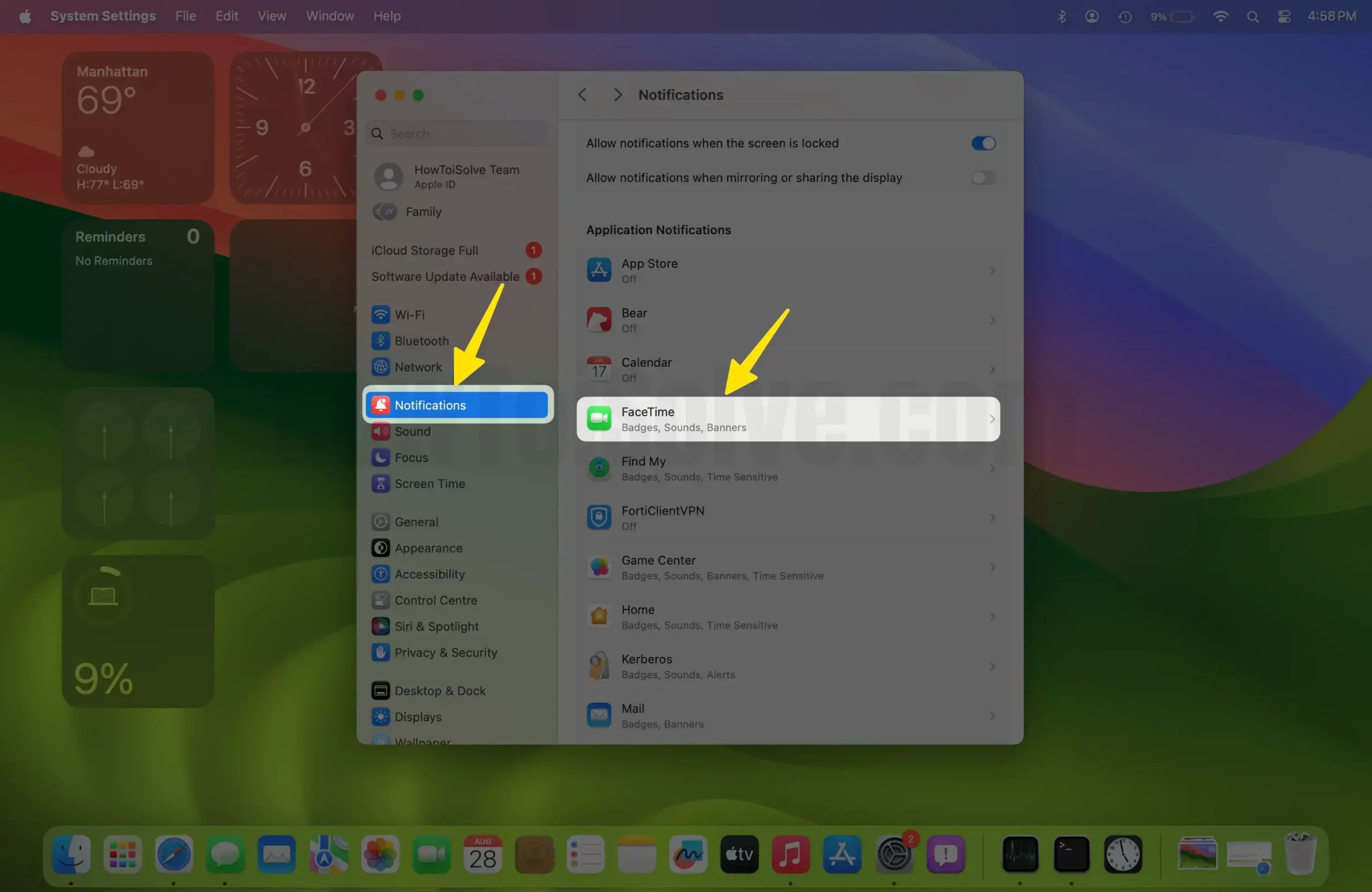
Turn on Toggle “Play sound for notification”.

That’s it.
FaceTime is Activated from the Apple Server.
- Enable FaceTime and iMessage Depends on the Carrier company. Some mobile carrier doesn’t allow you to use it free if it’s not in your plan. So I recommend contacting your carrier company helpdesk. if your carrier company provides free iMessage and FaceTime service, then you should wait a few hours or a day. Because, On user demand of Activation of This Free Messaging and calling service to Apple, Apple Will send a message to the carrier company to register on the Apple server as well. Also, you will get the confirmation mail from Apple as well.
Add a Custom Google DNS in your WiFi settings, Steps are very easy and helpful many FaceTime issues
So after trying all the solutions Still FaceTime is showing Waiting for activation error Then lastly you should try to change the DNS setting of the Mac, It might work for you.
- Step #1: Click on the “Apple logo” from the top Mac menu and open “System Settings/Preferences”.
- Step #2: Click “Network”.
- Step #3: Choose the “Wi-Fi” network and tap “Details”.
- Step #4: Open “DNS”.
- Step #5: Click on (+) and add “Google DNS”.
- Step #6: Enter 8.8.4.4 and 8.8.8.8 and “Apply” changes.
Fix Microphone or Camera Problem While Using FaceTime Video/Audio Call on Mac
- During FaceTime Video Calls, we can switch Between multiple cameras on Mac. Go to Video Mac Menu in FaceTime Mac Menu, and Select the right Camera and Microphone.
- Check This tutorial on Camera is Not Working on Mac and try Terminal Commands, Safe Mode.[Safe mode Determines the Software issue installed on Mac and That’s affected with FaceTime Camera access.]
- Are you tired and nothing helps to fix your Mac’s Microphone or Camera problems, Contact Apple Support online and Book your Appointment at the genius bar.
- Also, try a New Administrator account on Same Mac.
Check Blocked FaceTime Contacts
- We can block incoming FaceTime Audio, Video call on Mac also. Here are the Settings, in FaceTime Mac Menu > FaceTime > Preferences > Blocked Tab > Select Blocked Contact and Tap on Minus (-) button to remove from the list.
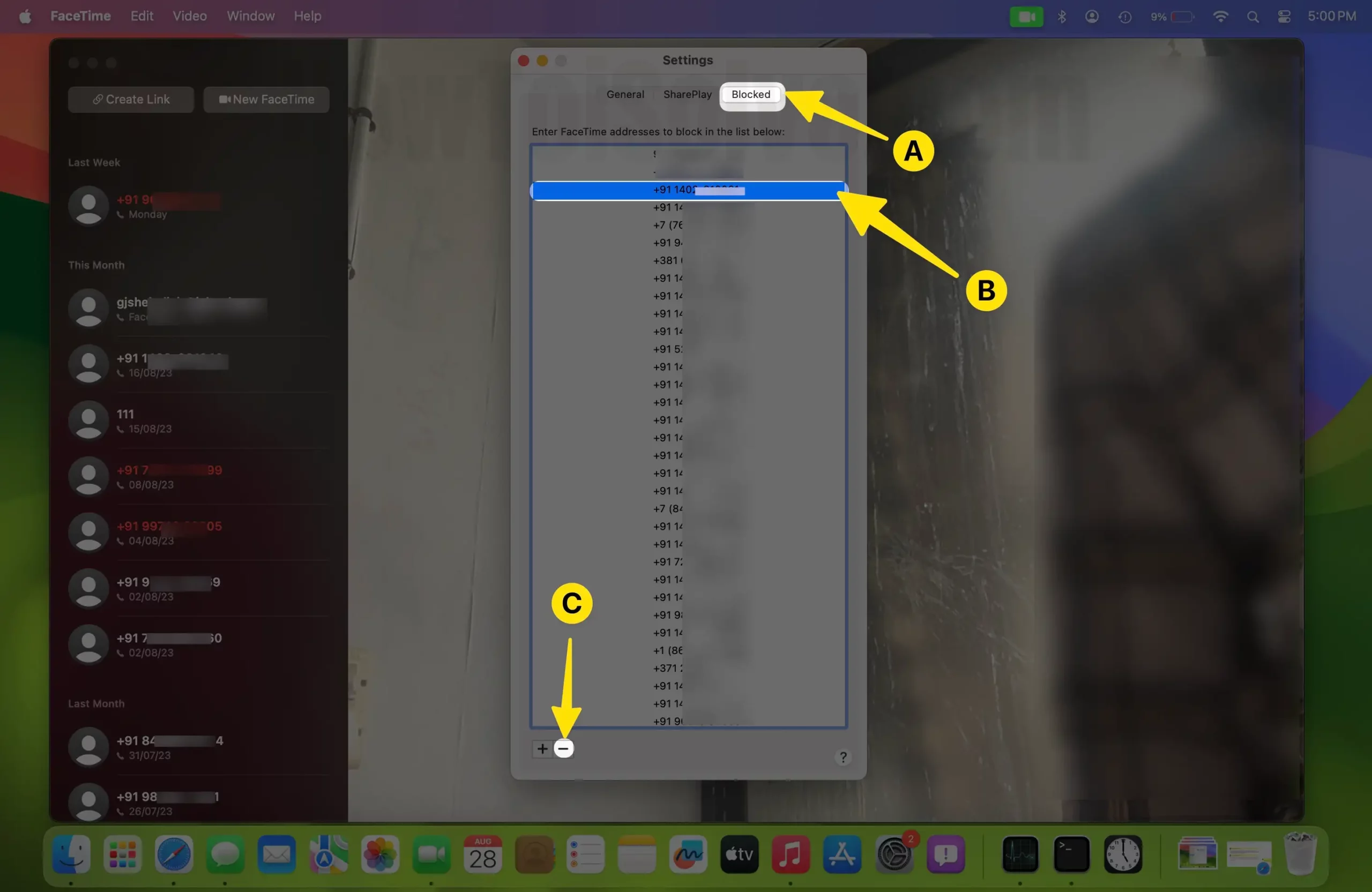
Fix 7: Check the Internet Connection
FaceTime requires an efficient internet connection on both ends. If are you connected with Public Wi-Fi, then Switch to your own WiFi, Some Public WiFi blocks the Connection automatically for FaceTime calls.
Fix 8: Group FaceTime Call Not Working! How to Make a Group Call
- Why Group FaceTime on Mac Not Working?
- Group FaceTime is available only on macOS Monterey or later, iOS 15.3/iPadOS 15.3 or later, WatchOS 8.3 or later.
- Mac Doesn’t Support memoji on FaceTime Video Call, But iOS/iPadOS users can use during a Video call with Mac users.
- You can do FaceTime only using an activated FaceTime Apple ID or Mobile number. [Read the Solution for Beginners guide in this article]
If Something not working, then Sight out and Sign in FaceTime. And Try again.
- On Mac, Group FaceTime is very easy just like iOS/iPadOS.
- Open FaceTime app on Mac.
- Click on Plus “+” at the upper right corner of the screen type or Add contacts. Use the name of Contact, Email, or Phone number.
Now Tap on the Camera icon to start the Video call and Phone icon to make an audio call.
Fix 9: Reinstall or Clean install macOS
Are you tired of none of the solutions not working? We highly recommend testing FaceTime after reinstalling macOS. The process is straightforward for Reinstall Mac and Clean install. Reinstall OS, install a new copy of macOS without Deleting user data and Clean install Erase All Data first, and install a new copy of macOS.
- Before the move to start the process, keep a backup of your Mac data in an external drive or Time Machine backup.
Reinstall macOS:-
- Restart your Mac.
- On Apple Silicon M1 Mac: Press and Hold the Power button [Touch ID], until you see the Startup volume and Options on screen. Select Options > Find macOS Recovery screen with MacOS Utility window.
- On Intel Mac: Press and hold Command + R Key from a keyboard after listening to the Mac Startup sound.
- Lift the Keyboard keys after you see the macOS Utility window on the screen.
- The second option is Reinstall macOS, Go with the option and Start installing the new MacOS on Buggy Mac Drive.
Clean install macOS
- Restart your Mac.
- On Apple Silicon M1 Mac: Press and Hold the Power button [Touch ID], Untill you see the Startup volume and Options on screen. Select Options > Find macOS Recovery screen with MacOS Utility window. On Intel mac : Press and hold Command + R Key from a keyboard after listening to Mac Startup sound.
- Lift Keyboard keys after you see the macOS Utility window on the screen.
- Last option is Disk utility, Click on it.
- From Disk Utility Windows Select the Primary Drive from the sidebar and click on the Erase option from the top.
- After Erase the Drive, completely close Disk Utility window. and You are now on the macOS Utility window.
- The second option is to install macOS, Go with the option and Start installing a new copy of macOS on Buggy Mac Drive.
- That’s it
Fix 10: Check Date & Time on your Apple Mac Computer or Laptop
The messaging and video calling applications require an accurate date & time as per your time zone. If not, then definitely, at the very first moment, it will show an error. FaceTime comes under that category, so go and check the date and time of your Mac.
- Step #1: Click on the “Apple” icon.
- Step #2: Open “System Preferences”.
- Step #3: Click on “Date & Time”.
- Step #4: Turn on “Set Automatically”.
- Step #5: Verify the time zone and city is correctly selected.
if you also facing an issue using FaceTime on iPhone – Get Fix FaceTime not working iPhone
Note: Certain features may not work in macOS Beta and Developer beta. In this case, you should submit a report to Apple via the Feedback App. I hope it will resolve your FaceTime issue in the latest Mac Update. Thanks for Reading.
Enjoy FaceTime on Mac and get a Group video call chat experience like you never had before!