Wow! A grouped notification in iOS/iPadOS is an amazing way to get notifications on your iOS device that comes serially and in stacks. We can enjoy and use some custom settings like disabling Grouped Notifications in iPhone/iPad or ungroup notifications on the lock screen for the selected app or all Apps.
Disable or Enable Grouped Notifications in iPhone/iPad: Notification Grouping
- Step 1. Go to the Settings app on iPhone and iPad
- Step 2. Next, Tap on Notifications. Find the list of Apps, Change the notification Style, and Type.
- Step 3. Tap on “App Name” > Scroll down to the last and Tap on “Notification Grouping”.
Select from three options,
- Automatic: The default Option is this.
- By App: Get a single notification instead of more than one. Sort new notification for the changed option by App Name
- Off: This option completely disabled or turn off Group notification. This option will show app notification as come to your iPhone.
Clear All Grouped Notifications from Notification Center
- Step 1: Unlock your iPhone and iPad.
- Step 2: Swipe down the finger from the top right notch and see the notification. Or Wake up iPhone by lifting up.
To see on Locked Screen
- Step 1: “Swipe up a finger” to show new notification on the lock screen
- Step 2: Tap on the “(X)” button at the top and just below the digital clock.
Expand Group Notification on Notification Center
Step 1: Single Tap on the Grouped notification list.
Step 2: Swipe the finger left on a Grouped notification to view or reply and manage option.
Note: – in iOS 15, Quick reply Notification pattern change, Here’ how to use Quick reply in iOS 15 iPhone
Remove Single Group notification on iPhone/iPad
Way 1: Swipe Left on Notification > Clear All.
Way 2: Press and Hold on Screen, at the top of notification “(X)”.
Manage Notifications Options in Notification Center
3D touch Device popup Notification view on the front center of the screen. See more icons to get settings for Group Notifications.
Deliver Quietly: Quietly Notifications will appear in the notification center and badges the app icon, but will not appear on the lock screen, Present banners, or Pay a sound.
Deliver Prominently: Prominently notification will appear on the lock screen, in the notification center, Present banners, Badge the app icon, and play a sound.
Settings: Directly jump to the app settings on the iPhone. Scroll down and See “Notification Grouping”.
How to Manage Group Notifications on MacBook Pro, MacBook Air
Likewise, Group Notifications can be managed on Mac too. Before doing so, update the Mac to the latest version, and follow the steps to enable/disable Group notifications on Mac.
- Open the System Preferences from the Apple menu on the top bar.
- Go to the Notifications.
- by app: To group notifications of a specific app.
Like it and share it for more guidance and help to others to manage Grouped notifications on iPhone, iPad, and iPod Touch.
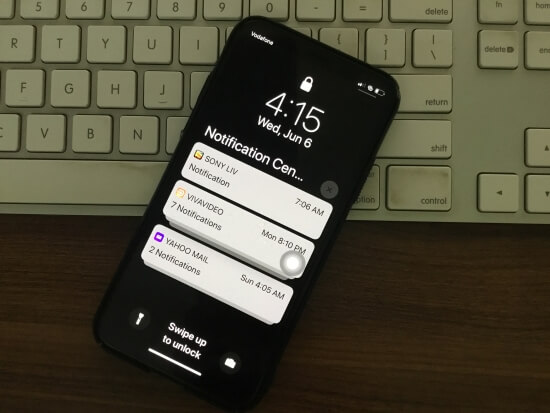
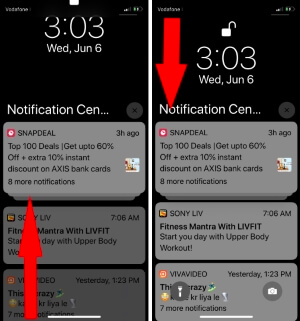
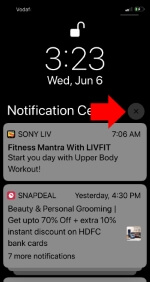
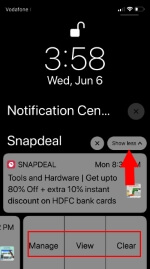
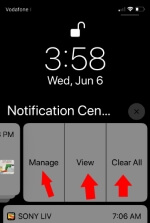


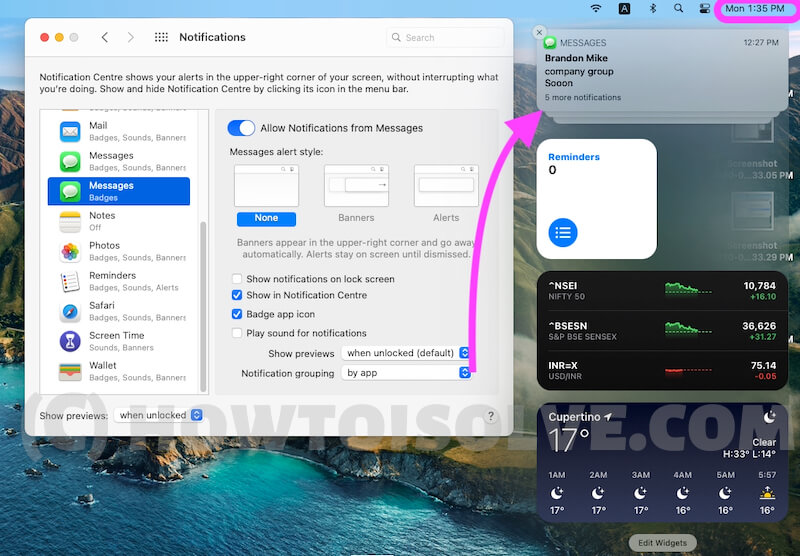

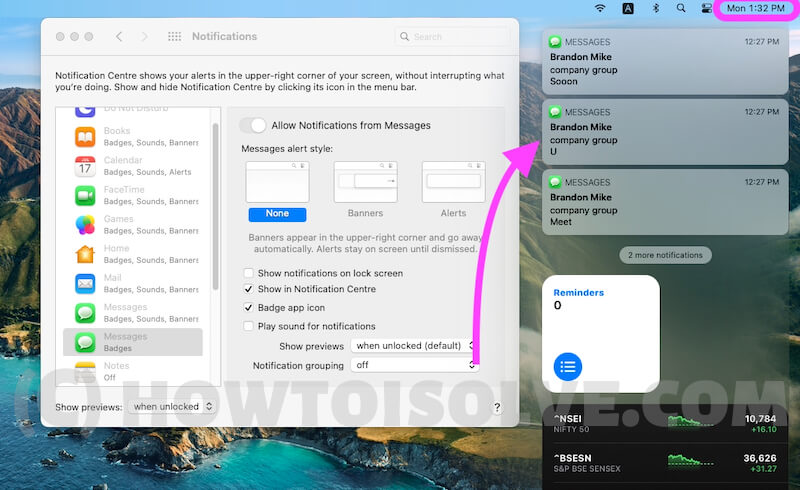
My notifications settings don’t seem to have a “sort by” option and there doesn’t seem to be a way to see a Notification Center history on my phone. Does anybody know if and where to find these things.
In Latest iOS 12, There is no any option that you are looking for! pls, share screen if you have!