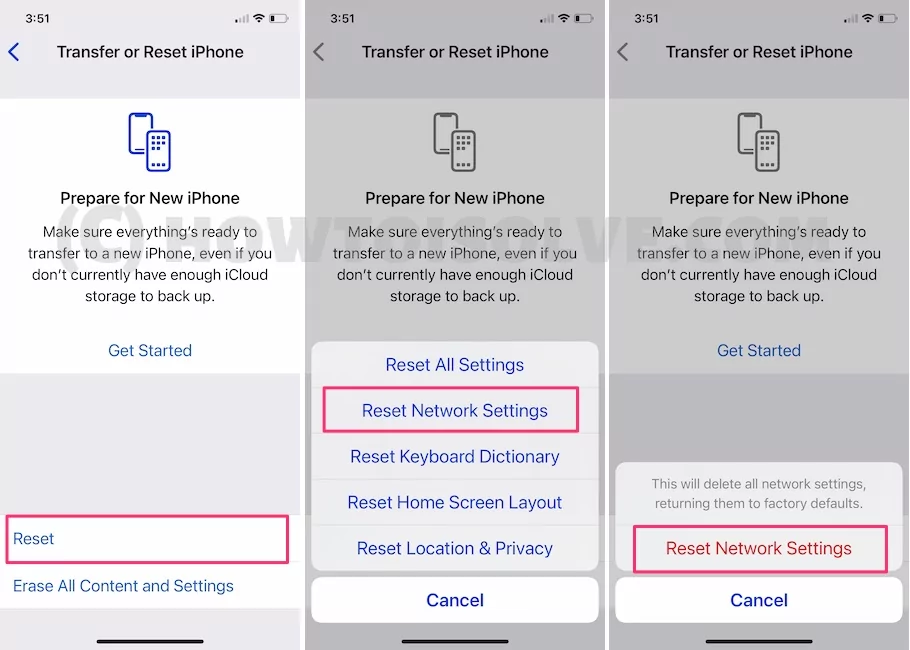Wi-Fi not working on iPhone or iPhone connected to Wi-Fi, but the internet not working after resetting or updating iOS 18 software seems a similar issue. However, the Wi-Fi symbol will reflect on the iPhone screen, but the page won’t load on the Safari app, or even you can’t download apps. Ultimately, the Wi-Fi connection is fine, but the internet is not working on the iPhone. Did you try connecting any other iPhone or Android phone to the same Wi-Fi network? If not, then check it with another smartphone. This will clarify whether the issue is with your iPhone or the Wi-Fi network.
Don’t panic. If you don’t find the root cause of the problem, let’s start with this tutorial to fix the Wi-Fi issue on your iPhone while other devices on the same Wi-Fi are working fine.
(Solved) iPhone is Connected to Wi-Fi, but the Internet is not working

Solution 1: Reboot Your iPhone and Wi-Fi Router
If your iPhone is connected to Wi-Fi but the internet is not working, one way to fix the issue is to restart both your iPhone and the Wi-Fi router. Many people often try this step before seeking further assistance. However, if you haven’t restarted your iPhone and modem yet, please do so right away.
Read – How to Restart Your Wi-Fi Modem

Disconnect the power adapter from the socket and reconnect it after 5 minutes. The Wi-Fi router will function normally.
Follow the steps below to restart your iPhone.
For iPhone 8 or later,
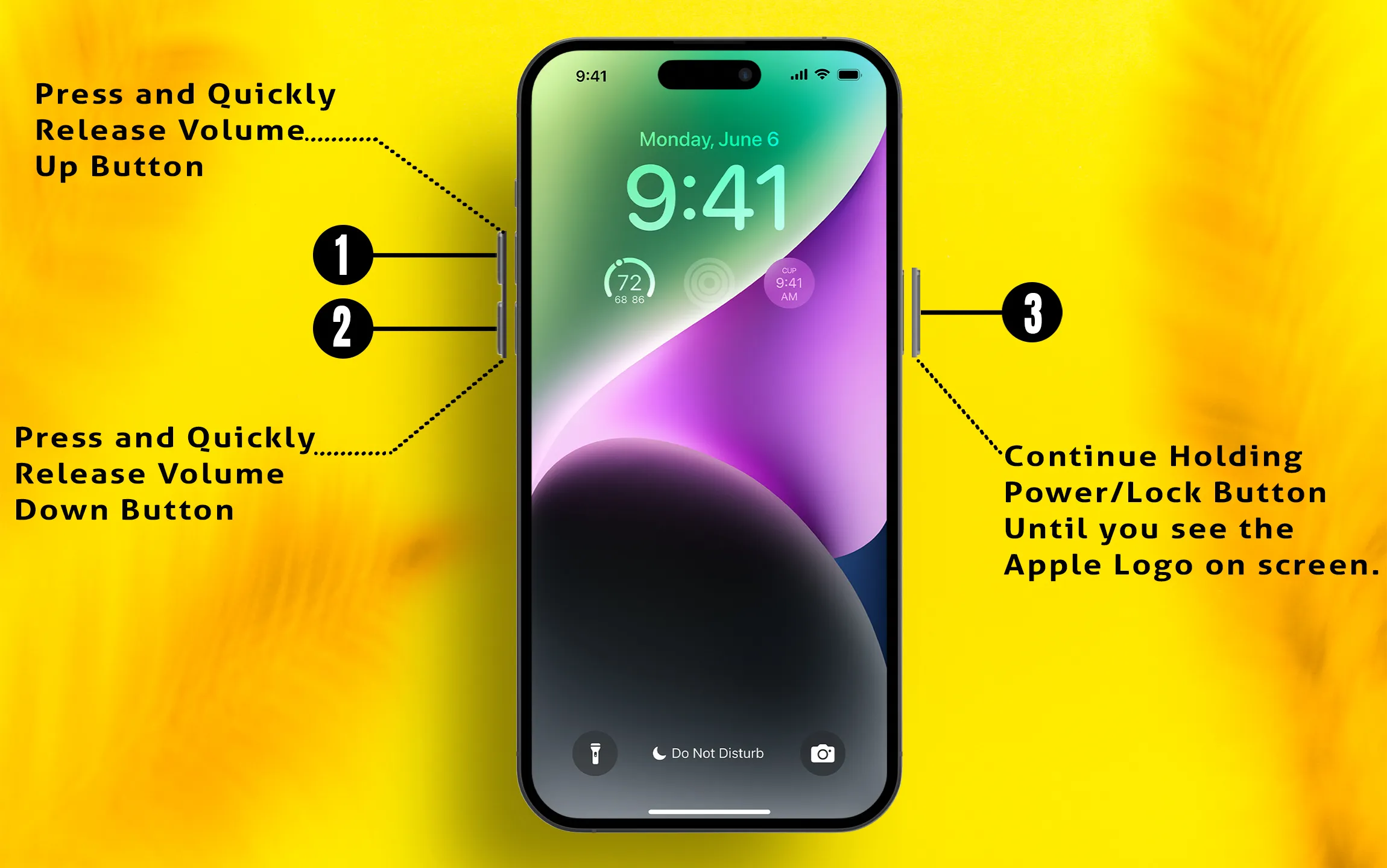
There are three steps in a sequence you have to follow; let’s start,
1) Press and quickly release the Volume Up button.
2) Press and quickly release the Volume Down button.
3) Press and hold the Side button until the Apple logo appears on the screen.
Steps For the iPhone 7 and 7 Plus Users,
Step #1: Press and hold the Volume Down button and Power button until the Apple logo appears on the screen.
Steps to follow for iPhone 6S and 6S Plus users
Step #1: Press and hold the Home button and sleep/wake button until you see the Apple logo on display.
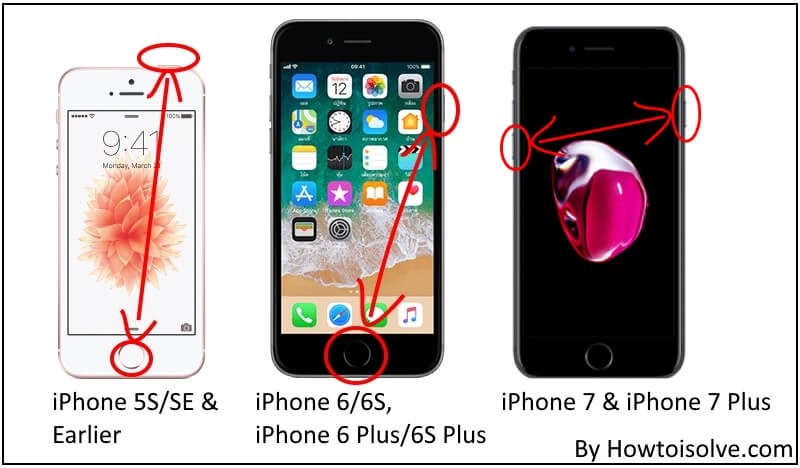
Solution 2: Try to enable and disable Airplane Mode on your device
Airplane mode is a useful way to refresh network settings on the iPhone. When you enable Airplane Mode, the iPhone disconnects from all wireless connections, including Wi-Fi.
- Open the “Settings” application.
- Select “Airplane Mode.”
- Please activate Airplane Mode.
Now force Close the Settings app and then follow the same steps to disable Airplane Mode.
Solution 3: Forget your phone Wi-Fi Network
It is possible that the Wi-Fi network is corrupted, resulting in no internet connection on your iPhone. To fix this, try forgetting the Wi-Fi network that your iPhone is connected to, as it may be causing the internet issue.
- Navigate to the “Settings” app.
- Find “Wi-Fi” and click on it.
- Tap on the info (i) button next to a specific Wi-Fi network to which the iPhone is connected.
- Now select “Forget This Network”.
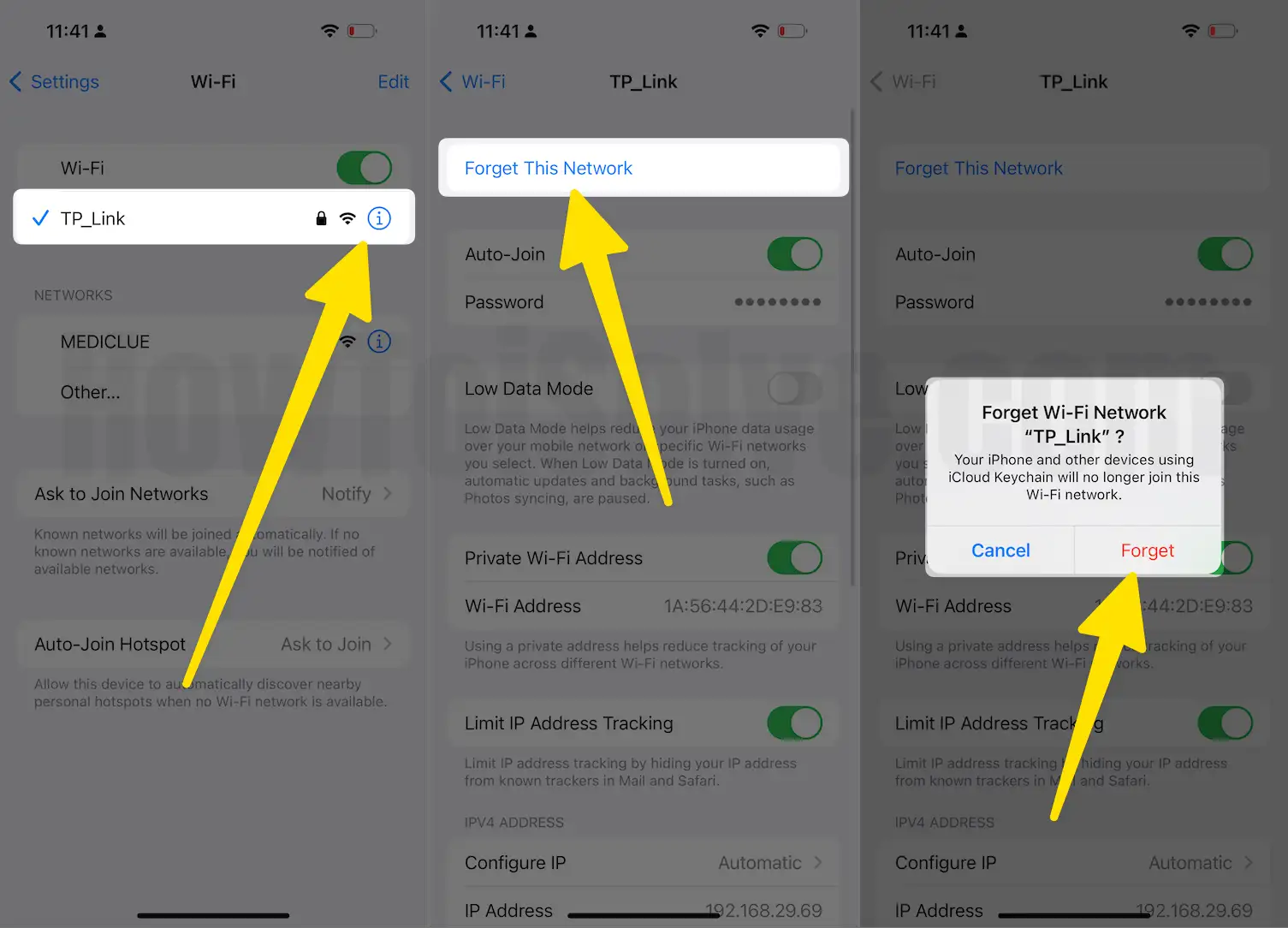
Thereafter, you must re-enter the Wi-Fi password and check whether the problem with the iPhone’s internet has been fixed.
Solution 4: Disable the Wi-Fi Assist setting on your Smartphone
Do you know what the function of Wi-Fi Assist is? Wi-Fi Assist automatically switches your internet connection to cellular data when your Wi-Fi signal is weak. While this feature can be very useful, it can also cause issues if you’re not careful. Therefore, it’s a good idea to turn it off.
- Open the “Settings” app on the iPhone.
- Select “Cellular.”
- To ensure a stable connection, make sure to scroll through your settings and turn off “Wi-Fi Assist.”
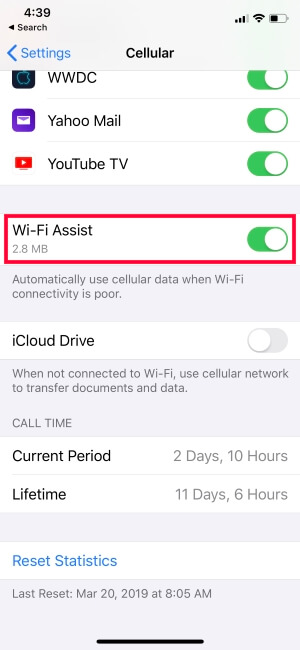
Please note that the iPhone may take a few seconds to load the settings.
Solution 5: Change Wi-Fi Name (Solution by reddit user)
Sometimes, complicated or the same Wi-Fi names could confuse the iPhone, and in the end, the iPhone cannot recognize the Wi-Fi network. That’s why keeping simple names that the iPhone can easily identify is advisable. Contact your service provider or prefer any other article to learn how to change the Wi-Fi name.
Solution 6: Reset Network Settings (100% worked)
Steps to Reset Network Settings
- #1. open Settings App that looks like a gear icon, you can search using spotlight search and App library.
- #2. Tap General
- #3. Scroll the screen all the down and tap Transfer or Reset iPhone

- #4. Now Tap Reset > Hit on Reset Network Settings > Enter your iPhone lock screen passcode > Click Reset Network settings.
iPhone will reboot, so sit back and relax.
Solution 7: Disable/Enable Location Services
In some countries, if you want to use Wi-Fi, You need to enable location services. Otherwise, you may face difficulties while connecting your iPhone to the Wi-Fi network. Besides, if location services are already enabled, disable them and re-enable it.
- Launch the “Settings” app.
- Scroll down and tap “Privacy”.
- Tap “Location Services”.
- At the end of the screen, tap “System Services”.
- Either Disable or Enable Location Services for “Wi-Fi Networking”.
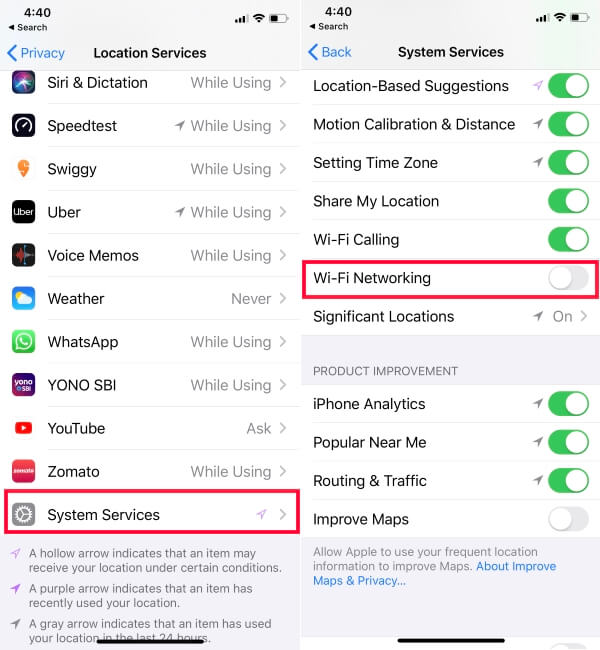
Solution 8: Turn off the VPN’s Trigger
Many websites didn’t allow us to use VPN; if you do, the webpage won’t load or show an error. Whether you have downloaded the third-party VPN app or used the system’s VPN, disable it.
Solution 9: Change Modem Security Settings
If the iPhone is not connecting to the Wi-Fi network, remove all the securities from the Wi-Fi network and change it. Normally, Apple suggests we go for WPA2 Personal (AES) security. You might be using the WPA/WPA2 Mode, so switch the security settings. Ask the service provider to know how to change modem security settings.
Solution 10: Use Google DNS
Your iPhone is probably configured with automatic DNS settings unless you have dealt with Wi-Fi not working on your iPhone earlier. When Wi-Fi stops working on iPhones, we usually change the DNS settings to Google DNS. You should also be doing this to fix the iPhone connected to Wi-Fi but no internet connection 2025 issues.
- Open “Wi-Fi” from the Settings app.
- Tap on the info (i) next to the Wi-Fi network, that your iPhone is connected.
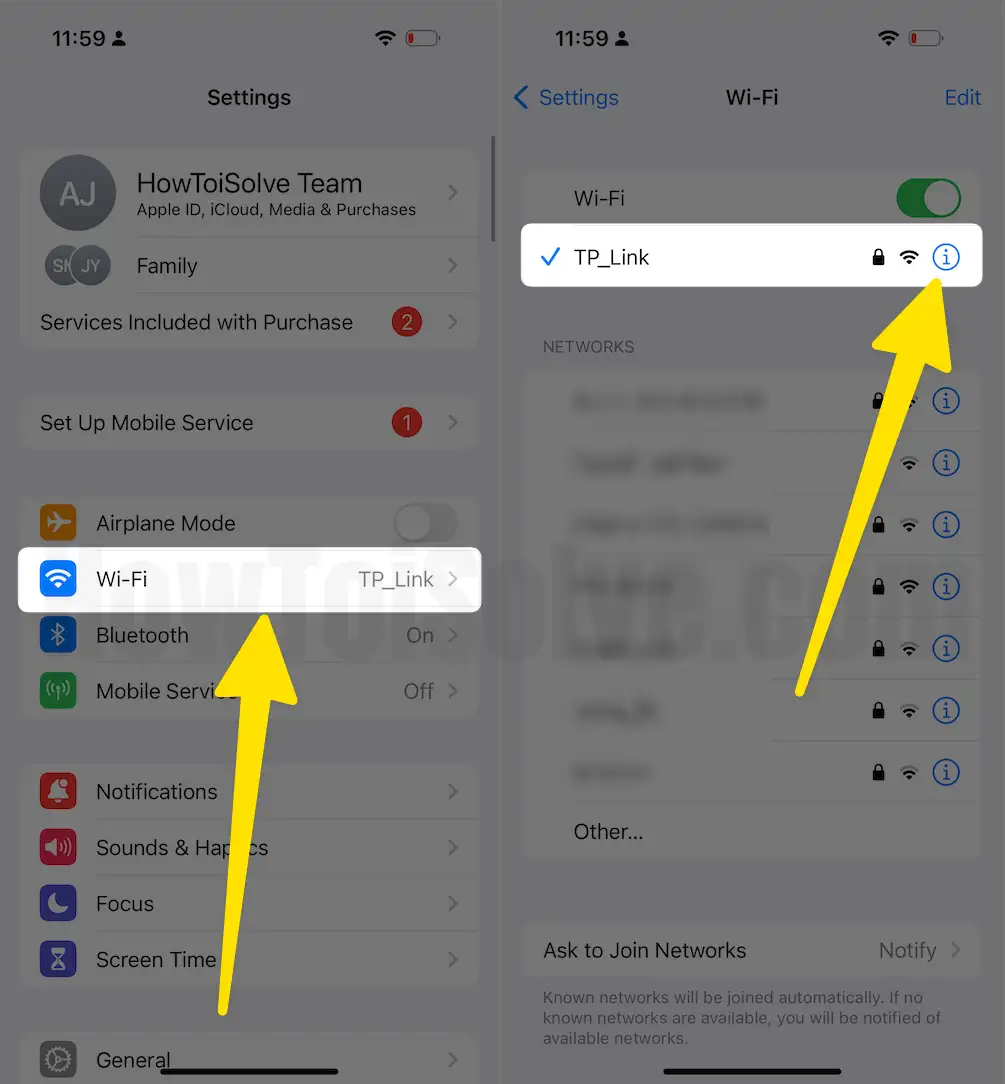
- Under DNS, select “Configure DNS”.
- Choose “Manual”.
- Remove all the entries and enter 8.8.8.8.
- Next, tap “Add Server” and add one more DNS, 8.8.4.4.
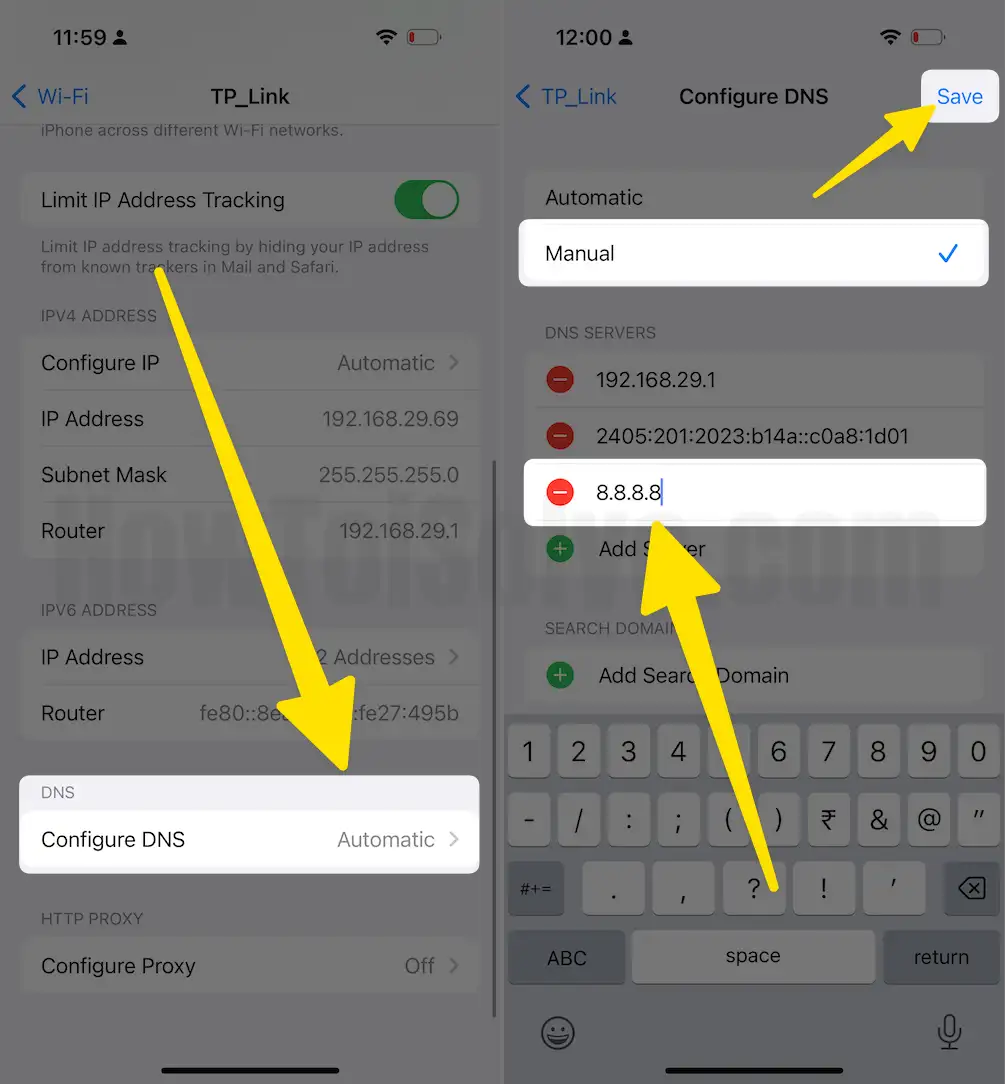
Solution 11: Press the Reset button on Your Wi-Fi Router
Still, Wi-Fi not working. Start from scratch. We are suggesting you reset the Wi-Fi router and set it up like before. Note down all the important information and then reset the modem.
Solution 12: Contact the Internet Service Provider (ISP) and Apple Support
However, if Wi-Fi is not working on your iPhone, then you should seek help from Apple technicians and internet service providers. Before reaching out to the Apple Service Centre, ask your service provider if everything is perfect from their side and then only visit the Apple Centre.