Lock screen notifications on iPhones are helpful as they allow you to view messages, emails, and other essential alerts at a glance. However, if these lock screen stops working on your iPhone, it can make you miss important messages and emails. The reason why iPhone lock screen notifications are not showing could be due to misconfigured settings, faulty updates, and more. Luckily, troubleshooting the issue isn’t difficult to fix.
If normal fixes, such as restarting apps or your phone, didn’t help you, it’s time to dig deep down. This guide contains some workable solutions for fixing lock screen notifications on your iPhone. So let’s get started!
Best Solutions to Show iPhone Lock screen Notifications
What hinders the iPhone lock screen notification from showing? There could be several reasons why notifications are not showing on your iPhone lock screen. Check some of the common causes.
- Unwanted App Settings.
- Outdated iOS or App.
- Miscellaneous glitch.
- Software bug.
Considering all the possible reasons, we have discussed solutions to help you fix it on your iPhone.m
Solution#1. Enable lock screen alerts for your Apps
Initially, ensure that you haven’t mistakenly turned off lock screen notification on your iPhone. Here’s how.
- Go to the Settings App on your iPhone.
- Swipe down and tap Notifications.

- Scroll through the list of apps and tap on the app that you enable lock screen notification. (For example, I have chosen Instagram)
- Under the Alerts menu, tick the Lock Screen option if it isn’t already.

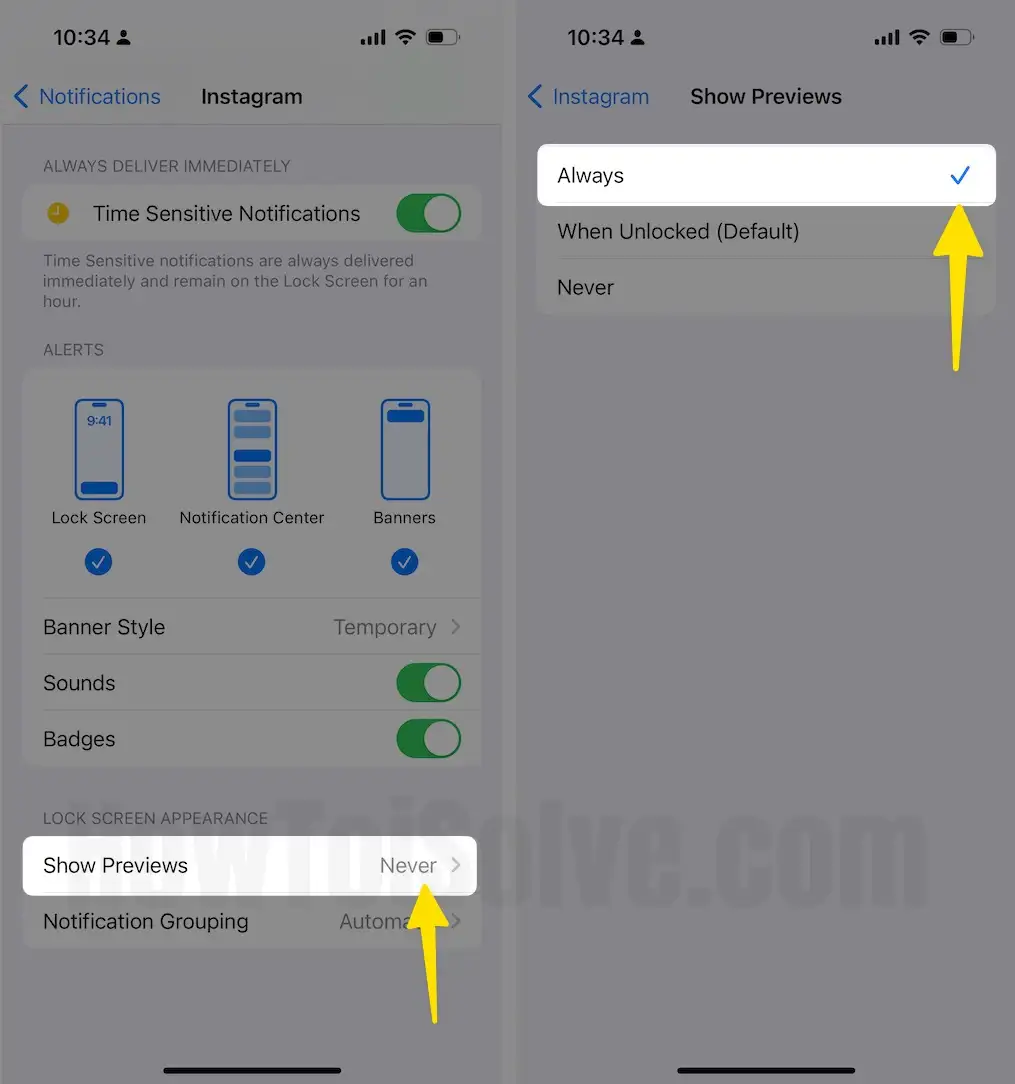
You’ve to perform the same steps for each app that fails to highlight notifications on the lock screen.
Solution#2. Enable Notification Center on Lock Screen
The notification center on iOS allows one to manage and view notifications from the lock screen. However, if you accidentally turn off the Notification Center, you won’t be able to see any notifications when you swipe up from the middle of screen. Here’s how to turn on Notification Center on your iPhone.
- Access the Settings App on your iPhone.
- Swipe and select Face ID & Passcode.
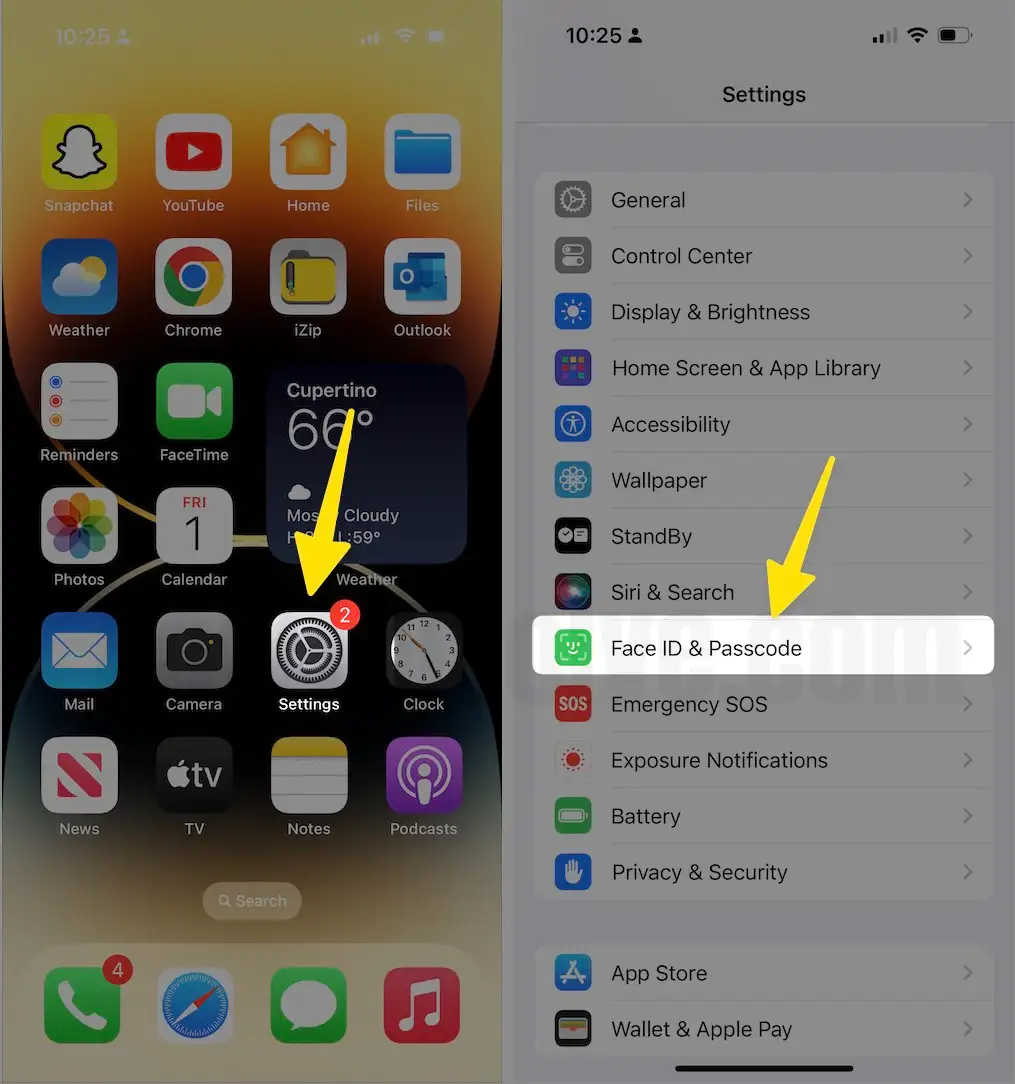
- Enter the passcode to verify your identity.
- Below the “Allow Access When Locked” turn off the toggle next to Notification Center.
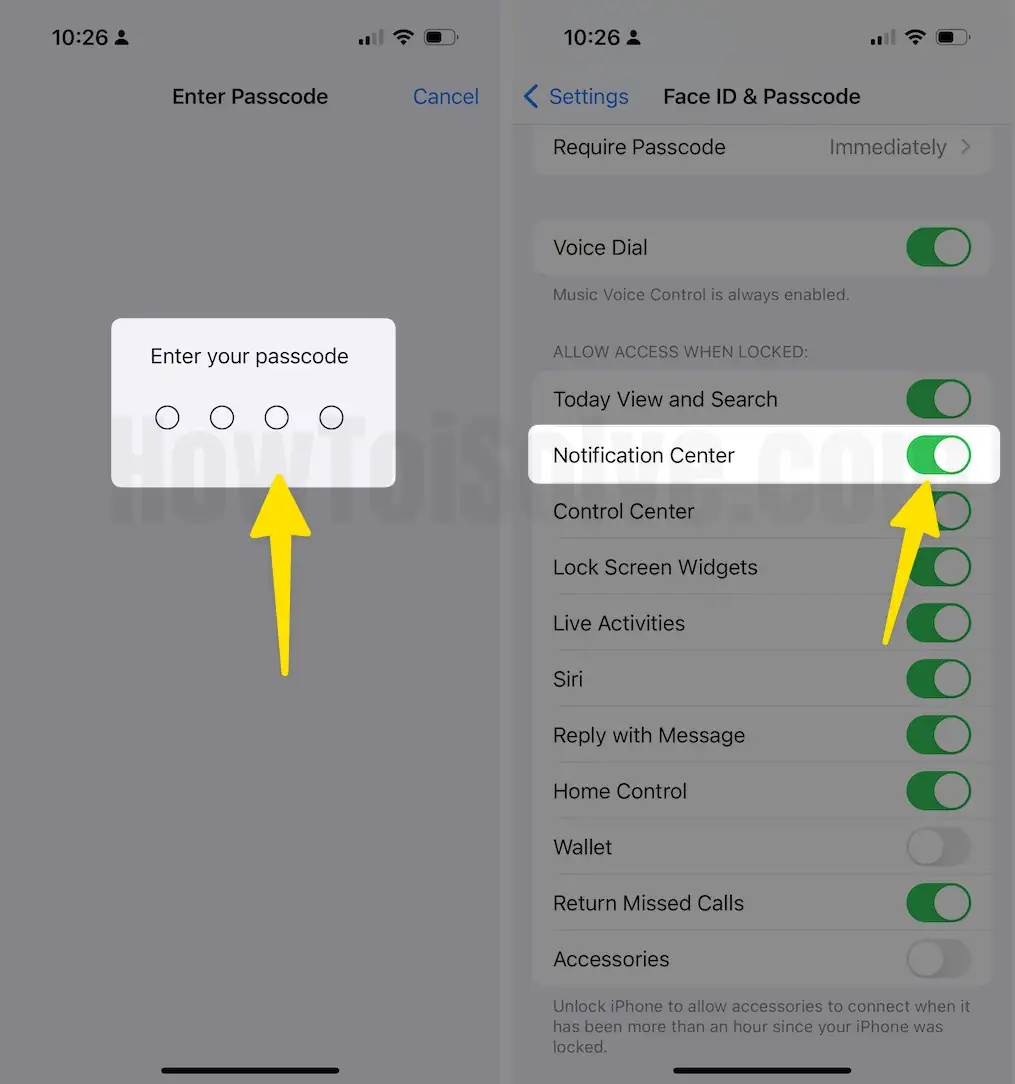
Solution#3. Turn off Notification Summary
Notification Summary is a handy feature of iOS as it prevents particular apps from sending notifications. However, sometimes the feature may cause notifications to arrive too late on your iPhone. If you didn’t find the feature helpful, here’s how to disable Notification Summary on iPhone.
- Access the Settings App on your iPhone.
- Tap Notifications.
- Hit Schedule Summary from the next screen.
- Now, turn off the toggle next to the Schedule Summary.

Solution#4. Enable Show On Lock Screen
- Go to the Settings App on your iPhone.
- Swipe down and select Focus.
- Go to Do Not Disturb.

- In the Allow Notifications menu, go to Options.
- Enable the toggle next to the Show On Lock Screen. Turning on this feature will show the notification on Lock Screen even when DND on your iPhone is turned on.

Solution#5. Disable Low Power Mode
Low Power Mode is a handy feature that enhances the battery life by restricting certain features and apps on your iPhone. While it improves the iPhone’s battery life, it can cause notifications from some apps to arrive late. It’s been the best to turn off Low Power Mode. Here’s how you can do so.
- Go to the Settings App on your iPhone.
- Tap on Battery.
- Turn off the toggle next to the Low Power Mode.
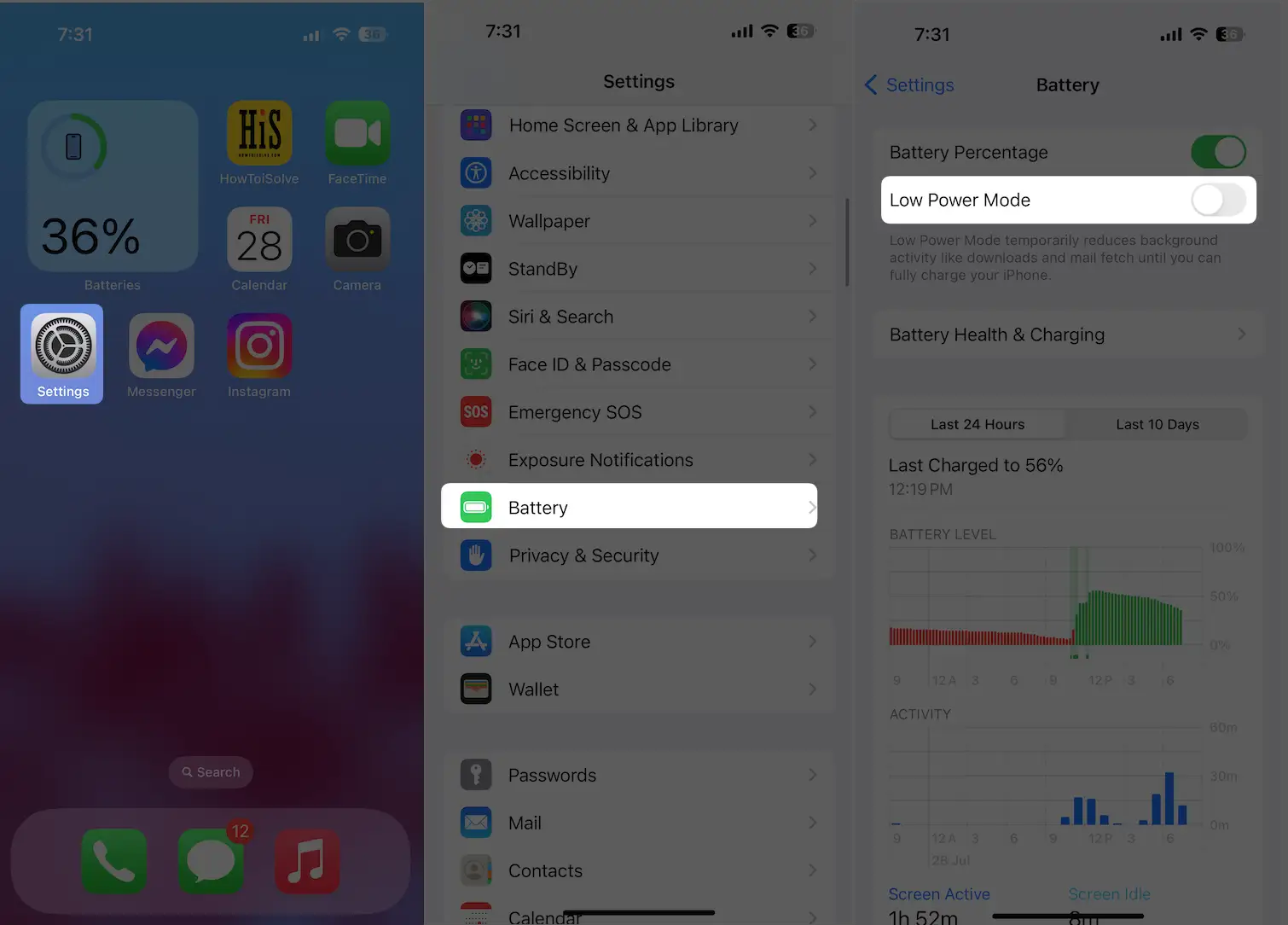
That’s It!
Solution#6. Disable Low Data Mode
Unlike Low Power Mode, enabling Low Data Mode on iPhone prevents cellular data from draining faster than usual. It does so by restricting apps and features to consume cellular data. So, turning off Low Data Mode on your iPhone is recommended by following the steps below.
- Go to the Settings App on your iPhone.
- Tap Cellular Data.
- Select Cellular Data Options.
- Tap on Data Mode.
- Now choose (Allow More Data on 5G or Standard) Or Turn the toggle to the left side next to the Low Data Mode to disable.

Solution#7. Turn on Background App Refresh
When you turn on Background App Refresh on your iPhone, apps can fetch new real-time data when you use them. In case you aren’t receiving notifications from apps when iPhone is locked, it’s fair to say that background app refresh is turned off on your iPhone. Here’s how you can it on.
- Head to the Settings App on your iPhone.
- Search and select General.
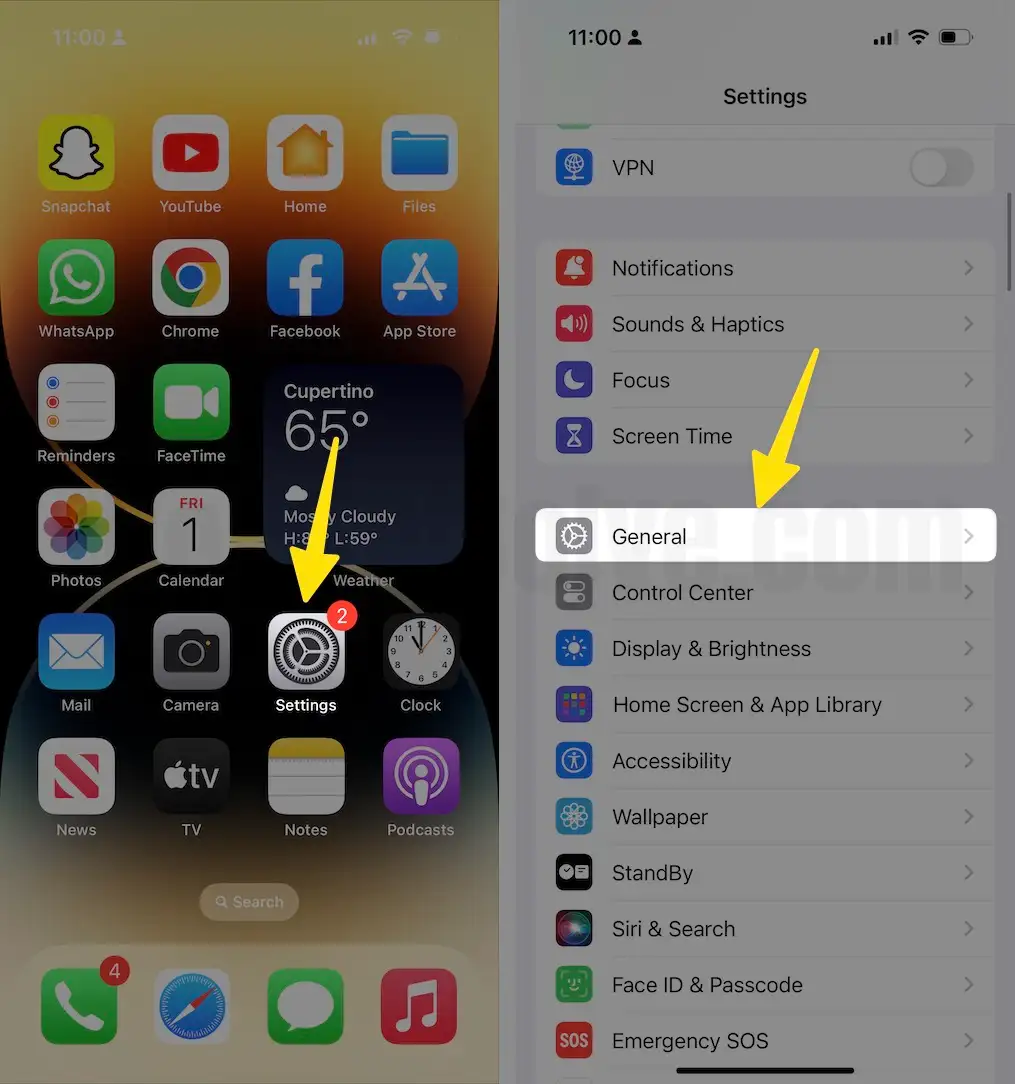
- Hit Background App Refresh.
- Enable the toggle next to the apps to turn on Background App Refresh.

Solution#8. Turn off Focus Mode
If you’ve scheduled focus mode to activate automatically at specific times. This can prevent notifications from appearing in a particular period. To avoid such a scenario, turn off focus mode on your iPhone.
- Access the Settings App on your iPhone.
- Navigate to Focus.
- Hit Do Not Disturb.
- Swipe down to choose your Focus schedule and then turn off toggle in the following menu; repeat the same steps for each focus schedule and turn them off.
Solution#9. Disable Share Focus Status Across Devices
To seamlessly work across Apple peripherals, iOS lets share Focus Status across devices with the same Apple ID. So if you have a Mac, iPhone, and iPad with the same Apple ID, turn off Share focus status by following the steps below.
iOS & iPadOS: Head to the Settings App on your iPhone > Tap Focus
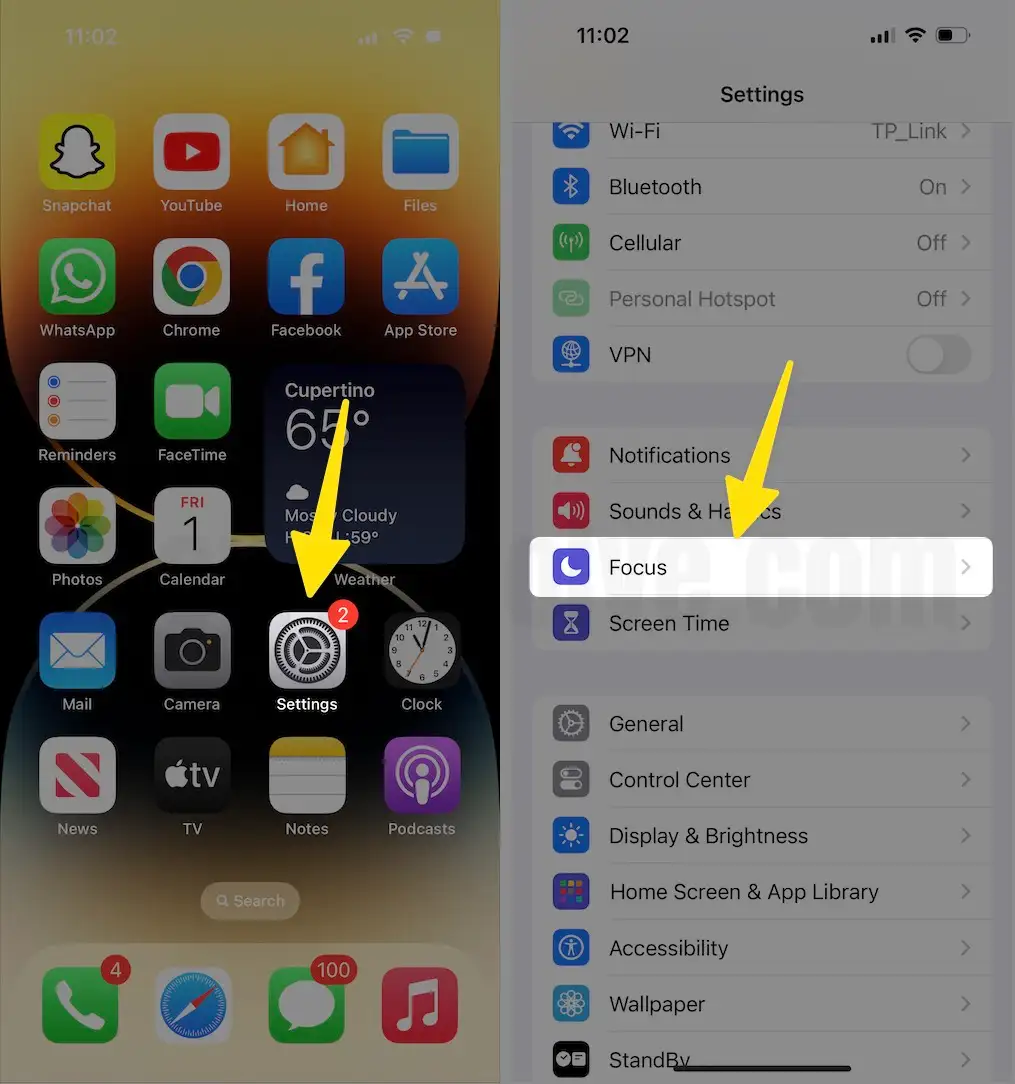
Now disable Share Across Devices.
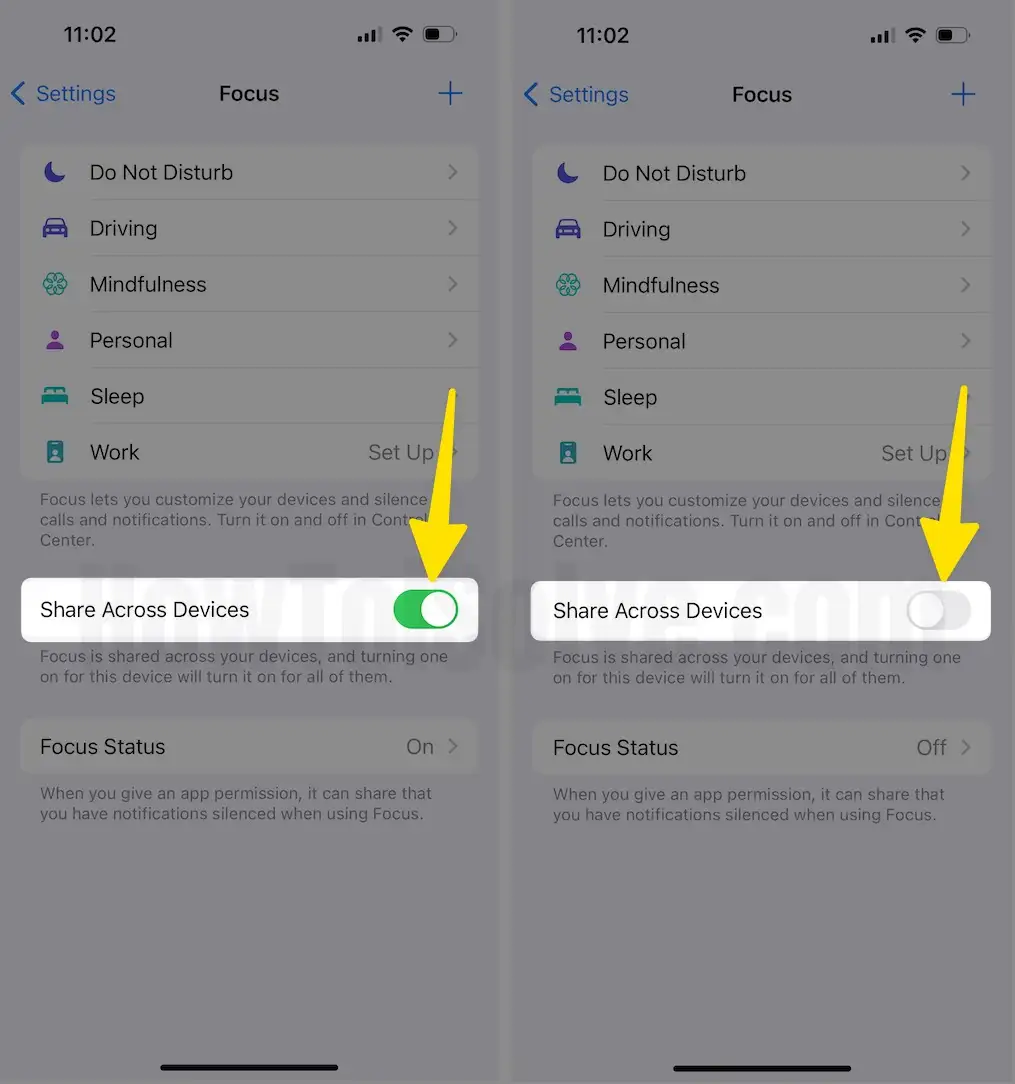
macOS: Head to the Apple Menu > System Settings… > Focus > click on the toggle next to Share Across Devices.
Solution#10. Update your Apps
If you find a lock screen notification problem with a specific app, see if those apps are updated to it’s latest version. That’s because the app updates include bug fixtures and improvements. Thus, it’s best to update your Apps.
- Go to the App Store.
- Select the Profile Icon at the right-top corner of the screen.
- In the Upcoming Automatic Updates Menu, swipe down and select Update Button next to the app you are facing an issue with.
Hopefully, the issue with your iPhone lock screen is fixed.
Solution#11. Update your iOS
Updating your iPhone to the latest iOS iteration is as important as updating your apps. To check the iOS update, follow the steps below.
- Go to the Settings App on your iPhone.
- Select General.
- Tap Software Update.
- Now, let your iPhone load a new iOS version.
- If available, tap Download Now.
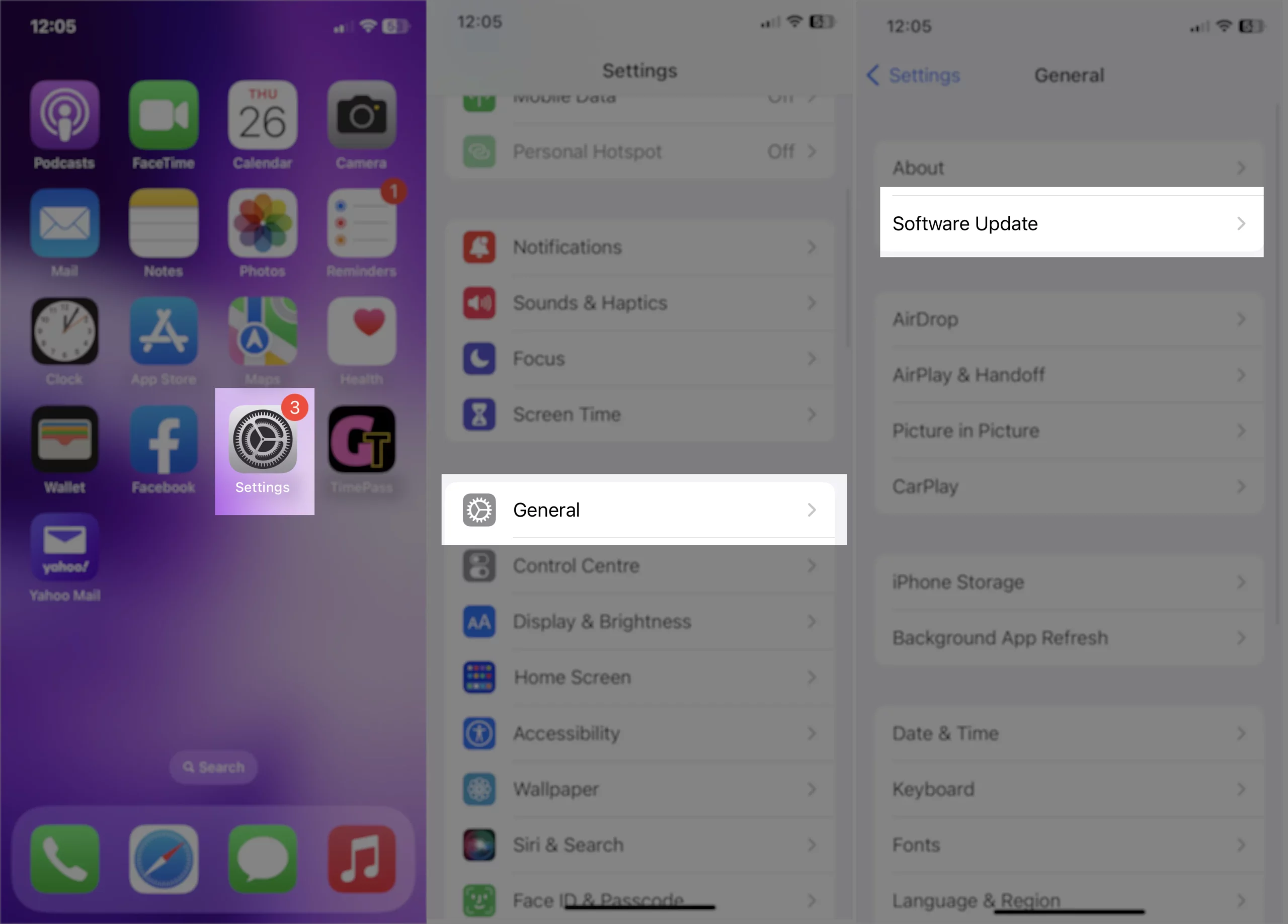
Solution#12. Delete and re-install the Problematic App
If no app update is available and iPhone lock screen notification is not showing from the specific app, you must try deleting and reinstalling the problematic app. For this, press the App Icon and select Remove App > Remove.
Solution#13. Restart your iPhone
If the iPhone lock screen is not showing a notification, go for the soft restart your iPhone. Here’s how you can do so.
iPhone with Face ID: Press either the Volume Buttons & Side key simultaneously until the Power Off screen appears. Drag the Power Off Slider from the Power Off Menu and let the restart procedure finish.
iPhone with Home: Press the Side key until the Power Off screen appears. Drag the Power Off Slider from the Power Off Menu and let the restart procedure finish.
Solution#14. Contact Apple Support
If none of the solutions has worked for you, then it’s time to contact Apple Support. They are a dedicated team of experts of all Apple Products. So kindly, clearly say what you’re going through, and accordingly, they’ll offer you a solution.
Final Thought!
There you go! I hope you are now receiving notifications on your iPhone’s lock screen. By the way, which solution from the above guide has helped you? Do let us know in the comment box below.