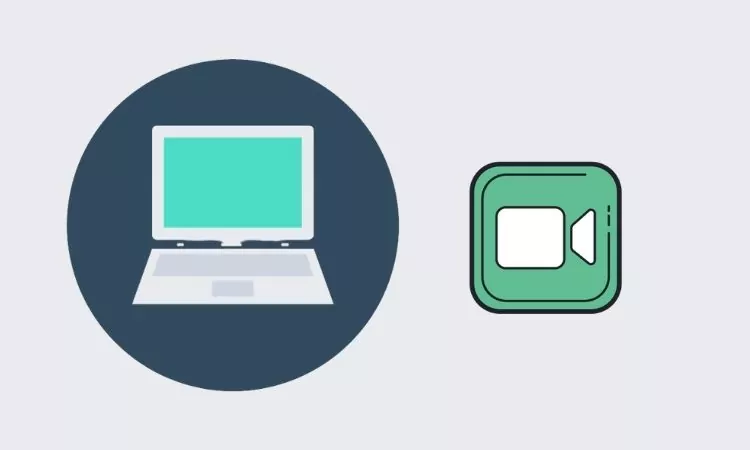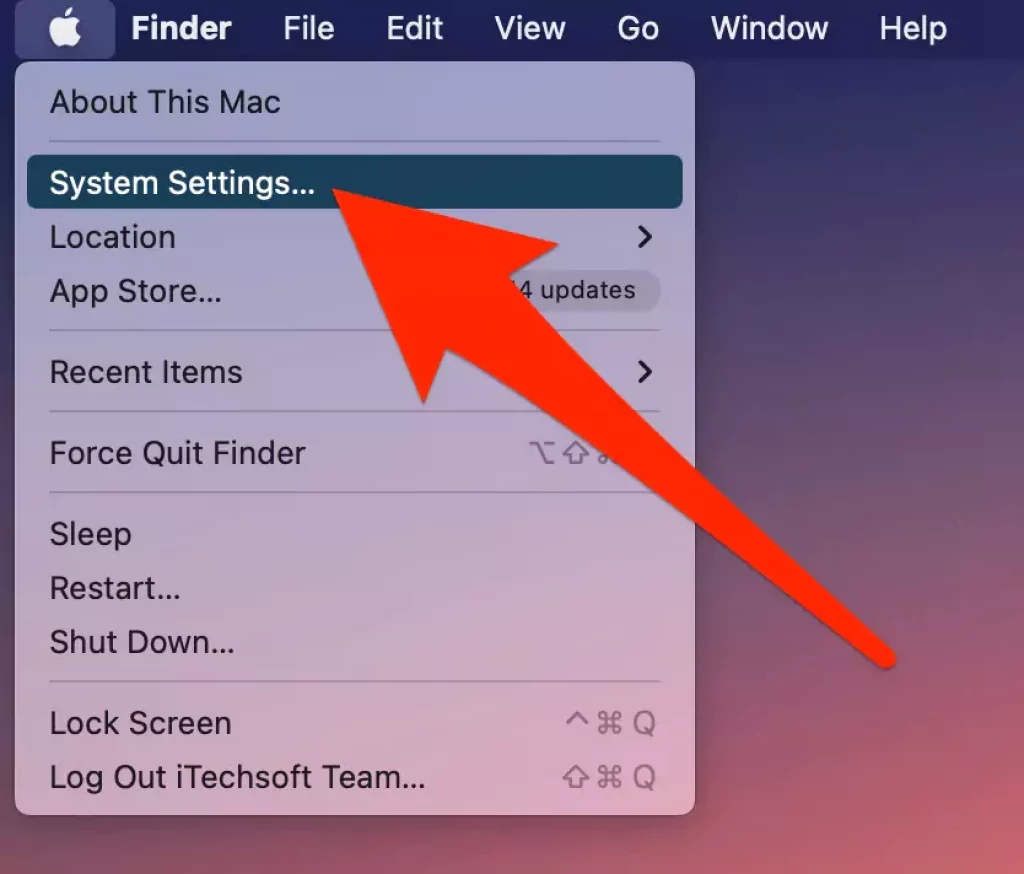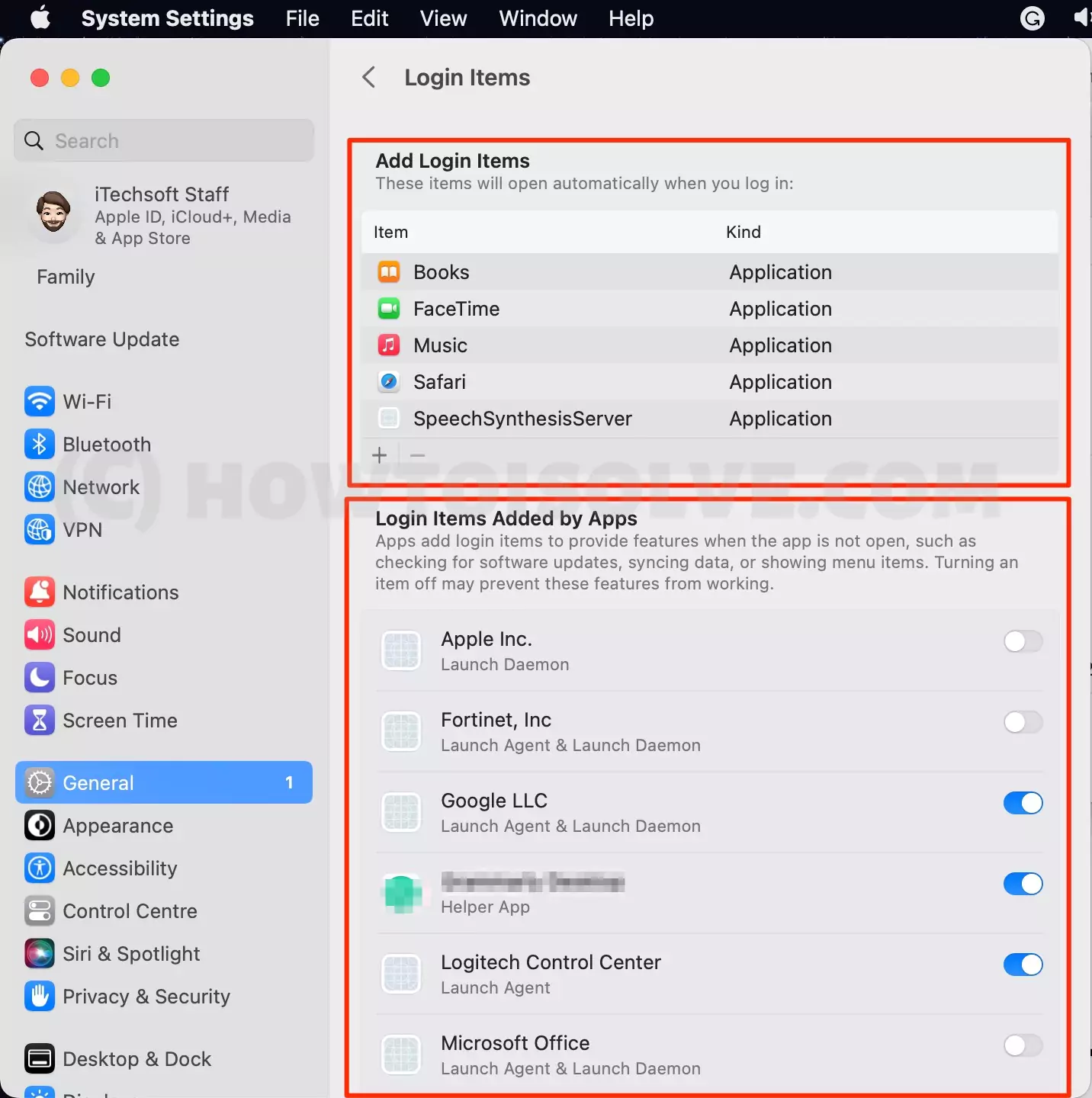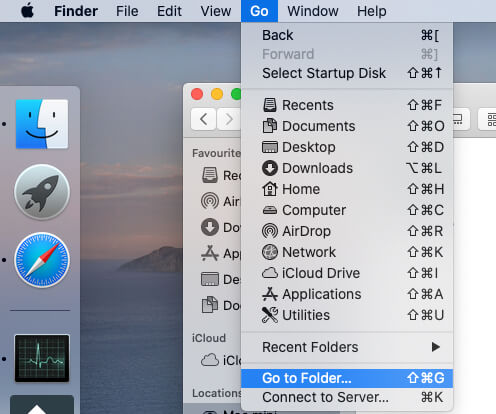In this tutorial, we have covered the answer to why Mac FaceTime opens itself? Specific applications are needed to launch at the startup for better performance of the system. Nevertheless, these startup programs are responsible for the cold booting of our PCs. Fortunately, you are allowed to manage the startup programs on your Mac, because every time an application that we don’t need while startup will slow down the Mac.
One such problem is with FaceTime that keeps open itself when login or rebooting the Mac. Additionally, FaceTime creates extra load by turning on the Camera of Mac, which is unacceptable. Follow some workarounds and fix Mac FaceTime opens itself on Mac. This is the hidden master trick to Stop FaceTime Loading at Startup On MacBook Pro/Air, iMac, Mac Mini.
Method to Remove Auto Launch Startup Programme on Mac
i hope this will work for all Apple’s Silicon M1-series, M1 Pro (MacBook Pro), M1 Max (MacBook Pro & Mac Studio), M1 ultra (Mac Studio), M2 chip of 2022 (MacBook Pro & MacBook Air) Or Intel chip Mac computer.
Steps to stop FaceTime on startup for MacOS 13 Ventura & later macOS users
Step #1. Click on Apple Logo that appears on the upper-left side menubar on the Mac Screen.
Step #2. Using your mouse or trackpad, Click on the System Settings… which replaced System Preferences of past year’s macOS.
Step #3. Choose the General Option from the sidebar list and go with login items.
Step #4. On this screen, There are two sections. The first is apps that launch on startup while the second is the list of login items added by apps that automatically launch when you start the Mac.
Step #5. To stop FaceTime from auto launching on startup on your Mac, click to select the FaceTime name and then click on the minus (-) button. To stop the FaceTime video call app from launching, disable the toggle next to FaceTime name.
Steps to stop FaceTime on startup for MacOS 12 Monterey & Earlier macOS users
Solution 1: Check the Startup Login Items Settings
The very first thing you should check is, whether someone has mistakenly added FaceTime on startup applications. Because if FaceTime is listed under the startup applications, then whenever you turn on and log in the Mac, FaceTime will launch itself on Mac.
- Click on the Apple Logo from the top Mac Menu.
- Select System Preferences.
Move to the next solution if FaceTime is not listed in the startup list or if Mac FaceTime opens itself even after removing from the startup list or log in items.
Solution 2: Change the location of the Preference file of FaceTime
A corrupted preference file may cause FaceTime to launch at startup itself on Mac. Removing preferences files from the folder is likely to fix Mac FaceTime starting up automatically. For precaution, you must restart the Mac, so that from the next time, it won’t launch automatically.
- Quit FaceTime on your Mac, if it is already open.
- Click on Mac Finder and go to Go menu > Go to Folder.
After moving the plist file of FaceTime to other locations, a few customized changes of your FaceTime are likely to be lost or set to default. However, you can still change settings as you want. Besides, if everything is working adequately, move the plist file to its original location otherwise, delete it.