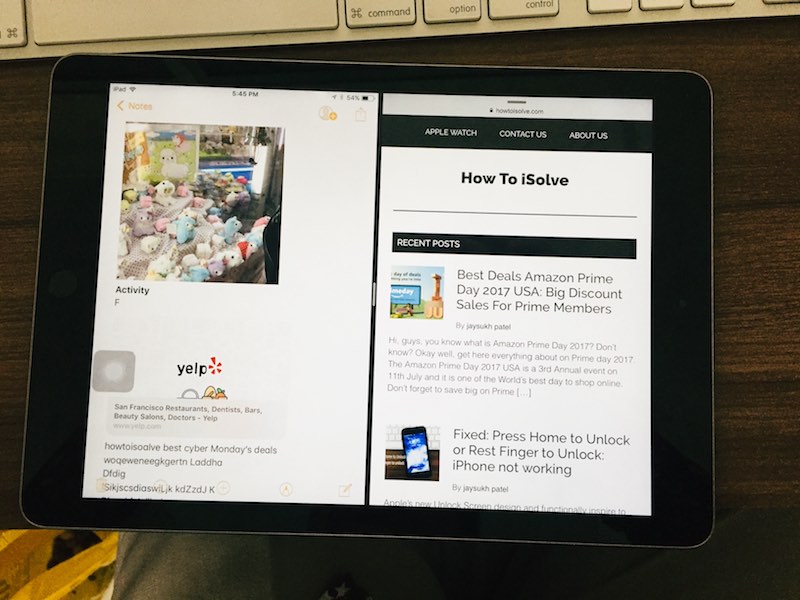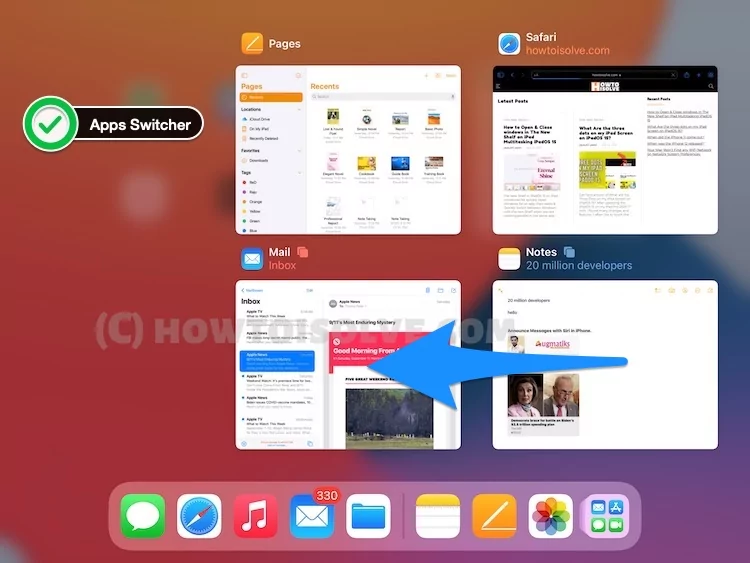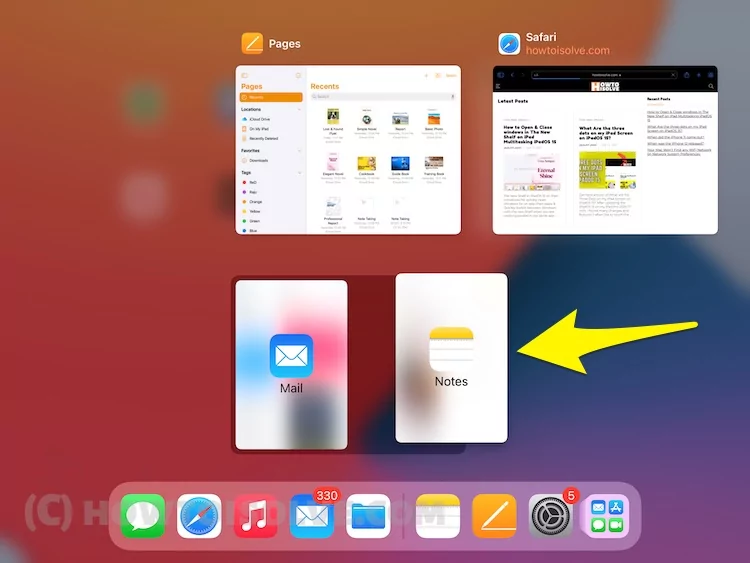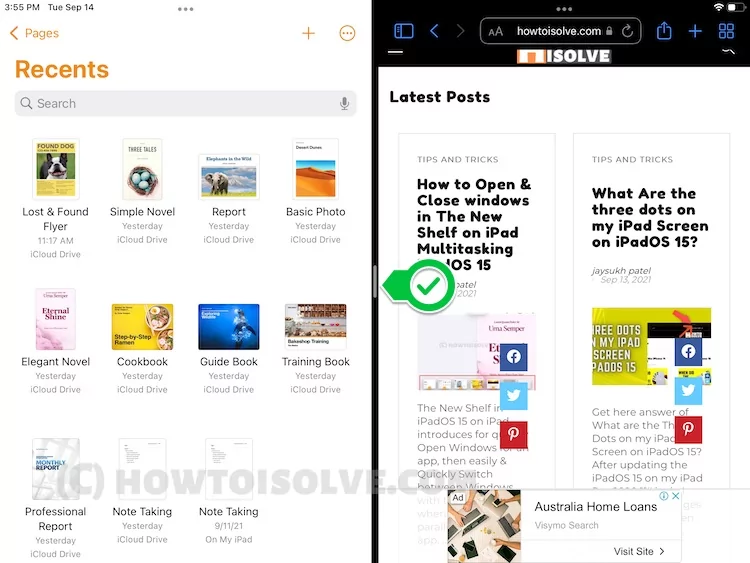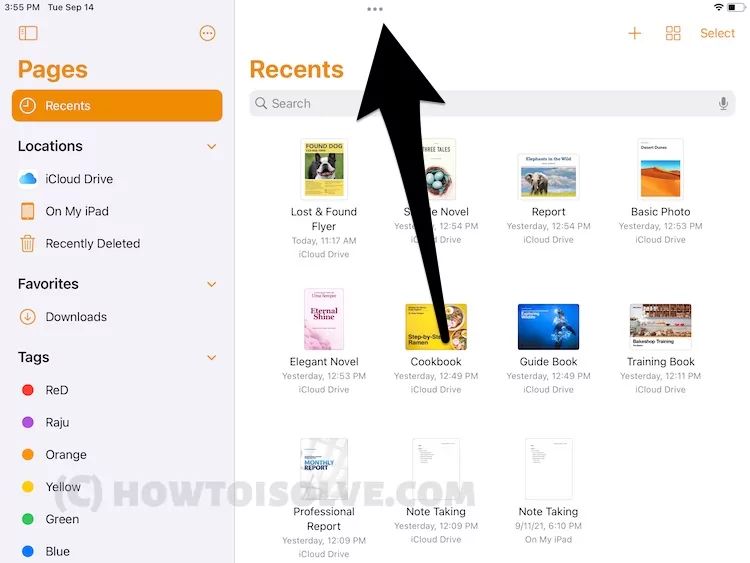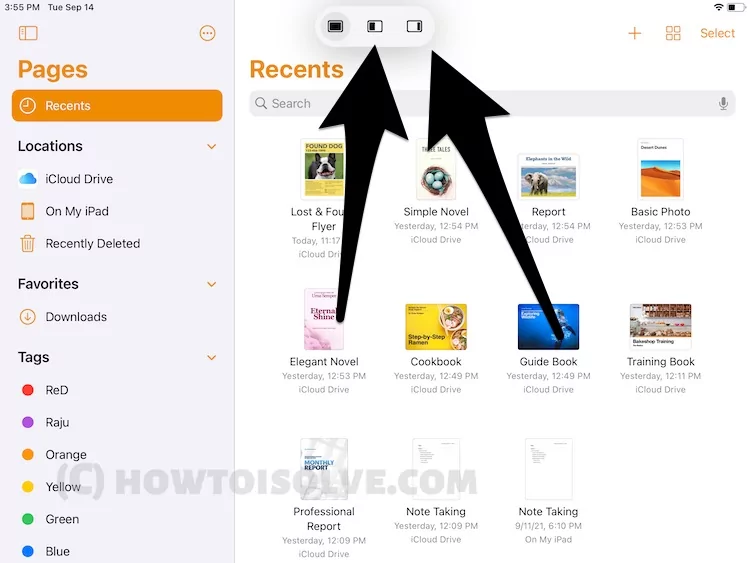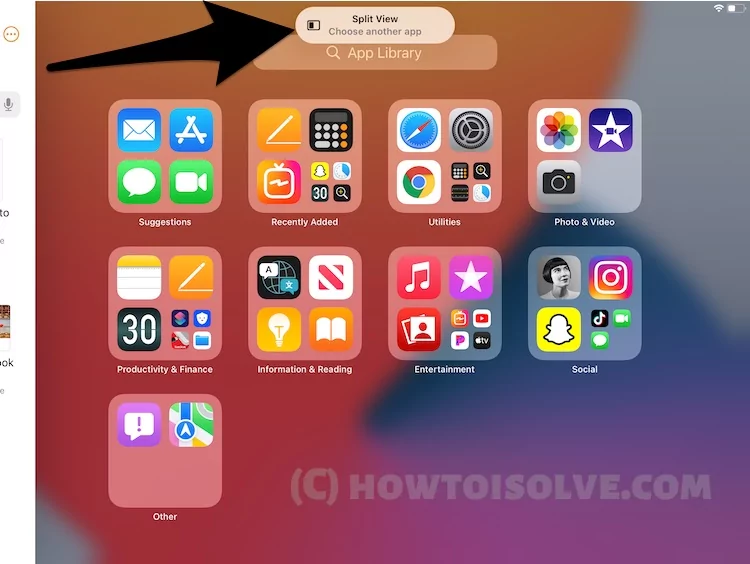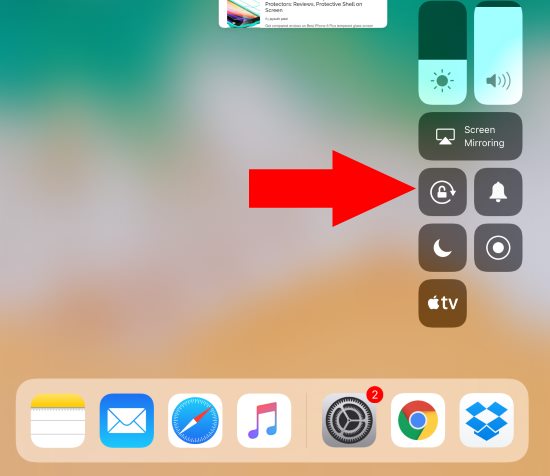Split view is a new feature in iPadOS that enables you to use multiple apps on a single iPad screen. You can use Split Screen, Slide Over, Multitasking, or App Switcher. All iPads compatible with iPadOS 13 can use Split view/ Slide Over with Multitasking App or App Switcher like an iPhone. To fix issues with Split view, enable or disable Slide Over App in Settings, and use the dock correctly on your iDevice.
iOS users can use two apps on the same screen by sliding an expandable strip. Slide Over allows for more than two apps on the same screen. Create a split view by dragging from the dock. To reveal your last Slide Over app, swipe from the right edge.
- Refer our full guide on how to easily use Safari Split view on iPad.
Tips to fix iPad multitasking: customize settings for multitasking screen including the most recent app on dock, gestures, video overlay, and multiple apps.
A Comprehensive Guide to Resolving Slide Over or Split Screen Issues on iPad
Split View Pre- Requisition
- The split view depends on Apps Support. If the developer doesn’t allow using the app with a split-view screen, then we can’t use it.
- A small-display iPad model must be in landscape mode to use the Split Screen feature.
Does split-view work on all iPads? Check Supported iPads: Slide Over, Split Screen
Apple hasn’t made it clear which iPads support Slide Over and Split View. Here is a list of iPads we have tested:
- 12.9-inch iPad Pro
- 11-inch iPad Pro
- 10.5-inch iPad Pro
- 9.7-inch iPad Pro
- iPad (6th Generation)
- iPad (5th Generation)
- iPad Mini (5th Generation)
- iPad Mini 4
- iPad Air (3rd Generation)
- iPad Air 2
Incompatible iPad: Slide over/Split screen View
- iPad Mini 3
- iPad Mini 2
- iPad Air
How to turn on Split View on iPad
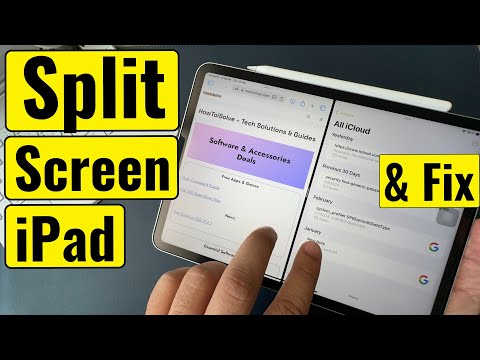
- Launch the Settings app on iPad > Multitasking & Gestures.
- Select Split View & Slide Over. The Multitasking button appears on the app (at the top center).
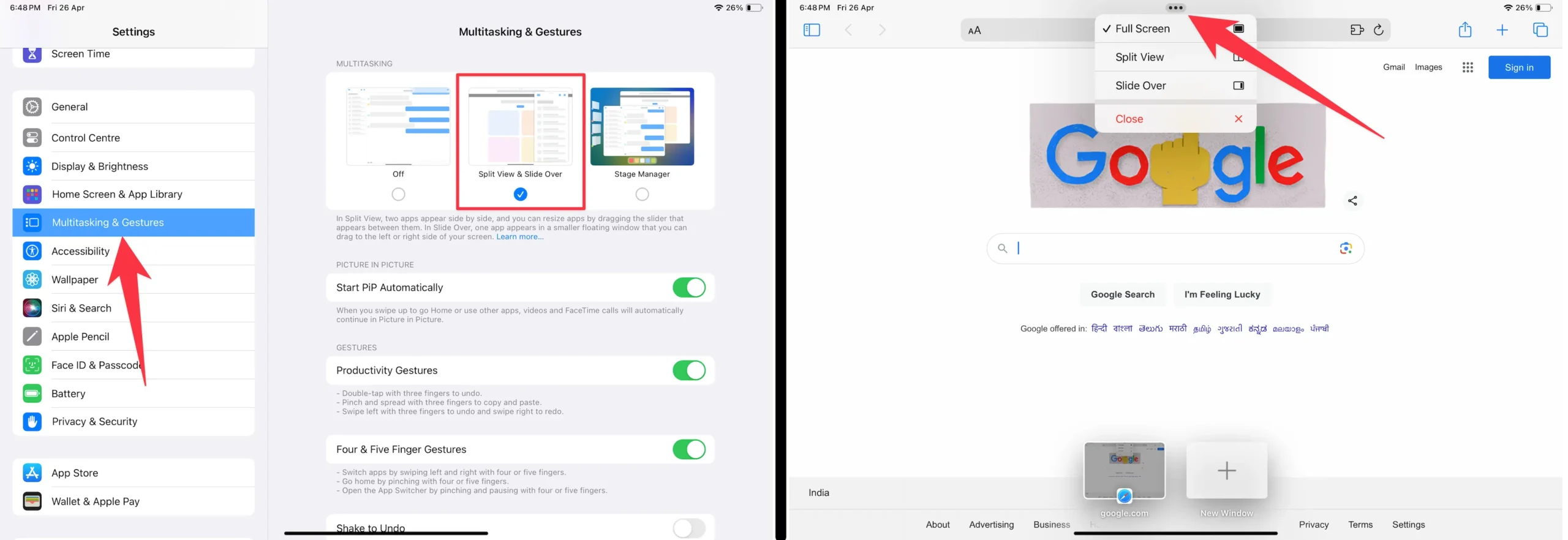
Enabled Split View by default within the app opened on your iPad screen. We can put any app or add an App in the Split view from Three Dots appear at Top center position of your iPad screen. Follow the below step-by-step guide on Put your iPad app in Split View and Use the New Shelf or Center Window in iPadOS.
Method 1: Turn on Split View With the App Switcher screen
- Go to the app switcher screen by drag finger from the bottom edge of your iPad screen to the center until you see the app switcher screen or Double Tap on the home button on the home button iPad.

- Create a Split View by dragging one app over another. and Your app will make space for a split screen on the same screen.

- Tap on Split View screen preview and open on iPad Screen.

Method 2: Turn on Split View using Multitasking Menu in ipadOS 15
- Open the app that you add to split-screen mode. Now, Tap on the three dots icon at the top center of your iPad screen.

- Select Left Split or Right Split to Set the First app on the iPad screen.

- Now, select the Second app from the app’s Library, we can search the app with the name and select the app for the Second screen in Split view.

- That’s it.

- To Make any App from Split View screen to Full screen, Tap on Three dots > Select First Option [Full screen]

To force close split view or change app in split view screen, follow these steps:
How to change App in Split View Screen on iPad
- Open the App Switcher screen on iPad by swiping up from the bottom of the screen or double-tapping the Home button.
- Move an app to the split view screen to adjust the display.
- To exit the Split View screen, you just need to swipe up on the screen in the app switcher.
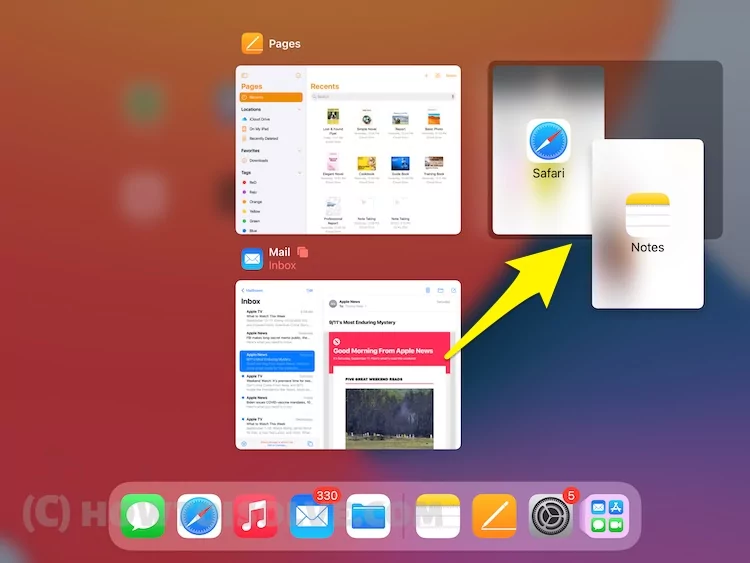
How to Use Slide Over and Split View in iPadOS on iPad
Keep Open any one app on your iPad Screen, now Activate iPad dock by Swipe up from the bottom edge. From the Recent Apps on the dock, Touch and Drage the app icon to iPad screen to adjust another app on split-screen. Check out the below video to learn the exact way to use a Split-screen or slide-over.
Restart or Reboot iDevice
If you don’t adjust the split view or the app crashes automatically, Go with this step.
Follow the usual solution from Restart/ Reboot iPad.
No Home Button iPad
Press and quickly release volume up button and Quickly Press and Release volume down button, after that Press and Hold the side power button on iPad until you iPad see apple logo after the black screen. Wait for turn on the screen, Try split-screen after entering the passcode.
Home Button iPad
- Soft Restart: Press Sleep/ Wake or power button only until you see “Slide to power off”. Go with it and again press the power button once.
- Force Restart: Press and Hold Sleep/ Wake [Power Button] + Home button at once until you see the Apple logo on the screen.
Split View or Slide over not working on iPad with Landscape mode
Enable, Auto Rotate Screen from the iPad control center and try again.