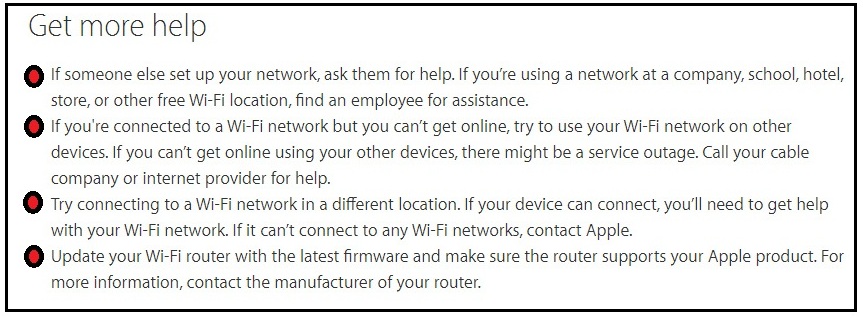Apple iPhone Xs and later Apple mobiles are included in the list of iOS 17 supported devices. There are several reasons among Wi-Fi does not work on any iPhone running on the latest iOS or iPadOS. Before fixing that, look at responsible factors for iOS devices’ Wireless internet issues. You should also check that you are one of the people out of the given 12 Wi-Fi problems list. If you find this correct, then follow mentioned potential clues.
- iPhone iOS 17 Wi-Fi button not working mean Wi-Fi Grayed out?
- Sometimes iPhone Wi-Fi settings stuck and Speed slow
- iOS 15 Wi-Fi not working after Software update
- Internet closed from your internet service provider (ISP) side – in some cases such as service is to be under technical maintenance work or perhaps delayed due to bad Weather.
Whatever, don’t worry, just dive on the bottom has given fixes and go Order wise. You can be getting online.
Troubleshooting Wi-Fi not working on iPhone – Here’s Fix
You can also watch this video which we have made for iOS Users who facing the issue with Wi-Fi not working after the iOS update.
Check iOS Wi-Fi running device out of range of the router or Weak Signal
Generally, while you take your Wi-Fi-enabled iPhone out of range of router at that time, your device can’t access the internet. Hence, you should keep yourself with a handset within the Wi-Fi range. If the Wi-Fi Signal strength weak issue is addressed, alternatively, you can purchase a good review Wi-Fi signal booster that extends the Wi-Fi range. It is a better networking device for the low signal issue.
Make sure Wi-Fi is turned on and it’s connected with your Network
Go to Settings → Tap on Wi-Fi to Turn on it (if already enabled then ignore) → Tap on your Wi-Fi network to join.
Can you see a blue tick mark beside your Wi-Fi network name? If yes, then you connected. In addition, you can’t turn on means Wi-Fi settings dim follow iPhone Wi-Fi grayed out the solution.

In some case, the User will be prompted frequently for Wi-Fi Password
While you will be asked often for Password then enter the passcode of your Wi-Fi network. And please disable Ask to Join Networks under Wi-Fi settings. I hope, you would be now working well.
If you persist in iOS Wi-Fi issues again please keep continuing. Try remaining workarounds by chance one of them will help you.
Check All Cables Connected with your router
Now be ready to check your internet cable line hardware properties. Because sometimes from the internet service provider maintenance problem (ISP For example; Xfinity Internet, Verizon Internet, AT&T Internet, Spectrum Internet, RCN Internet, Cox Internet, Mediacom Internet, HughesNet Internet, etc.). It just shows up Wi-Fi connected on iPhone top sidebar but doesn’t access data to get online. Please check out your router is connected to the modem with turned on mode.
All is okay, however, Wi-Fi not working in iOS on iPhone. So finally, there are two solutions; Restart the iOS device and Restart your router. Even if you don’t know how to restart the router, then please take the help of router documents or Go on Google and search for a specific router model number.
What do you still not get online? Then try last troubleshooting and it’s a Reset your iOS device network settings.
Steps for Reset Network Settings on iPhone, iPad, and iPod Touch
Note– Resetting network settings will reset your all Wi-Fi networks and passwords, cellular settings, and as well as VPN and APN setup that you’ve used before on the Wi-Fi issues iOS device. so please remember your Wi-Fi password before acting with this setting.
Steps to Reset Network Settings
- Step #1. open Settings App that looks like a gear icon, you can search using spotlight search and App library.
- Step #2. Tap General
- Step #3. Scroll the screen all the down and tap Transfer or Reset iPhone
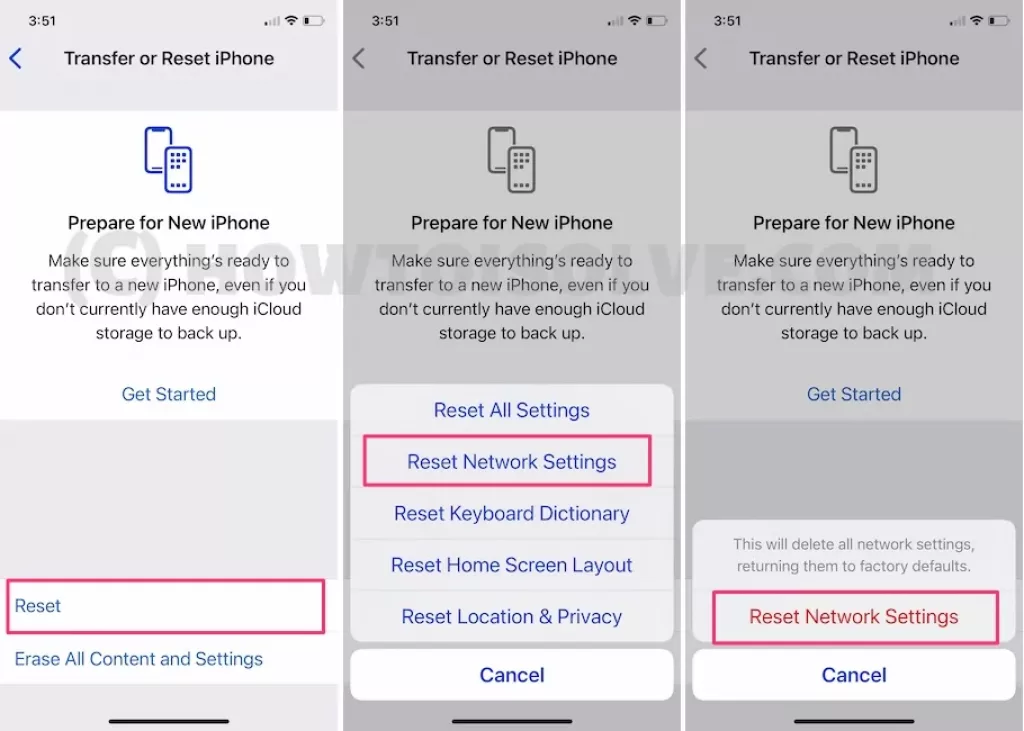
- Step #4. Now Tap Reset > Hit on Reset Network Settings > Enter your iPhone lock screen passcode > Click Reset Network settings.
Now try to connect your phone to your Wi-Fi network. Go to settings app – tap Wi-Fi- then wait till your device finds wi-fi network, then enter Wi-Fi password and Enjoy internet.
That’s it.
Let’s know the effect of this type of Reset. It does Delete all Network Settings including Wi-Fi passwords, VPN (Virtual private network), and APN Settings that you’ve used before, and return them to factory defaults.
Please, Guys, don’t forget to share in the below comments box which clue helped you to resolve Wi-Fi not working on iPhone, iPad, and iPod touch.