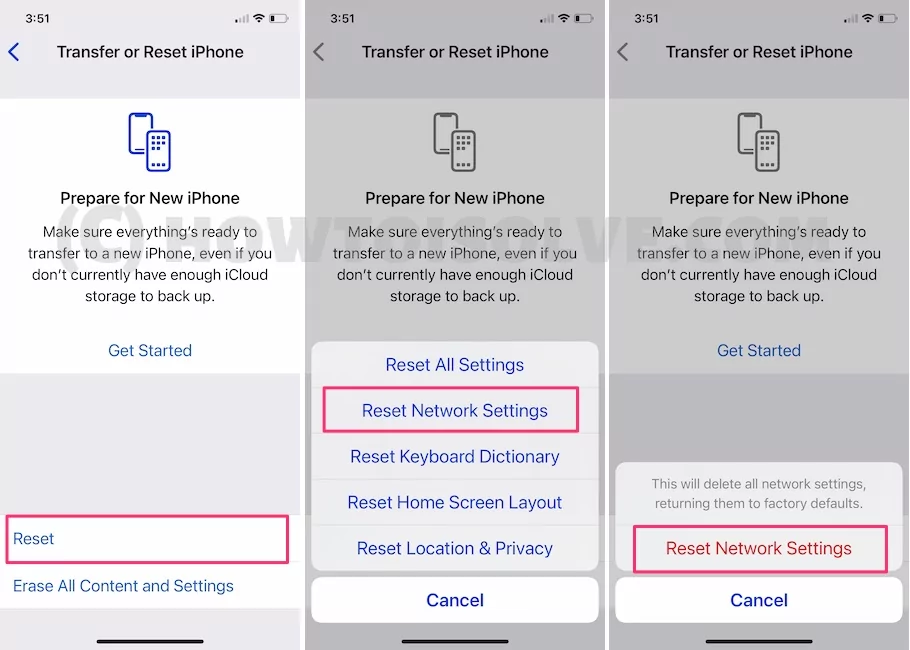Suppose your iOS device Wi-Fi Settings Grayed-out the fix is taken a little bit more time then disable/ stop Wi-Fi Pop-Ups on iPhone. What your iOS Wi-Fi keeps popping up? What is your iPhone Wi-Fi prompt frequently while you are in the range of unknown Wi-Fi networks or anywhere at password-protected Wi-Fi available? This all kind of Wi-Fi Pup ups arrives due to enabled Ask to join the network. This works the same way on all iPhones, iPad, and iPod touch. Let’s join with us to stop it. It is very simple to stop Wi-Fi Pop-Ups on iPhone and all the latest iOS devices. To get rid quickly, just you have to need the following bottom-mentioned footprint.
You may have a question regarding any effect on the device after disable Ask to join Network. No, there is no side effect with previously joined Wi-Fi networks and cellular data networks. Just it would stop your iPhone from searching other unknown Wi-Fi networks as well as stops sending Pop-Ups to the user.
Quit Simple to Turn Off/ Stop Wi-Fi Pop-Ups on iPhone
- Step #1. Launch Settings App from your iPhone Home Screen.
- Step #2. Now you will have to tap on Wi-Fi.
- Step #3. Scroll down the screen and then do toggle ‘’Ask to Join Networks’’ Off.
You’re done.
Hence, you would be free from annoying Wi-Fi Pop-Ups. From now, only known networks will be joined automatically with your iOS device.
In short, now your iPhone will no longer automatically searching for other unknown Wi-Fi networks. Since, while not known networks are available then you will have to go for manually select a network and enter the password process.
How do I permanently turn off Wi-Fi iOS?
Just Reset Network Settings on your device to all-time turn off all saved Wi-Fi networks.
Steps to reset network settings iOS 15 and later version
- #1. open Settings App that looks like a gear icon, you can search using spotlight search and App library.
- #2. Tap General
- #3. Scroll the screen all the down and tap Transfer or Reset iPhone

- #4. Now Tap Reset > Hit on Reset Network Settings > Enter your iPhone lock screen passcode > Click Reset Network settings.
Now try to connect your phone to your Wi-Fi network. Go to settings app – tap Wi-Fi- then wait till your device finds wi-fi network, then enter Wi-Fi password and Enjoy internet.
Drop your feedback in the comments box and tell us that the tip to Stop Wi-Fi Pop-Ups on iPhone fully works?
Stay keep in touch with us to get the latest update, Also you can find us on Facebook page, Follow on Twitter.