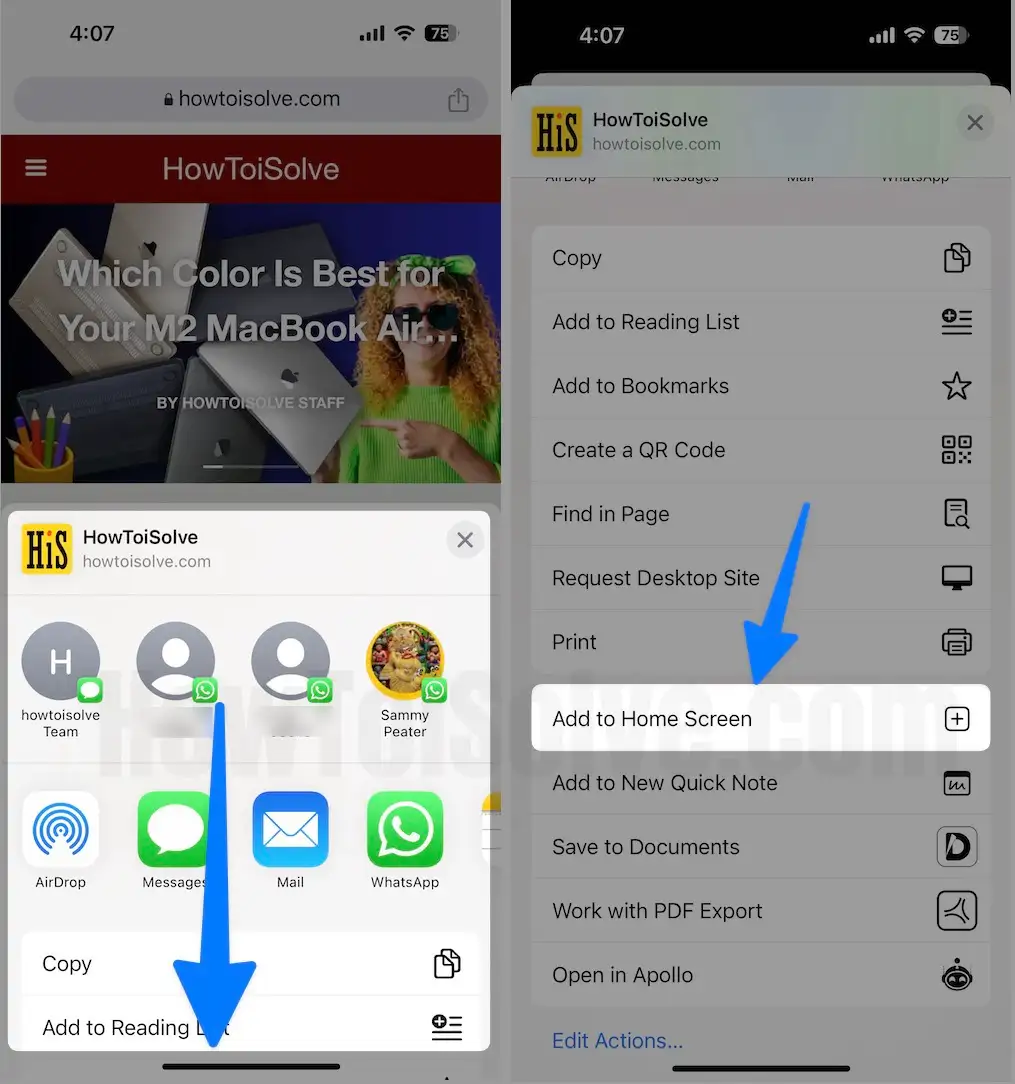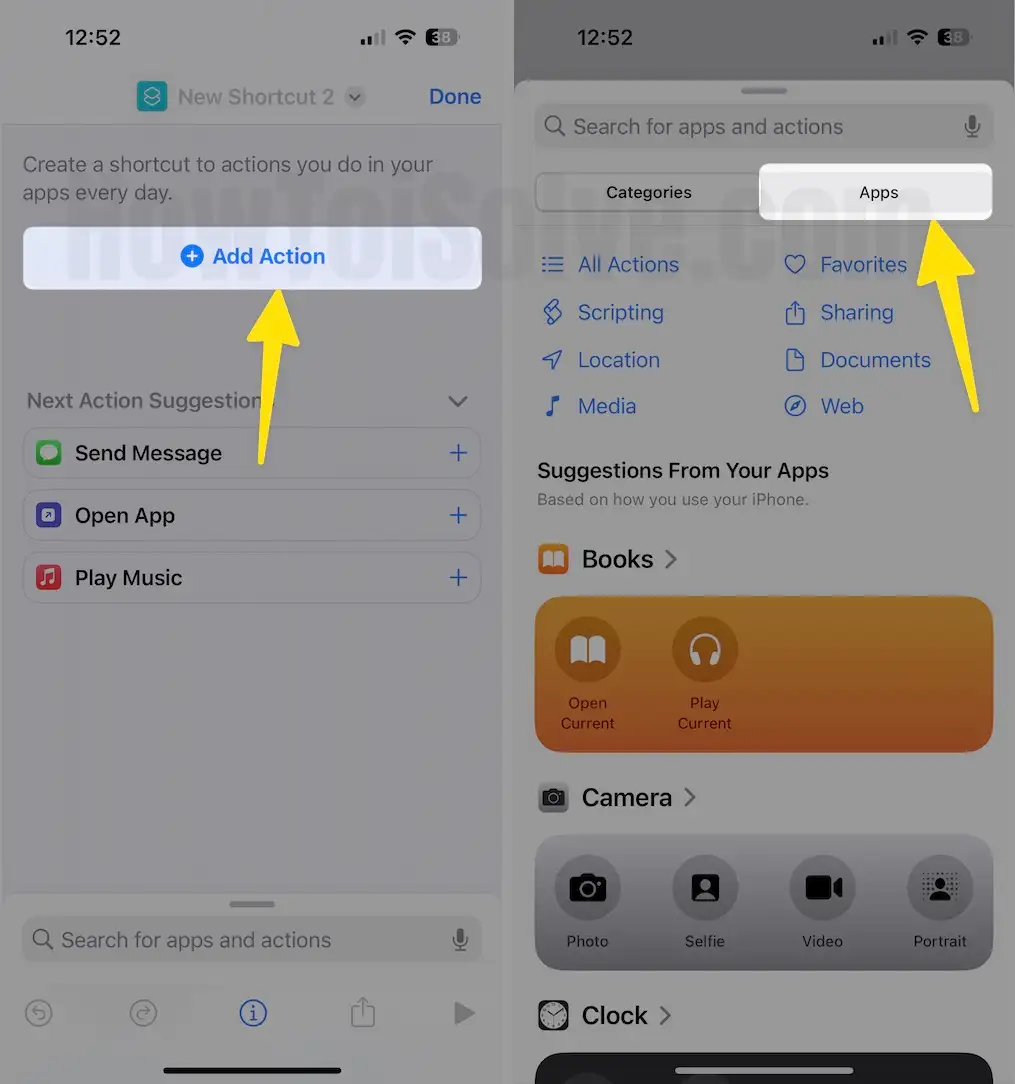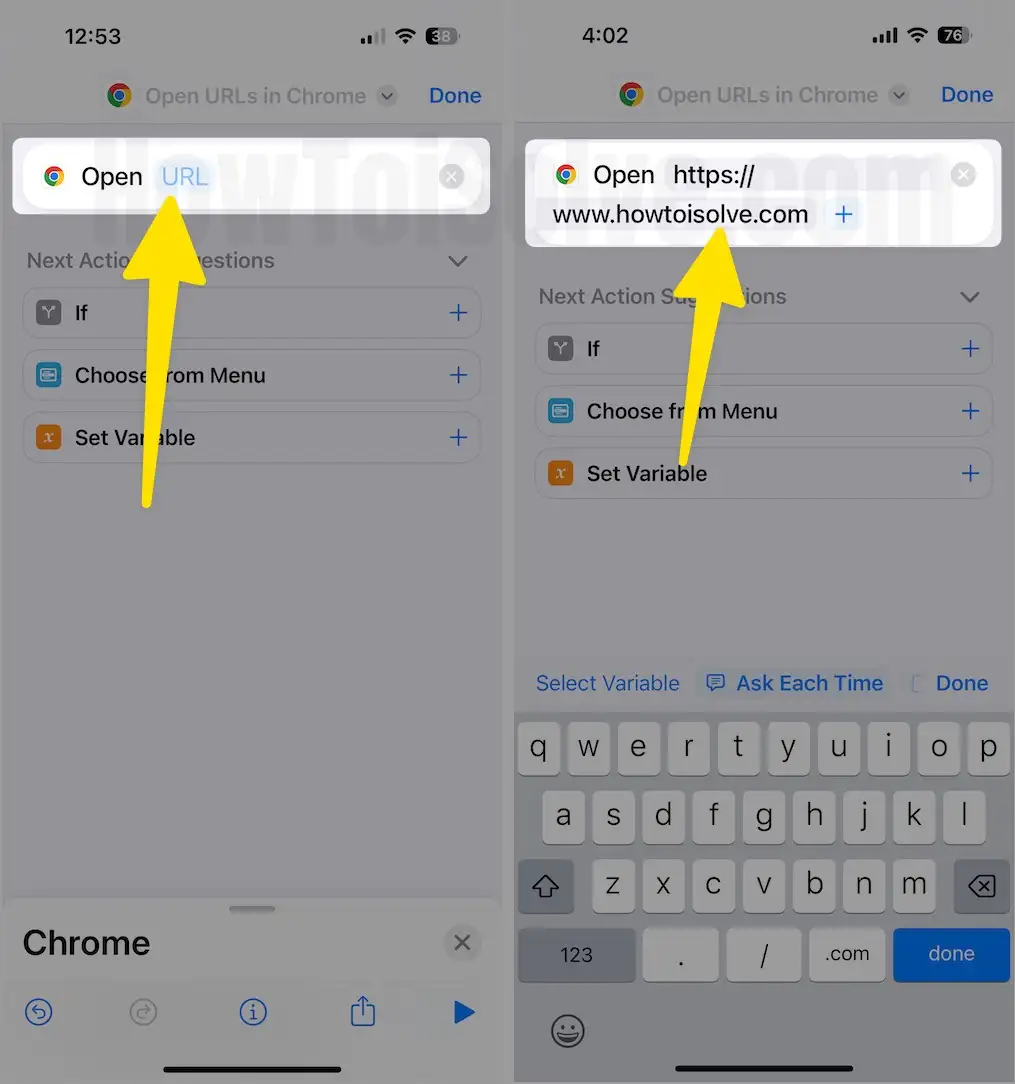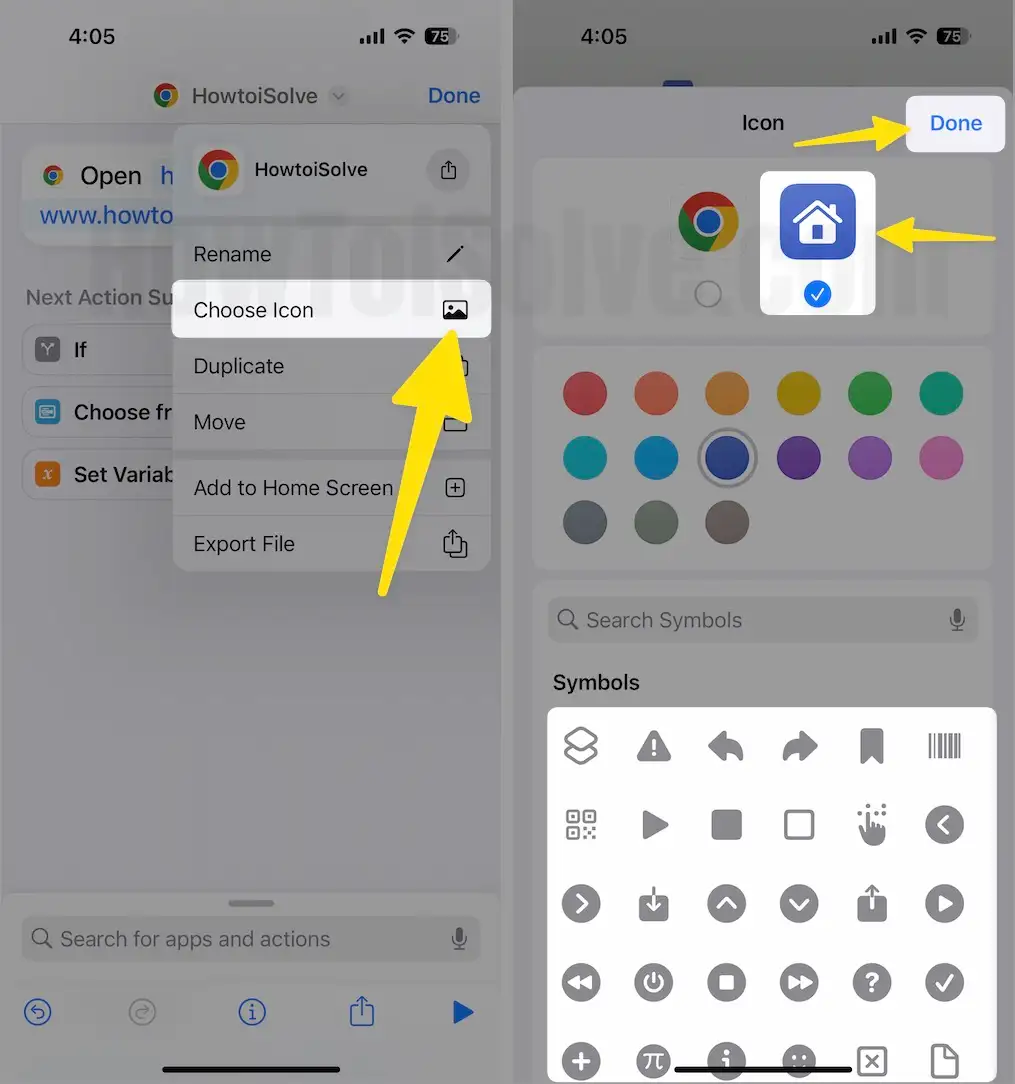Yes, we can use web apps on iPhone, iPad. And Now, Create Web Apps on Mac on Supported macOS, This Feature is For iPhone, and iPad and allows you to create shortcuts for your favorite apps and functions. It takes a few steps to create a shortcut on the iPhone for websites alongside other compatible functions such as Siri. In this tutorial, we discuss adding websites to the home screen on iPhone or iPad using Chrome App Feature & Shortcuts App.
It’s nothing new that iPhone users must comprise certain parts of Google Apps. If you have Android, then the Chrome app (chrome app tips and tricks) lets you add a website to the home screen, directly. Unfortunately, this option is unavailable for iOS folks, so we will use the Shortcuts app to create custom shortcuts and add a Chrome bookmark to the iPhone home screen. The steps are pretty simple. Here’s how to do it.
How do I Add Chrome Bookmarks to my iPhone Home Screen?
Below are the two Easy Ways to Bookmark URLs to your iPhone home screen from the Chrome app browser on your iPhone. First is using a built-in sharing option in the Chome app feature, and Another is Customized Bookmark Options using the Apple Shortcuts app.
Method 1: Add Any URL to the Home Screen
The quick and Easy method is to all URLs to the Home screen on iPhone.
Step 1: Open Google Chrome App on your iPhone > Browse the Website URL you are adding to the Home screen on your iPhone. Tap on the Share icon next to Address Bar.
Step 2: Scroll to the Share sheet and see the Option ‘Add to Home Screen‘.
Step 3: Give the Home Page URL name on iPhone. Tap on Add to Save. Now, Web URLs Shortcut is added to the Home screen on your iPhone.
Suppose, if you like to set your App icon, then we have to customize it using the Shortcut app explained in the next method.
Method 2: Using Shortcut App Create Home Screen Shortcut
Before proceeding with the steps, copy the website URL you want to add to the home screen. Otherwise, you’ll have to close the Shortcuts App and Copy the URL; it’s better to copy now.
Step 1: First of all, get the Shortcuts App on your iOS device. Launch the Shortcuts App. To Create Chrome Bookmark on Home Screen, tap [+] to Create Shortcut.
Step 2: Select Add Action. Next, tap on Apps, it should be the first icon to appear in a row.
Step 3: Since we are adding a Chrome bookmark to the home screen iPhone, choose the Chrome App. > Select Open URLs in Chrome.
Step 3: Tap Open URLs in Chrome. Now Paste the URL to create Chrome shortcut on iPhone Home Screen.
Step 4: Tap on the Down Arrow next to Open URLS in the Chome Shortcut name. Tap on Rename > Give your Web name. This will appear on your iPhone home screen.
Step 5: Give Your Bookmark Webpage icon and hit Choose icon > Select icon > Done.
Step 6: Now, Select Add to Home Screen Option by tapping on the Down arrow next to the App name, Add.
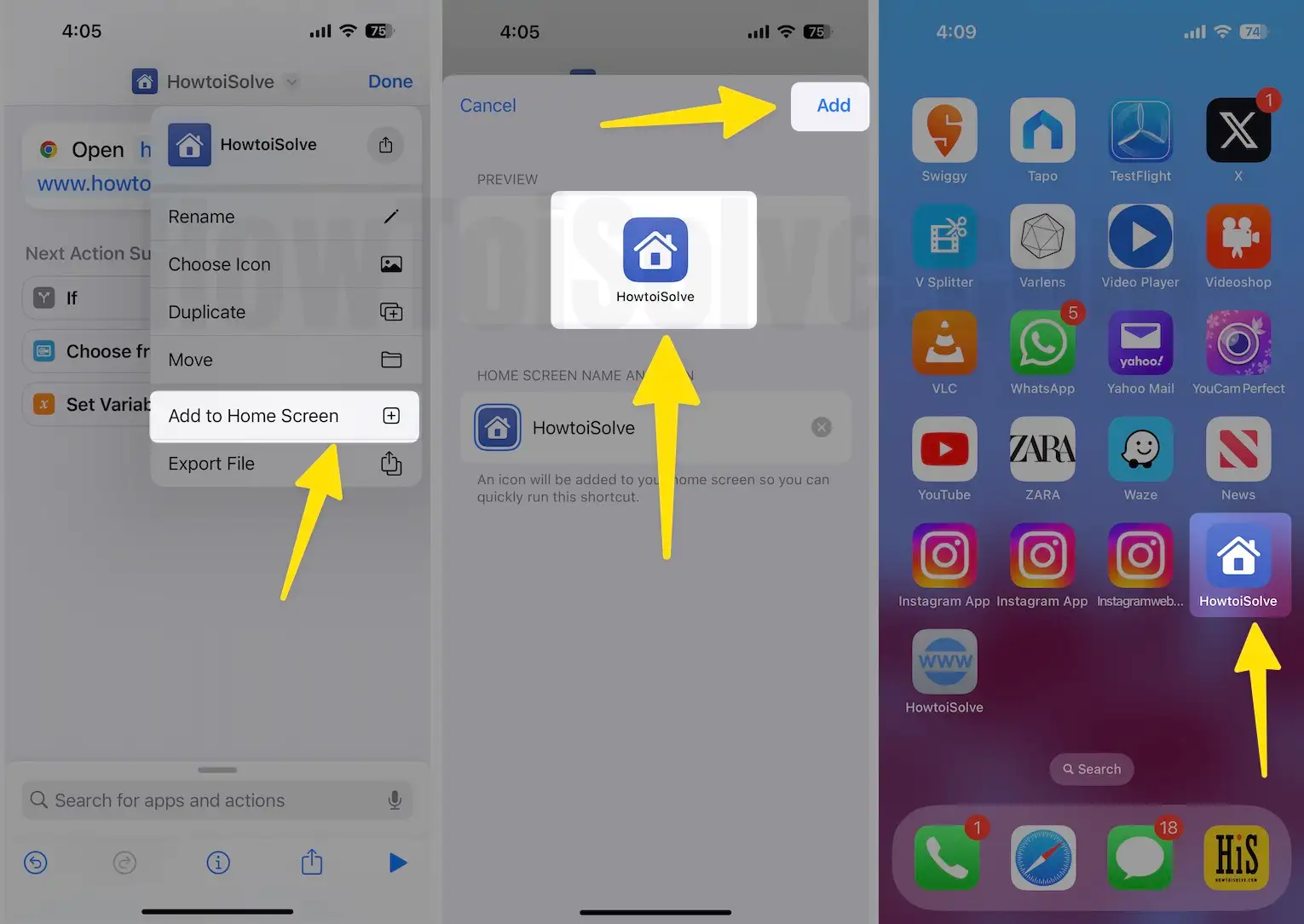
You’ve successfully created Chrome shortcuts on the iPhone home screen, close the Shortcuts App, and check the home screen for the shortcut.