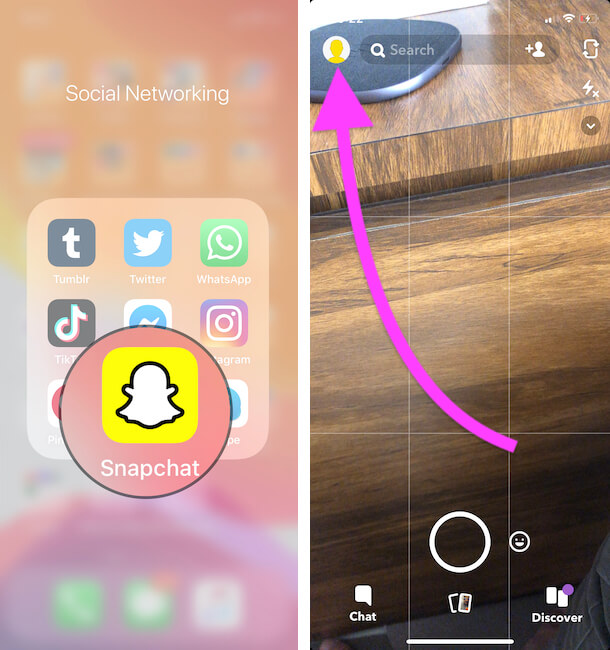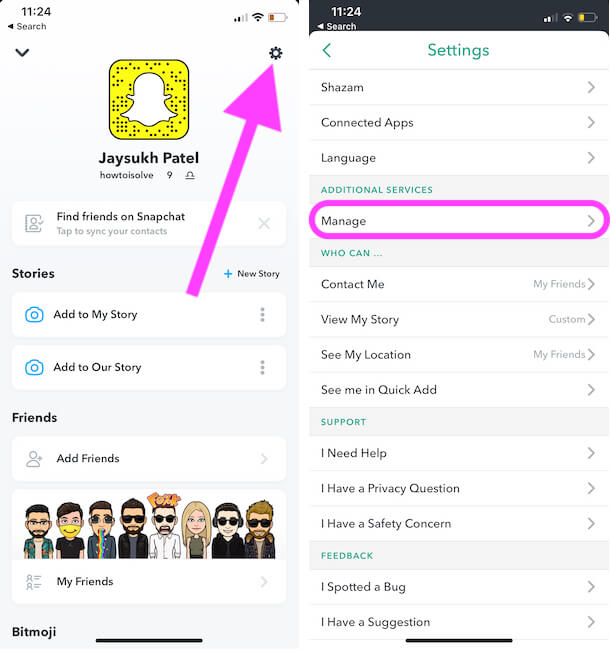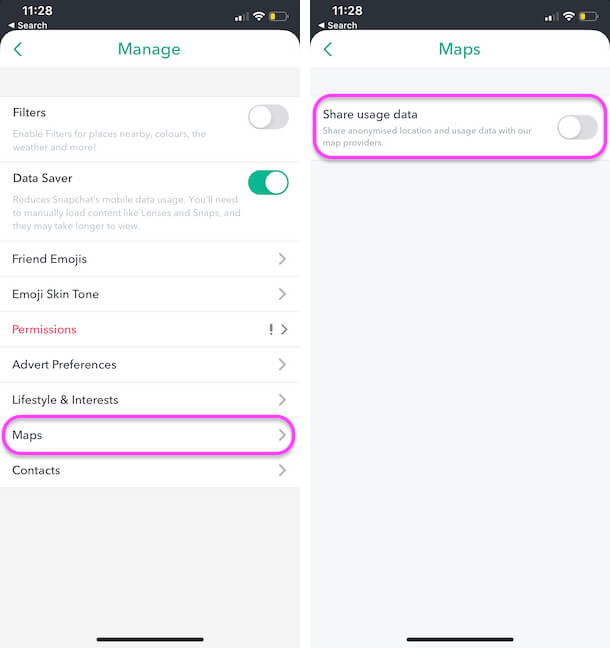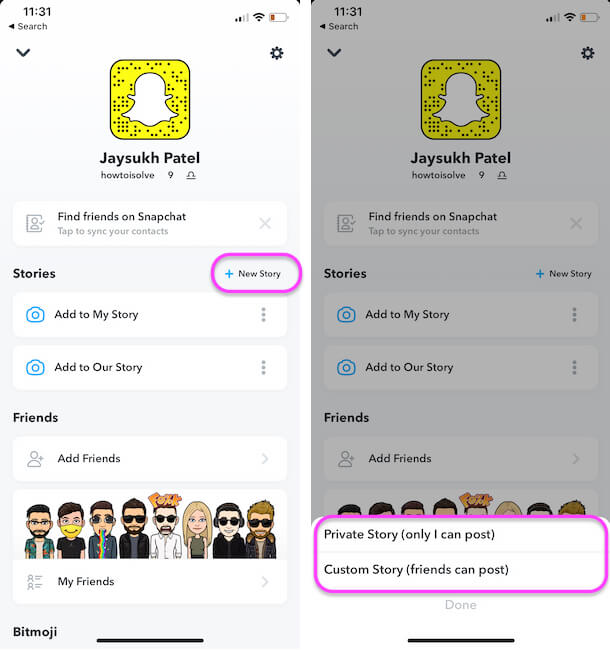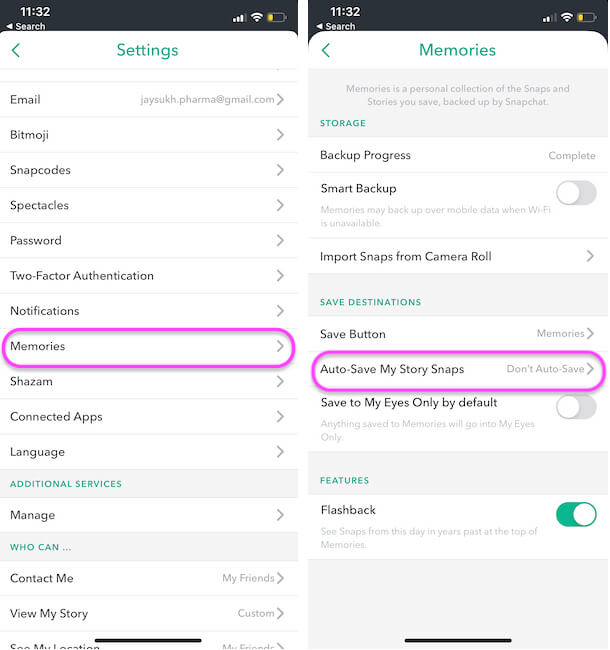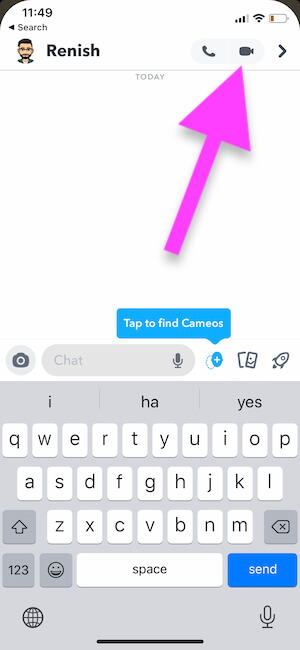Back when Snapchat was launched, there were only a few features, but now Snapchat offers countless features that even you are unaware of. Just like Facebook, and Instagram, Snapchat has a lot for you, it just needs a smart hand to work upon. From security to saving cellular data, you can customize the entire Snapchat as per your preferences and usage. This guide is all about the best tips and tricks to use the Snapchat app on iPhone or Android.
Keep your phone charged, and sit back; this will take a few minutes of yours, but believe me, it’s worth reading and trying out the new features of Snapchat. Not to mention, kindly update Snapchat before trying the below tricks.
Best Tips to Use Snapchat on Your iPhone
1. How to Save Cellular Data
When you turn on Data Saver setting on Snapchat, it will not allow you to send the Snaps over Cellular Data, however, when your iPhone is connected to the Wi-Fi, the Snap will be automatically sent. It comes in handy when you don’t have a travel adapter or power socket around you to save the battery too.
- Open the Snapchat App > Tap on your Profile icon at the top-left corner.
How to Change Emoji Skin Tone on Snapchat
- Go to the Snapchat App. On the upper-left side, tap on your Profile.
How to Turn Off Ad Tracking on Snapchat
Snapchat uses your information, and interests, and then shows the ads based on your daily activities. If you disable the Ad Preferences, Snapchat will still show you the ads, but they are not based on your interests, just the random ads.
- Navigate to the Snapchat App.
- Go to your profile.
- Select the Settings Gear. Swipe down the screen and open Manage.
How to Stop Sharing Snap Map Usage Data
Once you’ve turned ON the Snap Map, you can’t disable it, but you can hide the Snap Map from others. If you don’t want to share the Map with Snapchat friends, here’s how to stop sharing Snapchat maps on iPhone.
- Open the Snapchat App.
- Tap on your profile icon.
- Tap on Settings > Again, go to Manage.
How to See Who’s Creeping/Following You Back on Snapchat
With a small trick, you can check who following you and checking out your public story on Snapchat. You must tap on the Add Friend and search for the person’s username. Now the count is there under the My Friends list, next to the Snapchat username. This count indicates the Snapchat score.
Use Snapchat Ghost Mode to Turn Off Your Location
Snapchat lets you and your friend share location with each other, which they called Snap Map. You can opt out of Snap Map by turning off Ghost Mode; your friend can’t track you on the Snap Map.
The Ghost Mode has several options, that let you stop location sharing among selected Friends, My Friends, and Only Me (Totally Disables Location Sharing on Snap Map).
- Go to the Snapchat App.
- Open your Snapchat profile.
- Hit the Settings gear >Scroll down to tap on See My Location.
How to Make Snapchat Stories Private
We all have some stuff that we don’t want to share with everybody but with selective friends or someone very close to us. Snapchat lets you make stories private and gives privacy control to you; here’s how to make Snapchat Stories Private.
- I assume the Snapchat profile is opened on the Snapchat App.
- Tap on the Custom Story/New Story button, opposite where Stories is written.
At a time, Snapchat allows you to create up to 10 Private, Custom, and Geo Stories.
How to Auto-Save Snapchat Stories
Snapchat Auto-Save Stories is a great way to store all the Snaps and Stories in your Memories section that can be viewed later even though the stories and snaps expire from your profile. You don’t need to save stories one by one manually; enable the Auto-Save Snapchat Stories and let Snapchat stores all the stories automatically when you post.
- From the Snapchat App, open your profile.
- Select the Settings
- Scroll down to the end, and tap Memories.
How to Use Shazam a Song on Snapchat
Shazam identifies the song for you, anytime you listen to the song in a public place but don’t know the title or artist, use Snapchat’s Shazam a Song feature, and let Snapchat tell you which song is playing. It’s better to know how it works, so here we go.
- Open the Snapchat
- When the Camera opens, touch, and hold and let the Snapchat find out the song.
How to Make Snapchat Calls Using Wi-Fi
It’s been a while since Snapchat has added a calling facility via Wi-Fi; if in case if you don’t have a good network or your data plan is expired, but Wi-Fi, then Snapchat can connect you with your friend over a voice call.
- Open the Snapchat App.
- Swipe right from the Camera screen.
How to Change Your Snap Map Status
The Snap Map makes it way faster and easier to let them know where you are and what you are doing; at least from the location, they can guess what you are up to. If you want to update the Snap Map Status, here’s the way.
- Go to the Snapchat App.
- Swipe UP Camera screen.
- Under Snap Map, tap Update Status.
- Choose a relevant Bitmoji, type the location (skip this part), and update the Snap Map.
How to Select Your Interests in Snapchat
Snapchat makes it easier for you to explore the world and news around you and your interests, though to be precise, it’s good if you set your taste in the Snapchat app, which would be quicker for Snapchat to show the content you are interested in.
- Go to the Snapchat App.
- Swipe left the Camera screen.
- Tap on the three dots in the top-right corner.
- Tap Select Interests.
- Pick the options from the screen.
Save Chats only for 24 Hours
Another great feature of Snapchat is, it’s your choice whether to keep the Chats for the last longer or automatically delete them after 24 hours once you read it. To do so,
- Open the Snapchat App.
- Swipe right on the camera screen.
- Touch and hold the contact.
- Tap More.
- Select Delete Chats….
- Choose between After Viewing and 24 Hours after Viewing.
How to Change Your Friend’s Name on Snapchat
You can give your friend a Nick Name from your Snapchat Friend list, here’s how it can be done.
- Go to the Snapchat App.
- Swipe Right on the Camera screen.
- Long-press the contact.
- Select More.
- Tap Edit Name.
- Enter the Name and Save
How to Secure Snapchat Profile
Last but not least, securing the Snapchat Account should be your priority, and guess what? You can set up Two Factory Authentication on Snapchat Profile, and avoid any invasion and incorrect login attempts from hackers.
- Open the Snapchat profile.
- Tap on Settings
- Select Two-Factor Authentication.
- Follow the on-screen instructions and complete the setup.