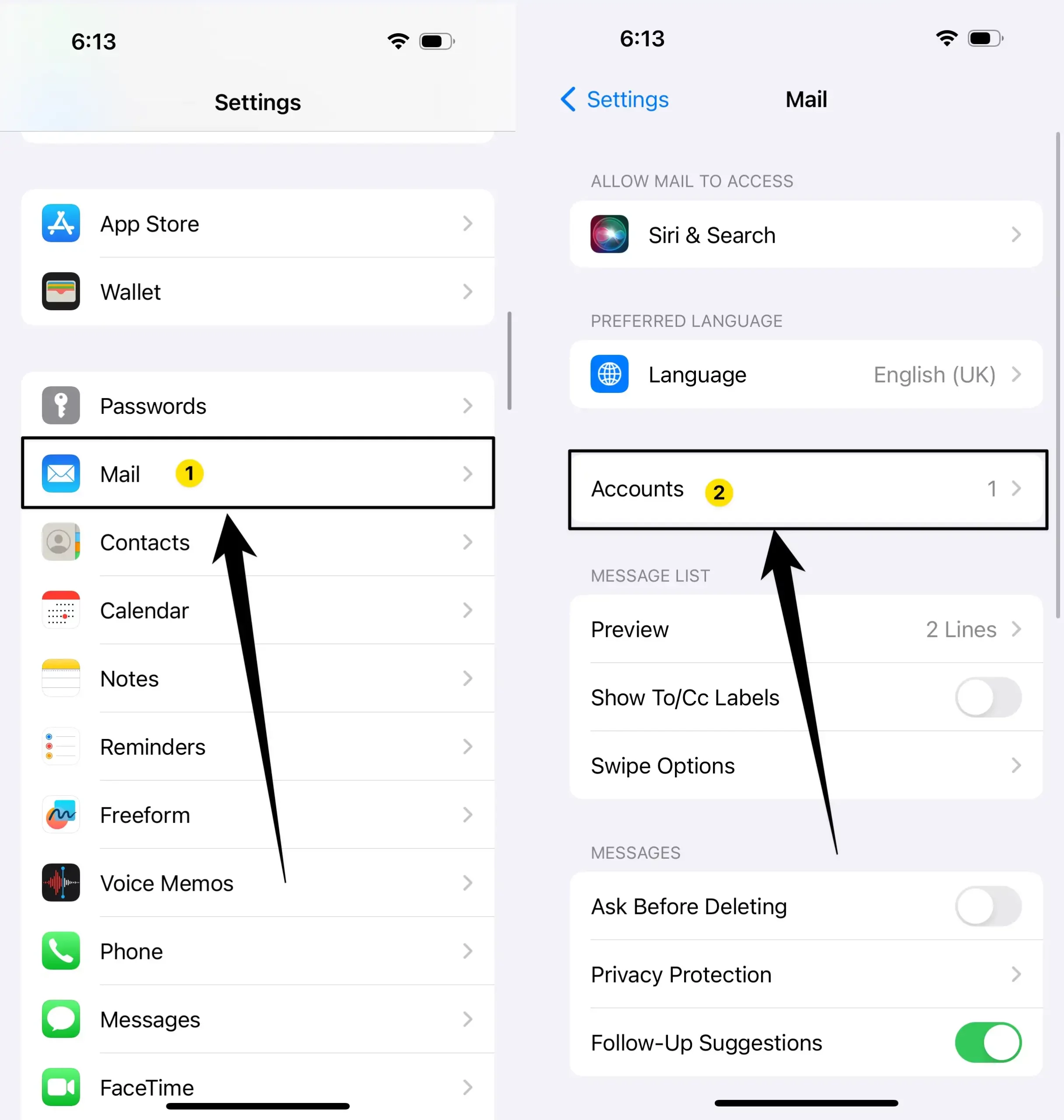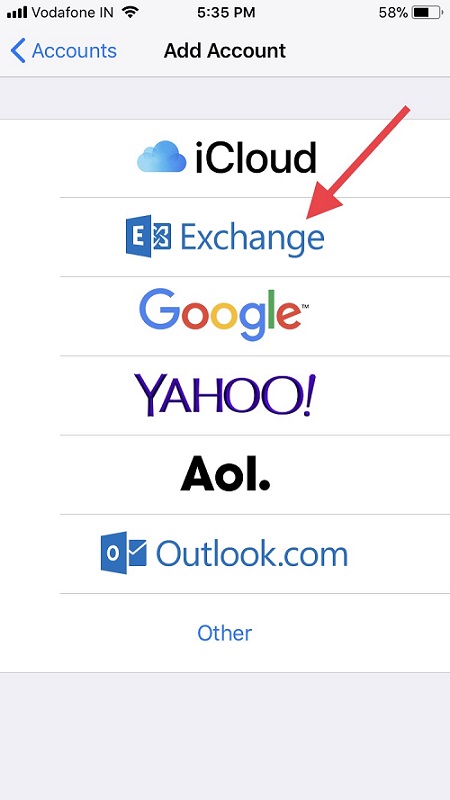Microsoft’s Exchange Sync protocol (Exchange ActiveSync) is based on HTTP and XML, which is used to organize and work together with high-latency and low-bandwidth networks. It has stuff features that included HTML Messages, follow-up flags, conversation grouping of email messages, view message reply status, fast SMS retrieval, meeting attendee information, task synchronization, and much more.
All things are most useful in an organization. And for straightforward to use on mobile, it offers the phone to access an organization’s information on a server via Microsoft Exchange. So to get access to email, Contacts, Calendar, and tasks as well as you running offline on your iPhone. You will have to set up Exchange Email on your Apple iPhone.
Ideas to Add Exchange account on your Apple iPhone, iPad, and iPod Touch
In this thread, you will get the complete process to Configure Exchange account on the latest iOS running device.
iOS 16 & Later
1→ Go to the Settings app on iPhone > Scroll to Mail > Accounts.
2→ Now, Tap on Add Account > Tap on Microsoft Exchange.
3→ Enter your Outlook login details and Click on Next from the top right corner. Then select “Sign In” Option.
4→ Verify with your Microsoft account password. Tap on next. Now, Enable the Service like Mail, Contacts, Calendars, Reminders, and Notes. That’s it.
iOS 15 & Earlier
- Step #1. Go to Settings looks like a Gear icon.
- Step #2. Scroll the screen to find and tap Passwords & Accounts. (iOS 14/iOS 15 Users can See the “Accounts” Option)
- Step #3. Next, Tap on Add Account.
- Step #4. Hit on Exchange appears Between iCloud and Google.
- Step #5. Now, you will have to enter your email address and password. In more, you can also input an account description. (If you enter the wrong details then you’ll get an invalid Email Address pop-up)
- Step #6. If your iPhone or iPad tries to find your Exchange Server, then you might have to enter the additional server information. Besides, you might see a custom authentication page specifically for your company. For extra help, you can contact your Exchange Server administration.
- Step #7. Tap Next.
- Step #8. Now you can take a backup of your Exchange Contacts, sync Mail, Calendars, Reminders, and notes on your iPhone/ iPad/ iPod Touch.
- Step #9. Complete the Configure process tap on Save.
You’re Done!
On iOS 8/ iOS 9/ and iOS 10 devices users can also apply the guide as mentioned earlier, but in step 2 – go to Mail instead of Accounts & Passwords.
How to Set Exchange ActiveSync as a Default Mail Account
If you would like to make Exchange ActiveSync your default Mail account, then you should apply the following steps.
- Go to Settings App
- Find and Tap On Mail setting
- Scroll down the screen tap Default Account
- Select Exchange.
Finger crossed!
Related More: Guide to Setup Custom/Another Email Account on iPad and iPad.
Fixed Exchange Email on iPhone Not Working
We recommend two solutions, the first is to delete the Exchange account, and the second is to Reset Network Settings after following these two troubleshooting. Try to Set up Exchange Account on your Phone again (Go with the same steps mentioned above).
Extra Tidbits:
Sometimes after the software update, a variety of problems occurs due to exchange server misconfiguration or users’ iOS device miss setup.
The various common issue like the Exchange calendar won’t sync, unable to sync notes using Exchange ActiveSync and the primary problem is Contacts and Mail not syncing.
Thanks for reading us! You can write to us in the comments if any further assistance is needed.