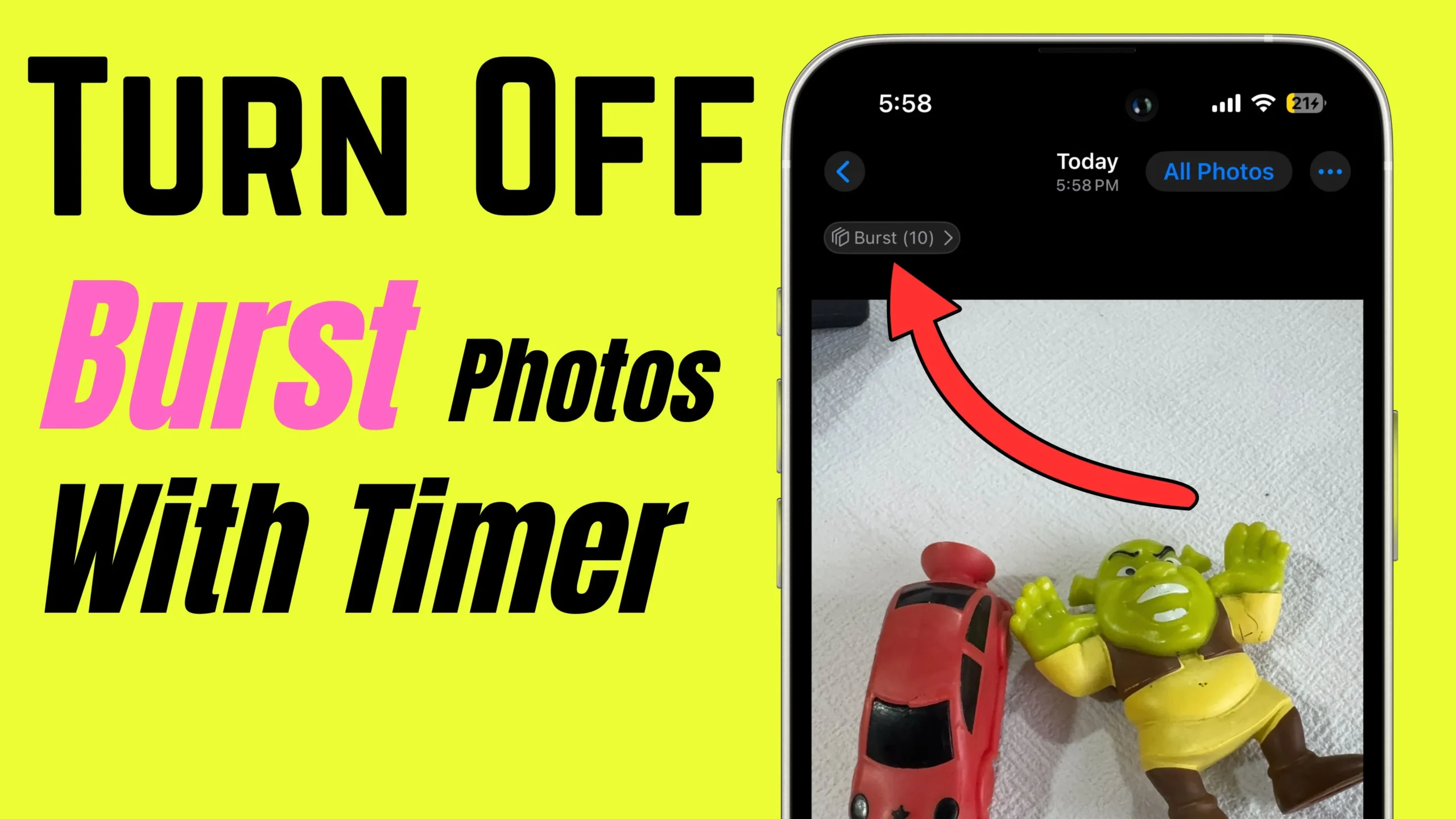The screen Mirroring on iOS devices comes new layout and easy control option within customized control center on iPhone and iPad. Let’s see how to turn on or Connect Screen Mirroring from iPhone or Apple TV and other compatible devices. The Airplay Screen Mirroring must have useful components for Apple’s TV and more. The new Apple TV is such a hit!! The new Airplay mirroring effect is more stable and faster in the 4th generation, and it is such a helpful one.
For the enablement of the screen-playing effect, you must have to follow the following steps so you can enjoy Mirroring between support devices.
Note: Airplay mirroring was renamed to Screen mirroring in iOS.
Steps for Setup and Use Screen Mirroring in iOS/iPadOS: iPhone, iPad
- Step 1: Open the control center on no home button iPhone by swiping Down it from the Home screen or lock screen. And Swipe up on the home button on your iPhone. If you have a 3D touch, you have to touch the button firmly, and then you have to bring it up from the device list.
On iPhone X or later: Swipe Down from the top right corner of the screen, Near the top-notch (See iPhone 15 Pro and iPhone 14 Pro Screen).

Turn on the Mirroring device, which will be displayed on the list inside the popup.
Step 2: Tap on Device on that you want to see your full screen.
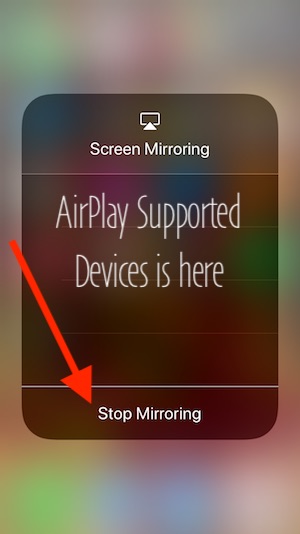
Then you have to tap the DEVICE on which you want to mirror your iPhone or iPad device, and if you have set up a password, then you also have to enter it so you can enjoy it.
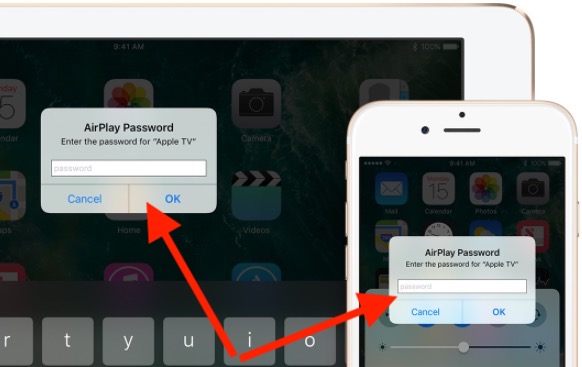
Turn Off or Stop Screen Mirroring on iPhone, iPad, iPod Touch
#1: Swipe up on Screen and Open control center.
#2: Tap on Screen Mirroring, Again Tap on Stop Screen Mirroring – See Above picture
Unable to connect or use Airplay Mirroring in iOS
If you can’t find the AIRPLAY option, you must follow the following steps to solve it.
Restart the System
First of all, you have to restart your devices, both iOS and AppleTV. If your AppleTV uses ETHERNET, then you have to check the cable connection with the WiFi router.
Then you have to go to the SETTINGS app and then you have to select the WiFi and then you have just to check the WiFi network on which your device is connected and to the TV’s connection.
On your TV, make sure that your Airplay is turned on.
Another thing is putting all the devices on the same network and enabling Bluetooth makes Airplay much easier to work. So whenever you are going for Airplay, then make sure you enable Bluetooth and set the same Wi-Fi for better results.
For turning on the Airplay on your Apple TV,
- Go to the SETTINGS on Apple TV and then tap on Airplay.
Enter correct passcode
When you try to connect your iPhone to Apple TV via Screen Mirroring, you need an Authentication passcode before screen sharing starts. Enter the correct password for Apple TV On your iOS device.
Airplay Mirroring from Apple Watch to iPhone, TV
Swipe up or Force touch on Airplay Supported apps like Apple Music. See an Airplay option and Tap on it for more Options to Mirror music on iPhone, Apple TV, or Other music systems.
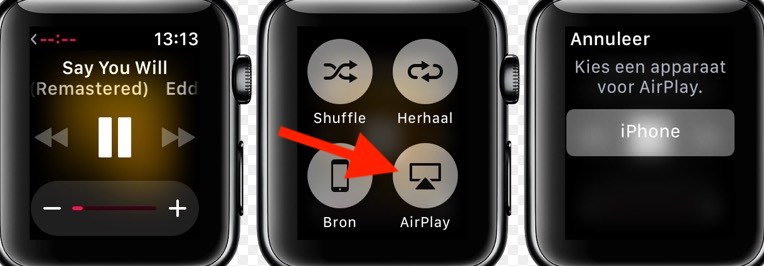
Airplay or Screen Mirroring doesn’t work on Apple TV
For that, you have to follow the following steps and again start the Airplay and enjoy it.
For this, you can do first thing is Turn Off the cable Modem, router, and WiFi. Another thing you can do is on the Apple TV is turning off all the running apps.
You can also restart the Apple TV.
On the iPhone/iPad turn off all the running apps and start again. Then, turn on the cable modem, router, and Wi-Fi. Enable turn On the Bluetooth on iPhone/iPad.
If you know iOS device has custom screen orientation and aspect ratio (iPhone Display zoom out). That helps to fill the Apple TV screen with mirrored iOS device screen.
Change Apple TV’s Zoom and Aspect ratio.
- Apple TV 4th Gen: Settings > AirPlay > AirPlay Display Underscan
- Apple TV 2nd and 3rd Generation: Settings > Audio & Video > Adjust for AirPlay Overscan

The most important thing that to keep in mind is you have to make sure that all the devices are running on the same network and you must update your all apps for reducing such problems, so this is some of the steps which help you out in error in screen mirroring effect in iOS devices.