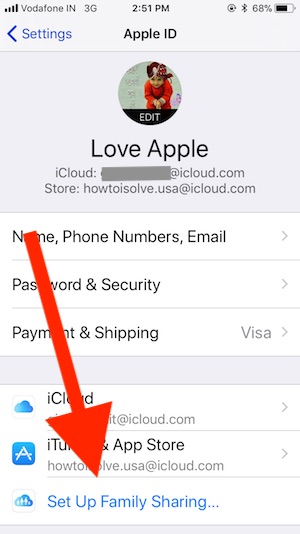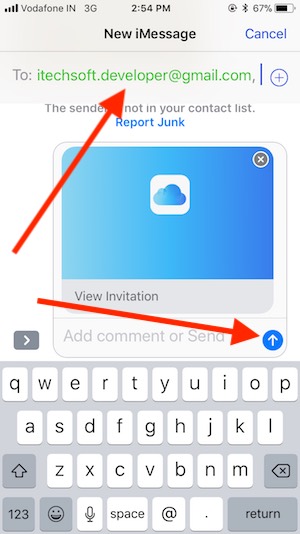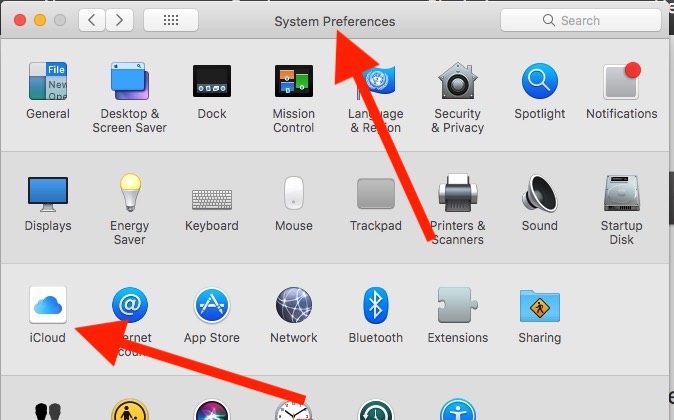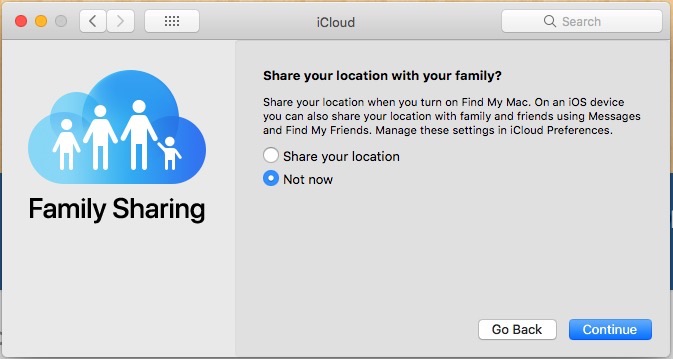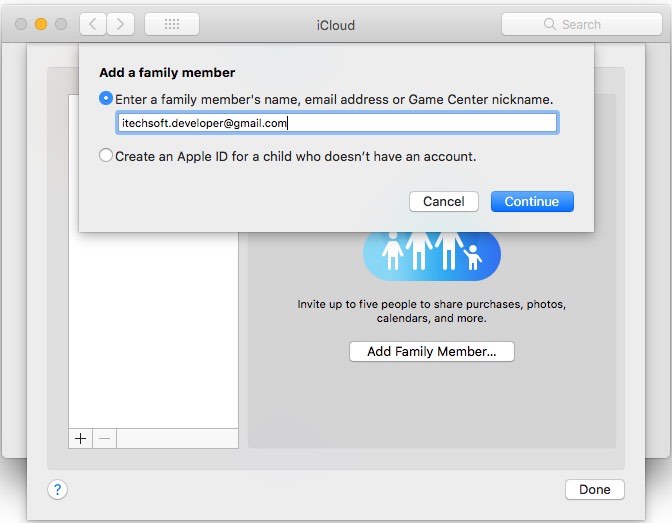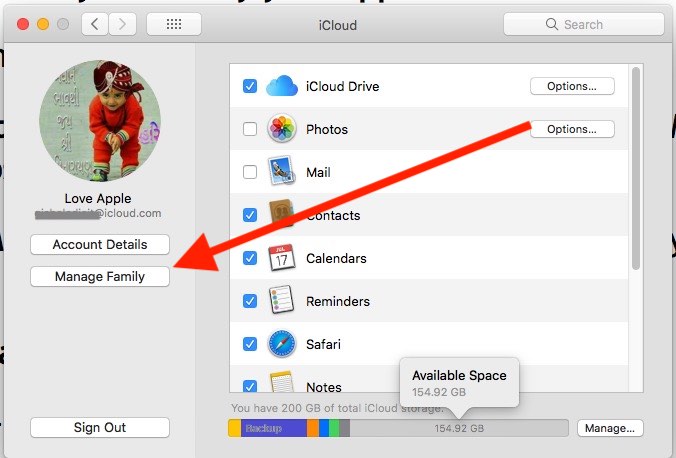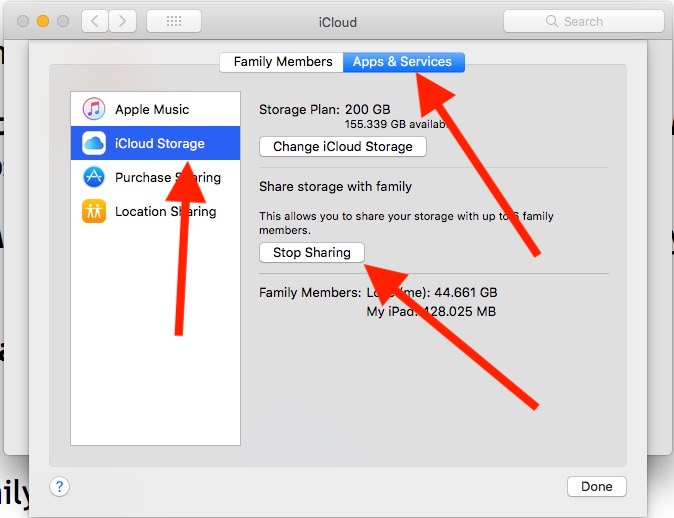Usually, Apple provides free iCloud Storage of 5GB to every iPhone, iPad and Mac user. But if you want to store more than 5GB in iCloud than it is not possible in that free provided package, you need to purchase storage plans according to your requirement. Recently the apple has doubled the storage capacity by 2TB at the price of $9.99/month and other tiny packages are also available like $0.99/month for 50GB, for 200GB it is $3.99/month these are some storage plans are made available for your convenience. iOS users are now interested in the family sharing iCloud drive.
Since every update comes to give more accessibility and comfort to users and Enjoy in iOS or macOS. You can purchase iCloud storage packages and share iCloud storage with your family members too with a single subscription. The limitation of this trait is, you can invite your family members if and only if, you are purchasing the plans of 200GB or 1TB storage.
Here the new thing in iOS/iPadOS about this storage is you can add more members in your iCloud storage drive by inviting them. If any member doesn’t want to join storage, then he/she can decline the invitation.
It is a very straightforward and rapid process to add your family members to your iCloud storage.
Note: Only, 200GB and 2TB Can be shared With your Family, if you are running 5GB or 50GB Cloud Storage Plan, First setup and upgrade iCloud storage on iPhone. Further-this Downgrade iCloud Storage when not in use.
Set up a New Family Share Your Storage Quickly iOS & macOS
Very Important Note: you can invite your family members to Share Your iCloud Storage if and only if, you are purchasing the plans of 200GB or 1TB storage.
- Step 1: Go to Settings app on iPhone/ iPad
- Step 2: in front, click on the Apple ID option.
- Step 3: Scroll Down the Screen, and Click on Setup Family Sharing”.
- Skip These steps, if the Family member is already added then You will see Family Sharing option only. Tap on it and “Add Family Member..” > After Choose the invitation methods from Invite via iMessage, Invite in Person and Create a Child Account. Move to Step 6.
- Step 4: Start the Setup by Forwarding to “Get Started”. Next, Select and Tap on iCloud Storage
- Step 5: Now click on “Invite Via iMessage” Let Your Family Know
- Step 6; Enter iMessage Apple ID or Phone Number, For Send Invitation to Your family Members on iCloud Storage Sharing, Finally Click on Blue Send Button.
- Step 7: Finally Get The Screen Invitation Sent. Close the App. You Are Done.
- Step 8: Now, You Need to Check Messages on Your family Member’s iPhone or iPad.
- Step 9: And lastly tap on the iCloud invitation that was previously sent to the admin’s iPhone or iPad.
- That’s it.
Add New Family member of Device, Settings > Apple ID Profile > Family Sharing > Add Family Member…
Accept iCloud Storage Sharing invitation
See the Message app or Mail app [Didn’t receive invitation message, Check your mail you will get Mail from app start setup using that]
- Step 1: Open Messages app on iDevice
- Step 2: Tap on the iCloud’s Invitation and Accept invitation by the tap on Join Family, that’s it.
Like if you received an invitation from your folks then how to accept it? It is simple to add yourself in shared iCloud storage.
Remove iPhone/ iPad From Family Sharing With iCloud Storage
You just send the wrong invitation or remove invitation in future come back here and follow the steps 1 & 2 and Click on Family Sharing > Find your Family iDevices > Tap on it.
- Remove My iPhone or iPad.
- That’s it. Remove Option is not Showing: Children under 13 cannot be removed from a Family. Once you add into another Family account, Then the child will move from their current family Group to your Family Group.
Setup Family Sharing For iCloud Storage Using Mac, MacBook
- #1: Click on Apple Logo () From Top Mac Menu > Click System Preferences on Mac Menu.
- #2: Click on iCloud
- #3: Click on Setup Family button.
- #4: Be an Organizer of your Family and Verify your Apple ID and Follow the next: Continue
Wants to share your location, Not required so marked “Not Now“
- #5: You can Share iCloud Storage Plan, Apart from this also share Apple Music, App Store purchases and family Photos, Videos, Books, Movies and TV Shows.
- #6: Click on “Add Family Member…” Invite using Email Address or Family member’s name saved in contacts.
Add Another member in iCloud sharing on Mac
- macOS Catalina & later: Click on Apple Logo () From Top Mac Menu > Launch System Preferences > Family Sharing > iCloud Storage.
- macOS Mojave & Earlier: Click on Apple Logo () From Top Mac Menu > Launch System Preferences > iCloud > Manage Family > Click On “+” to Add New Member. Enter an Email Address and send an invitation.
Stop or Remove Family Sharing from Mac
- macOS Catalina or latest: Go to Click on Apple Logo () From Top Mac Menu > System Preferences > Family Sharing > Family > Click on (-) Sign to Remove From.
- macOS Mojave & Earlier: Go to Click on Apple Logo () From Top Mac Menu > System Preferences > iCloud > Manage Family.
#2: Select Device Name or Family Member.
#3: “iCloud Storage” > Apps & Services.
#4: Click on “Stop Sharing”
That’s it.
This is how you can purchase and share your iCloud storage with family members without investing more pennies and store anything efficiently without worrying about storage.