With weather widget on your iPhone lock screen, you can see temperature, conditions, wind speed, air quality, moon phase, sunset, sunrise, snow, sleet, or hail forecast for your current location. Thus, having a weather widget on your iPhone’s lock screen keeps you updated regarding the change in condition. In this guide, we’ll show you how to add a weather widget on your Lock + Home screen on an iPhone running the latest iOS.
Besides all this, you can also prefer reading our article on Widget Ideas for Your iPhone Home Screen.
How to Add Weather Widget on iPhone Home Screen
Note: Make sure to download the Weather Widget on iPhone to use the Weather Widget on the home screen.
Here are the steps to add the weather widget to the iPhone home screen on iOS 14 or later version.
How to add weather widget to lock screen on iPhone
Using these pretty simple steps, you can show weather on lock screen iPhone running on the latest iOS.
Step #1. Touch and hold on iPhone Lock Screen until the Customize button appears, then tap Customize.
Step #2. Select Lock Screen.
Step #3. Tapping Add Widgets.

Step #4. Scroll the screen to tap on Weather option. (various options appear to see that swipe to the left side Temperature, Conditions, UV Index, Sunrise and Sunset, Moon, Precipitation, Wind, and Air Quality). So choose one of them.
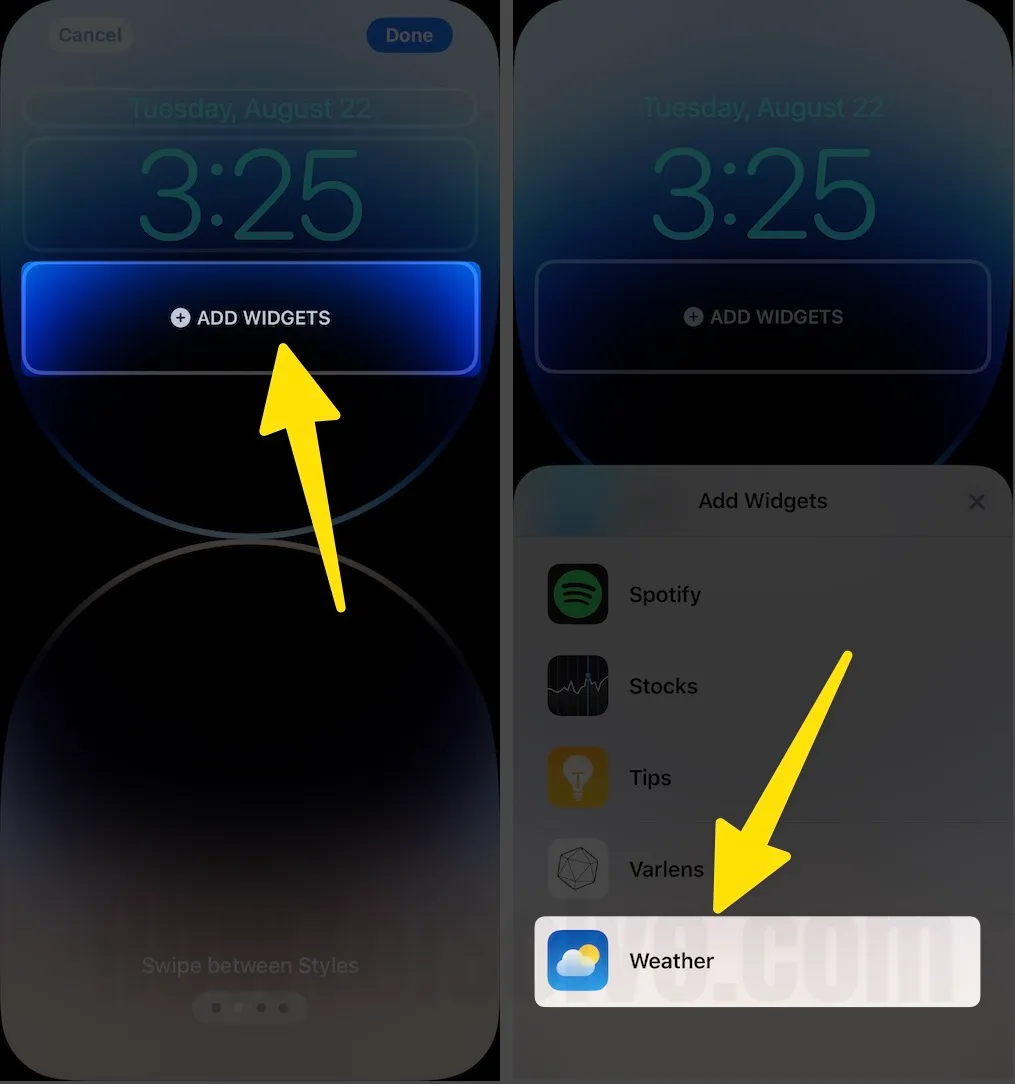
Step #5. Tap or drag the weather to add on the Lock Screen.
Step #6. When you’re finished, tap the close (X) button, again on (X) then tap Done.

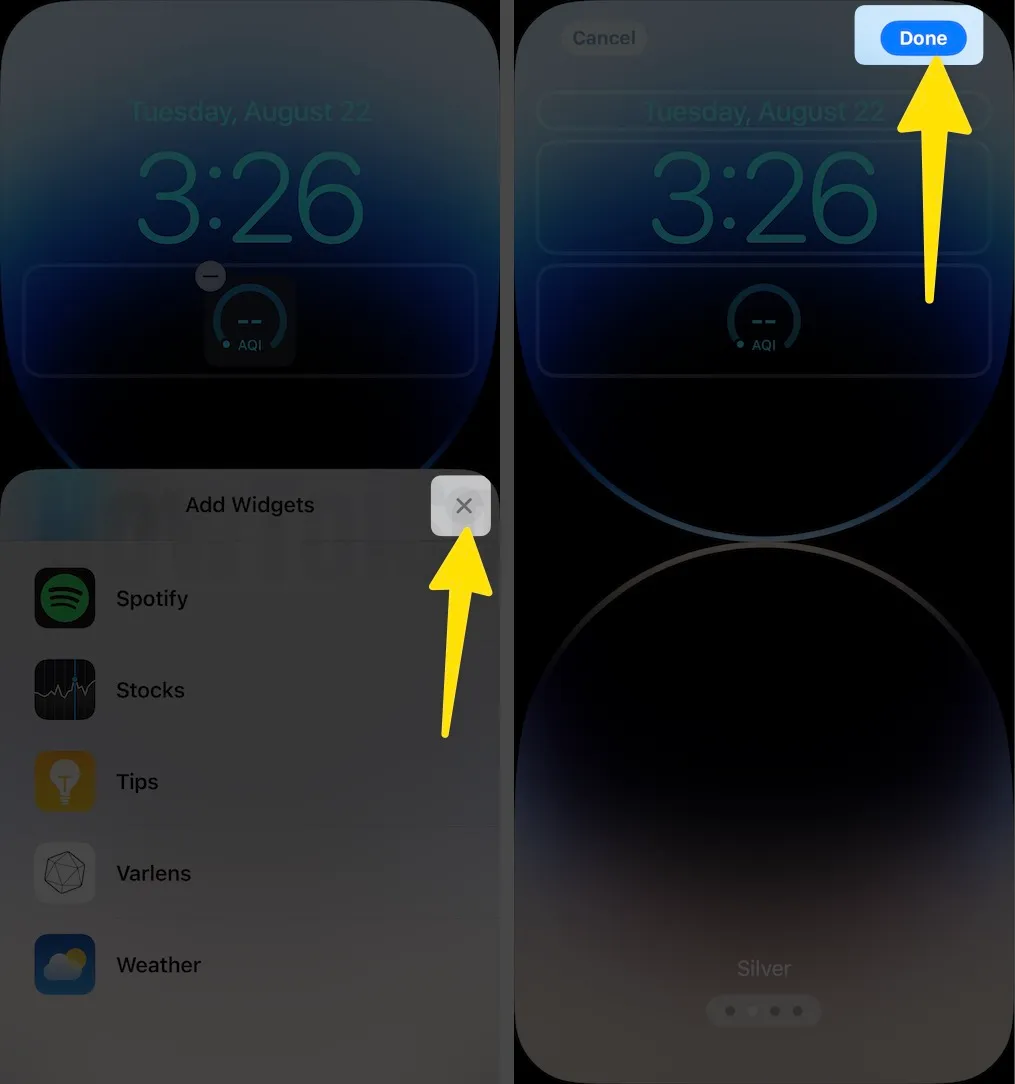
That’s it.
How to add weather widget to Home screen on iPhone
Step #1. Touch and hold the empty space or an app icon to activate jiggle mode on the iPhone.
Step #2. Look for the Plus (+) button on the upper-left corner.
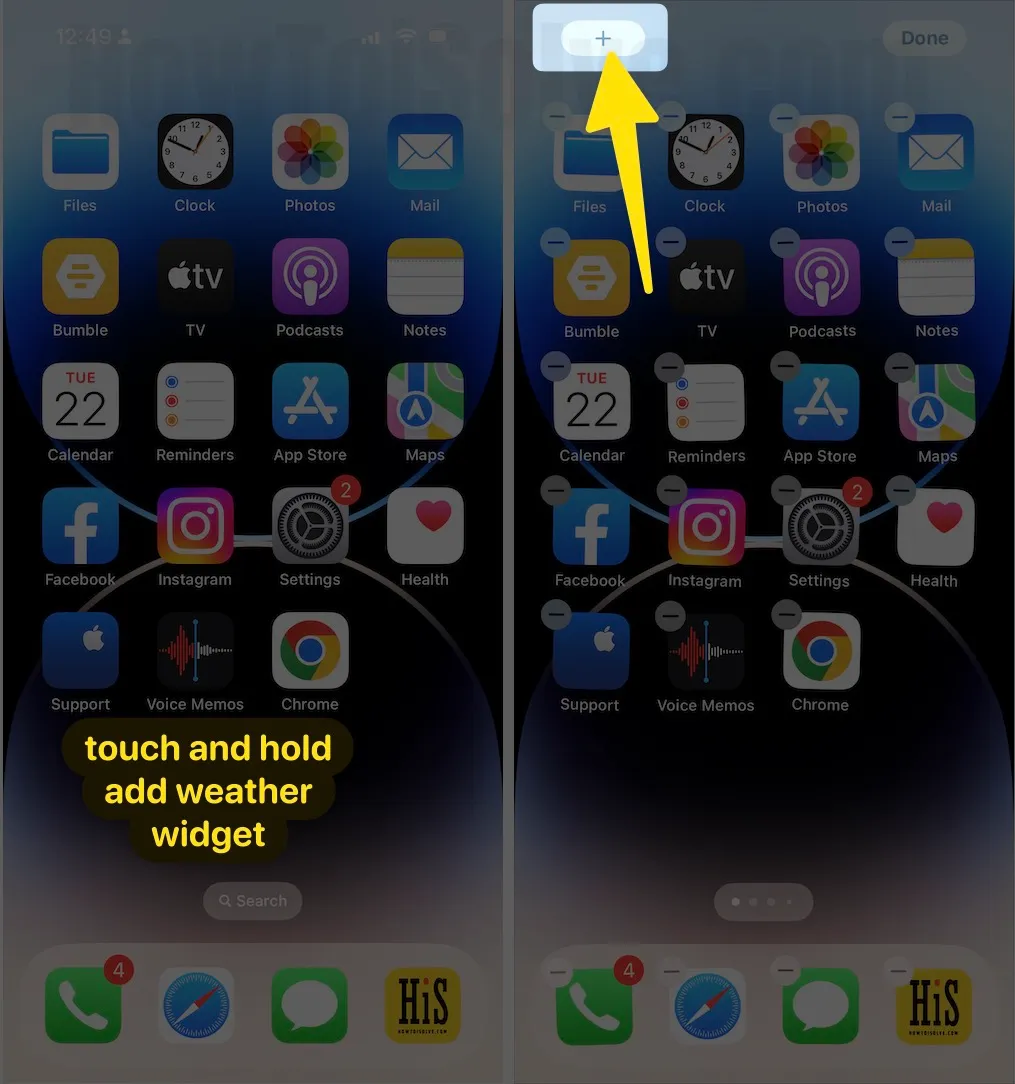
Step #3. Search the Weather option or swipe down the list and tap Weather.
Step #4. Choose among the different Weather Widget cards.
Step #5. Tap Add Widget.
Step #6. You can re-position the Weather Widget until the iPhone home screen is in jiggle mode.
Step #7. Lastly, tap Done on the top-right corner to exit the jiggle mode.

How to Change Location in Weather Widget on iPhone
If you want to stay informed of any other location, but not current, then manually change the location inside the Weather Widget. Here’s how to change the city in weather Widget on the iPhone.
- Long-press the weather widget to the quick options menu.
- Tap Edit Widget.
- Tap on Location. By default, the Current Location is selected.
- Now Search the Location or choose from the listed ones.
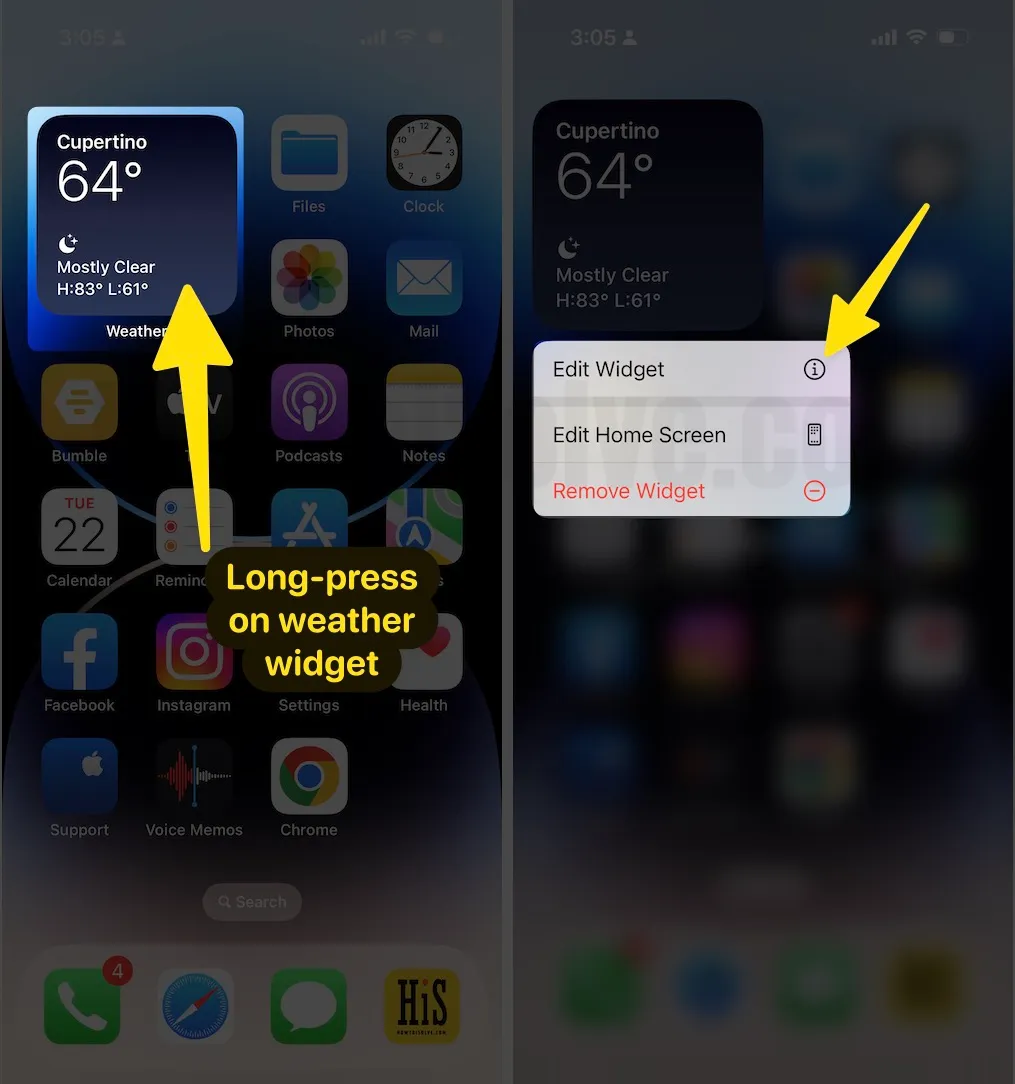

How to Remove Weather Widget from iPhone Home Screen
Don’t need the Weather Widget? Remove it, rather than cluttering the home screen with the unwanted widget.
- Touch and hold the Weather Widget that you want to remove.
- Select Remove Widget.
- Next, tap on Remove to confirm.
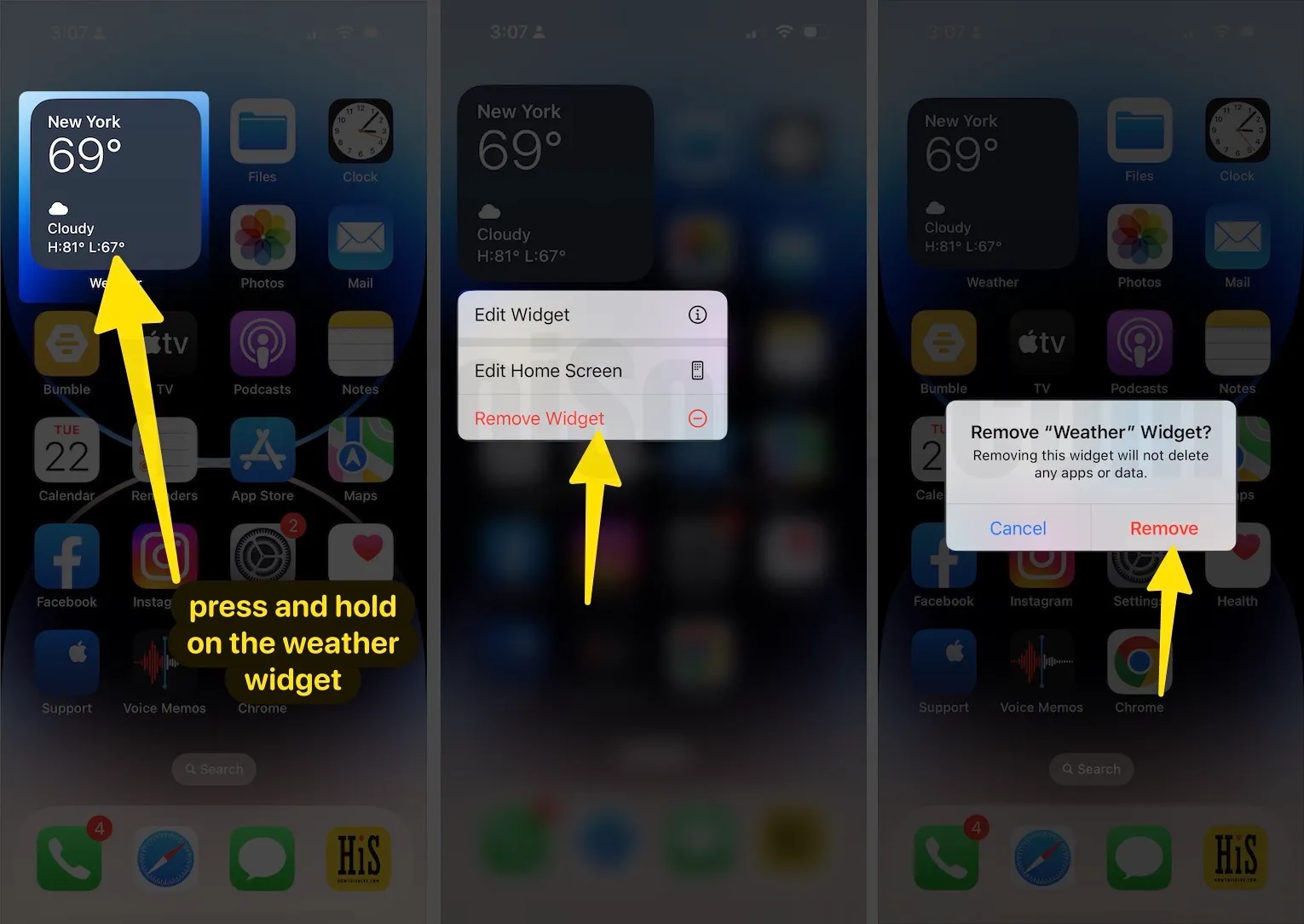
You guys, I hope you found this helpful. For more information watch the video link given here.
