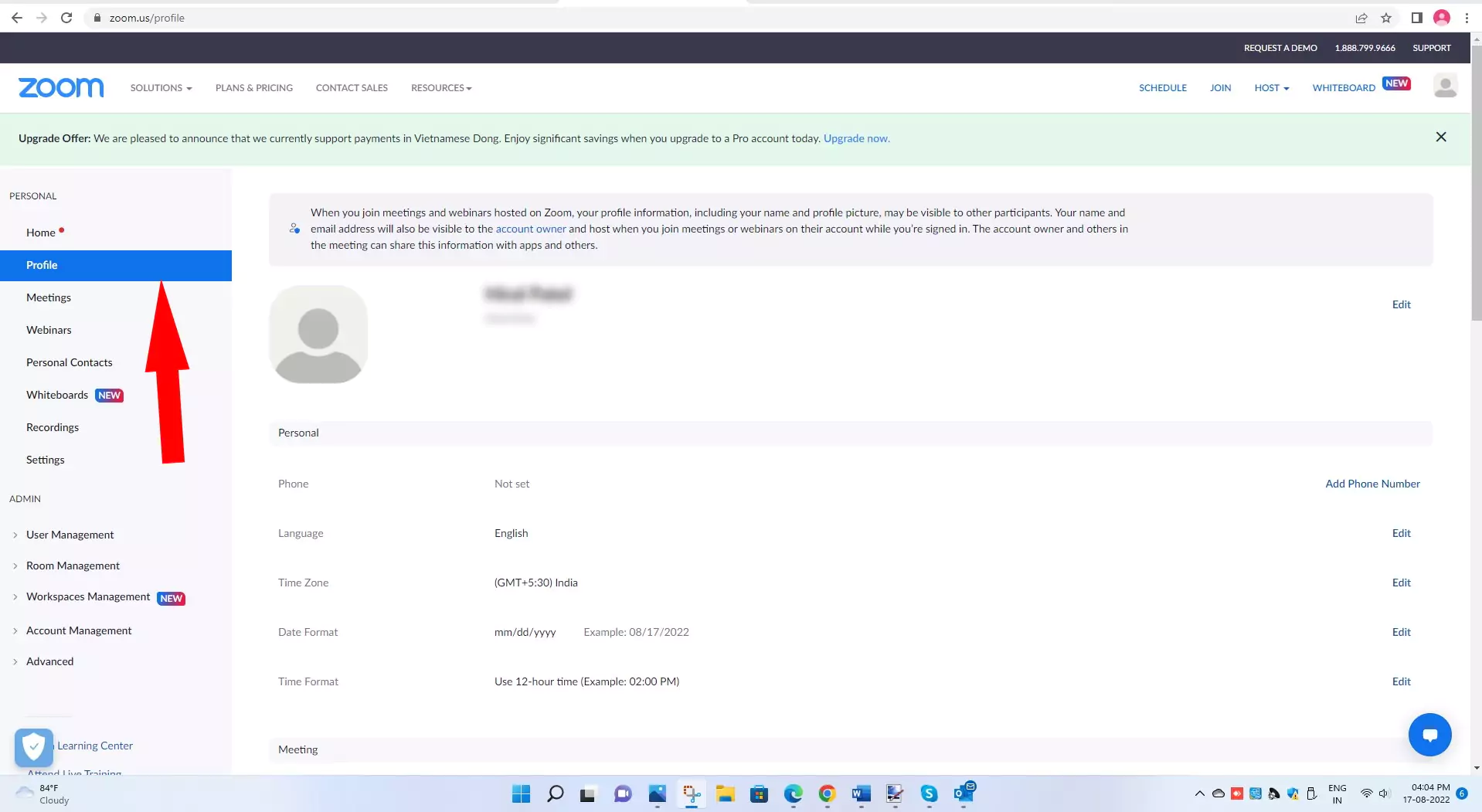The Zoom for outlook is designed to Start, Schedule, and join meetings in outlook 365 fast and convenient for the user. You can also convert existing meeting events into Zoom meetings. Schedule zoom meetings through outlook will save your time as a meeting invitation is automatically generated in the body of the mail.
To join a zoom meeting through outlook requires only a single click on the calendar invitation link.
Adding the zoom plugin to outlook requires only a few steps.
Go through the article to learn how to set up zoom meetings in outlook 365 for various versions of outlook for mac, Windows, and web.
You must install the zoom client app and log in to your zoom account. Make sure that Zoom Microsoft Outlook Plugin is already installed on your device.
For Outlook users there are several zoom outlook plugins to use on the Desktop or Outlook App. Get the latest Plugin here. Then over check How to create a Zoom meeting in Outlook. also, Browse more Must-Have Best Outlook Add-ins and Plugin.
How to schedule a zoom meeting in outlook Windows (Microsoft Outlook365)
First, ensure that zoom for outlook is already enabled in My add-ins. If not, then follow these steps to add zoom for outlook.
First Let’s see, how to add zoom to outlook
- Select Home tab > Click on Get add-ins from the right side of the toolbar > Select My add-ins > search for Zoom for outlook > now, click on Add.

With this simple procedure, you can easily add zoom for outlook.
You can quickly schedule a zoom meeting in outlook 365 for windows with the following steps.
Step 1→ Open the Outlook app for windows.
Step 2→Click on the Calendar icon from the bottom left pane.
Step 3→Select New Meeting from the left side of the top ribbon.
Now, a new meeting window will open.
Step 4→ Click on add a zoom meeting from the right side of the ribbon

Step 5→Now zoom sign-in window will appear. Sign in with your zoom id and password
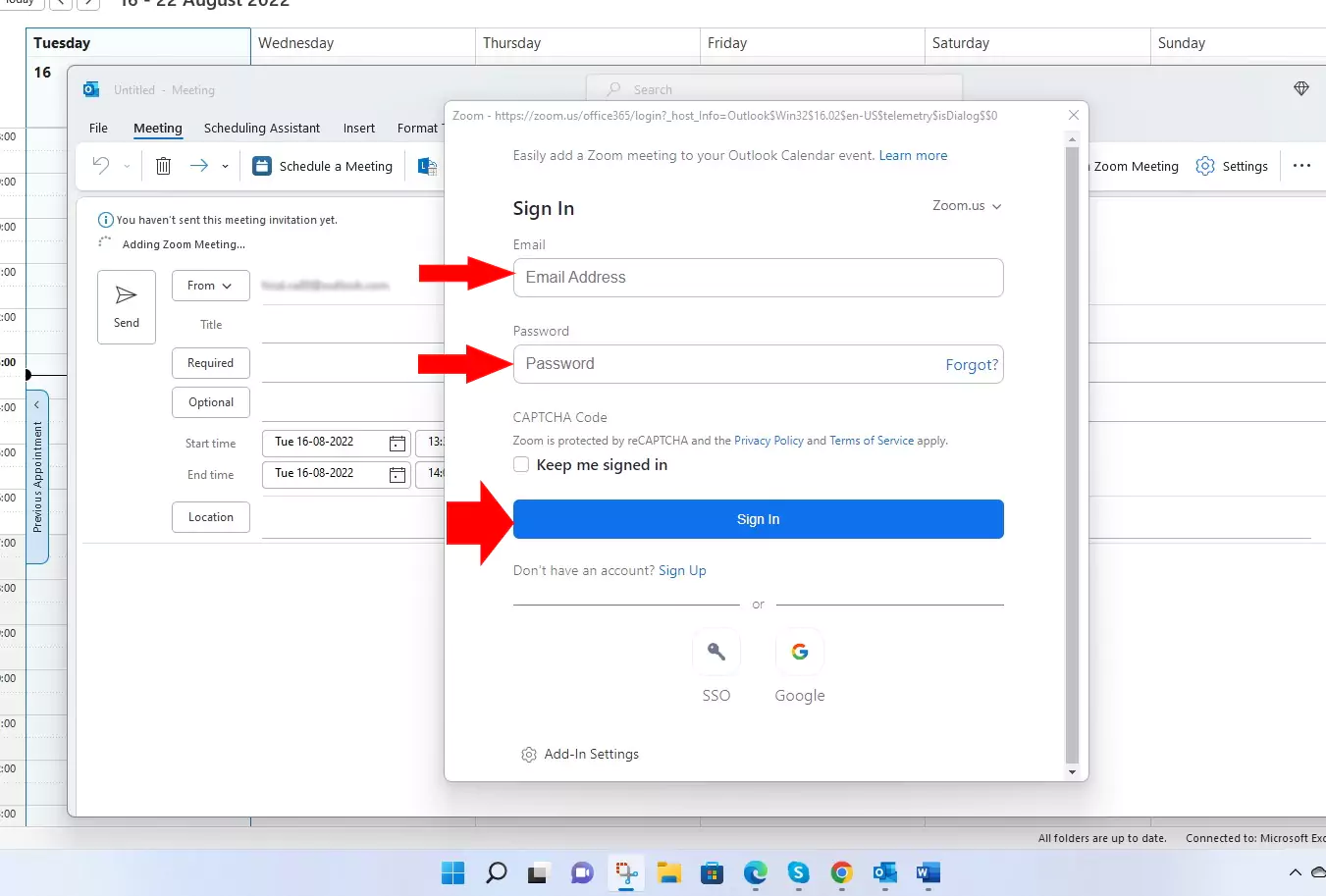
Now you can check that the Zoom meeting invitation link will automatically insert into the body of your mail with your Zoom Meeting ID and Passcode.
Step 6→Write other meeting details in the required/optional field and the Start/End date and time.

In the required field, you must write the names of attendees.
Then, by clicking on the required button, you can select Attendees and resources contact, and even you can remove attendees from here.
Step 7→ Click on Send button to send a zoom meeting invite outlook.
How to schedule a zoom meeting in outlook web app
Before starting using zoom in outlook, you must add zoom to outlook. You must add zoom for outlook from my add-ins if not already added.
Here are the steps to add zoom for outlook
- Open outlook on web app > Select New Message > Click on three dots near send button > Select Get add-ins > Click the My add-ins > search for Zoom for outlook > click on Add
With these simple steps, zoom for outlook gets added as plugins on the outlook web app.
Now you will learn steps to Schedule a zoom meeting in the outlook web app.
Step 1→Open Outlook app on the web.
Step 2→ Click on the Calander icon from the left sidebar.
Step 3→ Select New Event; a pop box will generate.
Step 4→ Click the More options (right side bottom) of the “new event” pop box.

Again, the new pop box will generate
Step 5→ Select three dots from the ribbon
Step 6→Now click on Zoom and then click on Add a Zoom meeting from the two consecutive drop boxes.
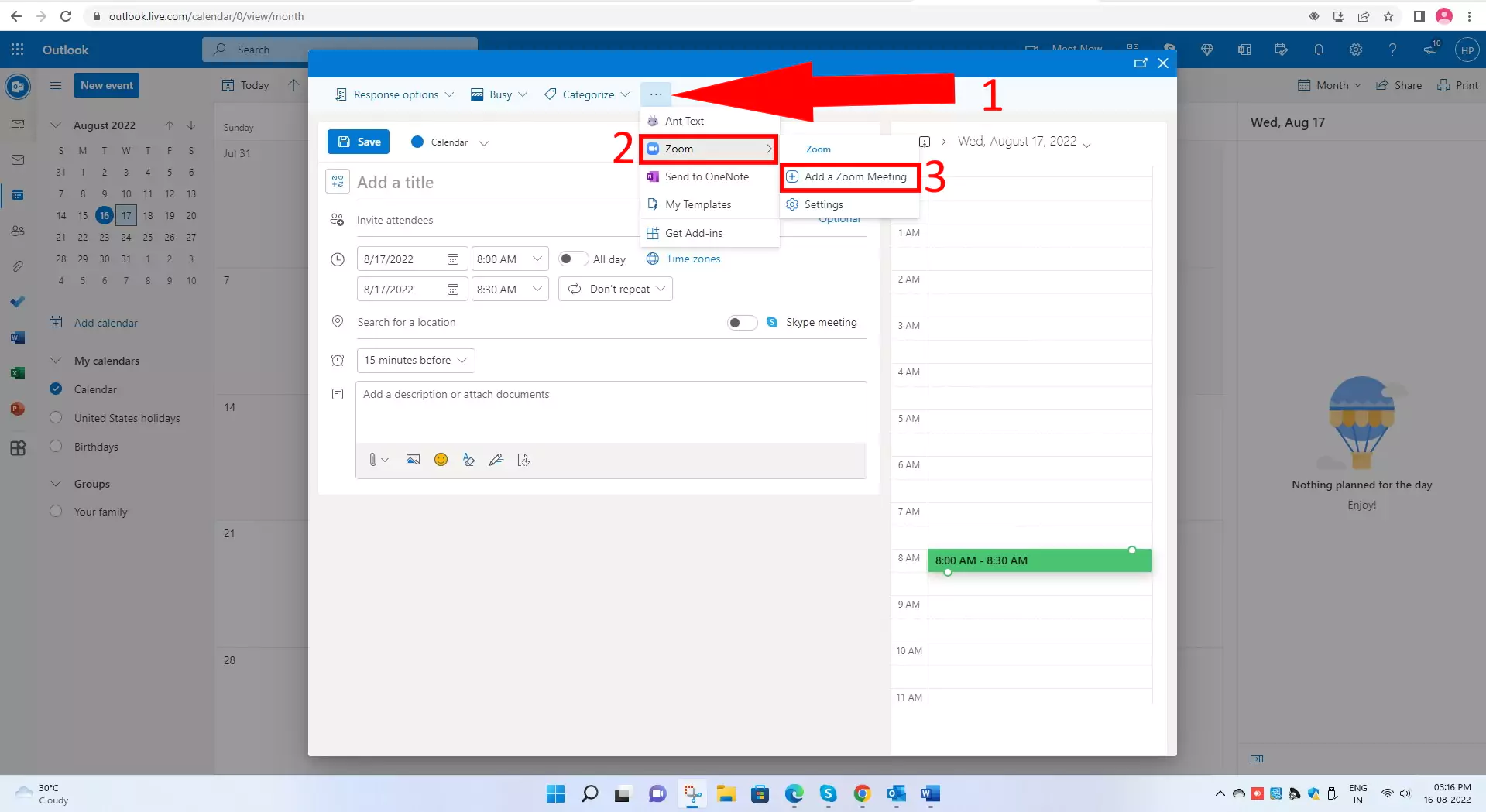
Step 7→ New notification of “zoom wants to display a new window” will generate; click on Allow.
Step 8→ Sign in with your zoom Id and password.

Now you can check that the Zoom meeting invitation link will automatically insert into the body of your mail with your Zoom Meeting ID and Passcode.
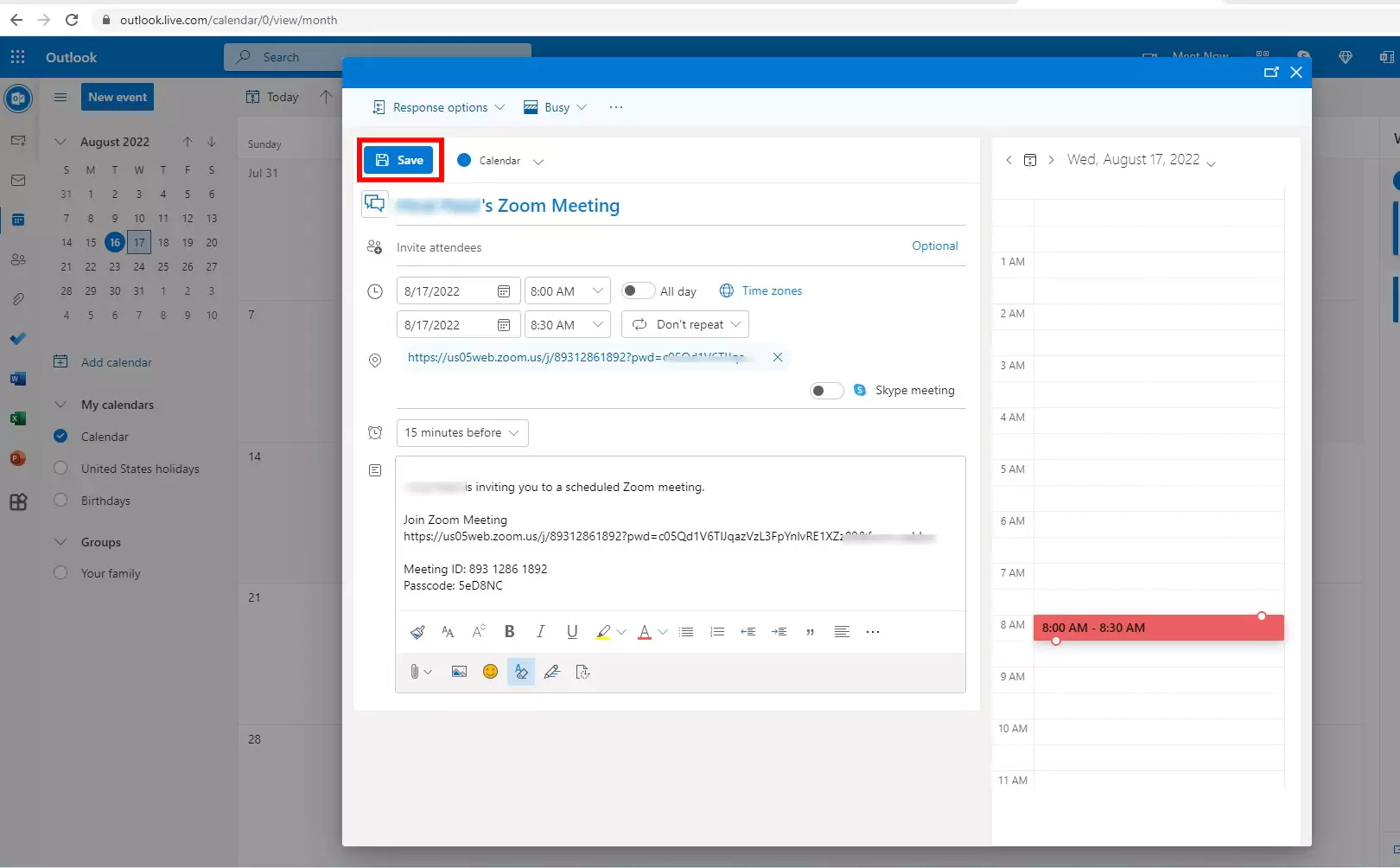
Step 8→ you can save by clicking on the Save button, or write in the invite attendees, then click send.
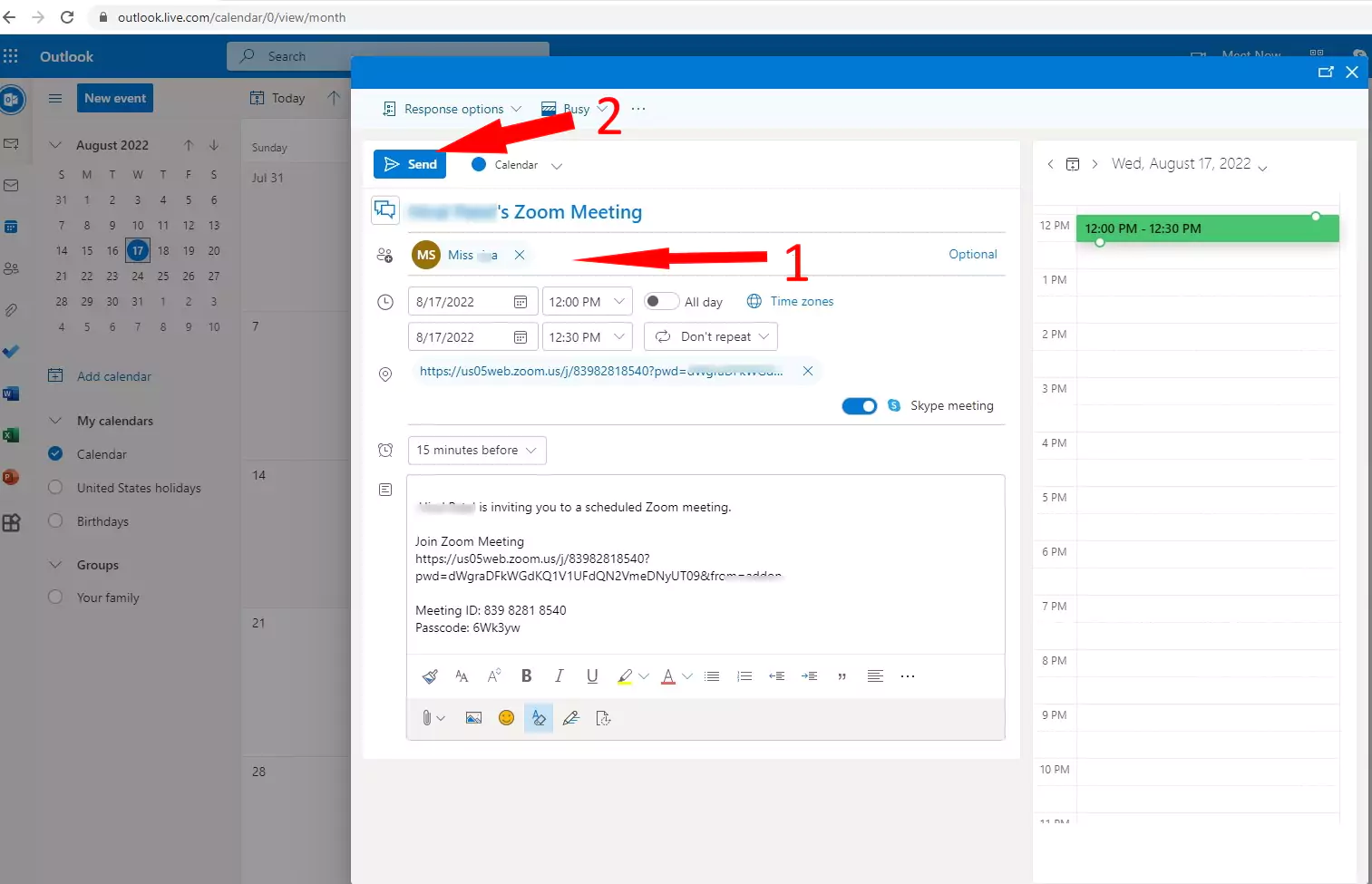
Now the person with a meeting invitee will get a reminder to join the meeting with the zoom meeting link in the outlook message.
How to schedule a zoom meeting in outlook Mac (Microsoft outlook 365)
Like windows and web, you must ensure that zoom for outlook is already added from my add-ins. If not added, then follow the below-mentioned steps to do so.
Click calendar icon > select New event > click on three dots from the toolbar > Select Get Add-ins >click the My add-ins >Browse for Zoom for outlook > Click on Add
Now you can see that Zoom for outlook plugins get added to the ribbon.
Let’s learn how to schedule a zoom meeting in outlook 365 for mac. Here are the step-by-step procedures to do the same.
Step 1→ Open the Outlook app on your mac device
Step 2→Select Calendar icon from the left bottom
Step 3→Click on New Event
Step 4→now select three dots from the top right of the ribbon
Step 5→ Now click on Zoom and then click on Add a Zoom meeting from the two consecutive drop boxes.
Step 6→ Sign in with your zoom Id and password.
Now you can see that the Zoom meeting invitation link will automatically insert into the body of your mail with your Zoom Meeting ID and Passcode.
Step 8→ you can save by clicking on the Save button, or write the attendee’s name in the Add required people field, then click send.
Those with the zoom meeting link in the outlook app can join the meeting by clicking the zoom link.
When you schedule a zoom meeting using outlook, the zoom link automatically gets added to the calendar.
From the above article, you have got the idea of how to add zoom link to outlook calendar.
How to connect zoom to outlook
You can easily connect/integrate zoom to outlook with the help of enabling/adding zoom for outlook in My add-ins. Detailed steps to do the same for windows, web, and mac are already covered in the above article, so please refer to it.
How to disconnect zoom to outlook
You can disconnect or disable zoom from outlook by removing/disabling zoom for outlook from My add-ins. You can refer above article for detail on how you can add it from Get my add-ins.
How to disconnect/sign out of zoom Profile from outlook
If you are currently logged in to the zoom outlook app and want to sign out/disconnect from zoom outlook, you can easily do it with the following step.
- Go to zoom.us on the web
- Select the profile tab from the left sidebar
- Scroll down to sign in
- Click on Sign Me Out from All Devices from the Linked account.