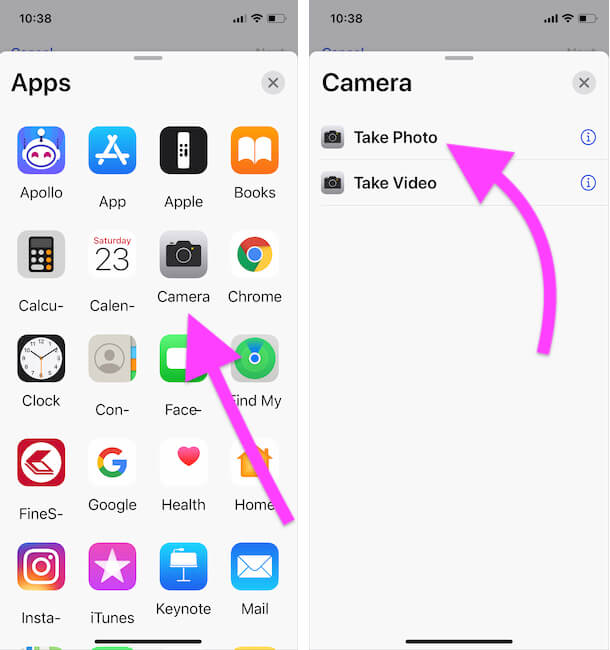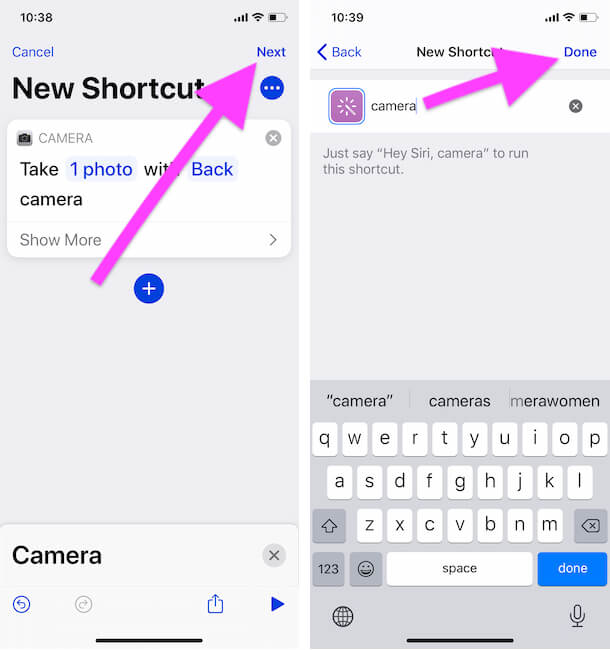If you are new to Shortcuts App on the iPhone, it might be difficult for you to address the settings of Shortcuts app like Allowing Untrusted Shortcuts, while it is greyed out. So follow along with the tutorial and see how to Allow Untrusted Shortcuts in your library on iPhone. By default, there are plenty of shortcuts available in Gallery, solely made by Apple for iPhone users, but if you look outside the Apple’s Shortcuts app Gallery, you will be amazed by finding the hundreds of shortcuts made by the Apple freaks, however, since they are not available in Shortcuts app Gallery, Apple calls them as an Untrusted Shortcuts.
Apple’s criteria for Untrusted Shortcuts is absolutely correct to some extent because many of us directly install the shortcuts from the untrusted sources and damage the phone. It’s important to take precautions and check the source of shortcuts if you are going with untrusted shortcuts on the iPhone. Get started with the Allow Untrusted Shortcuts greyed out and later how to add Shortcuts into the iPhone.
Enable Untrusted Shortcut on iPhone Shortcuts app
- Open the Settings app.
- Scroll down and tap Shortcuts.
- Under SHARING SECURITY, the Allow Untrusted Shortcuts option is greyed out, is that right? (Create a New Shortcut first and Run to Enable the Grayed out Untrusted Shortcuts Explaining in next part of this tutorial)
- Well, to toggle on Allow Untrusted Shortcuts on iPhone, you’ve to create a shortcut. After creating shortcuts, come back again and turn on the Allow Untrusted Shortcuts option.
- Once you’ve created and run the shortcut in the Shortcuts app, you can now Allow Untrusted Shortcuts to run on iPhone.
- Turn ON Allow Untrusted Shortcuts and enter iPhone’s Passcode to continue.

Go back to iPhone Shortcut settings and Enable Untrusted Shortcut to allow for Shortcuts app on iPhone
Allow Untrusted Shortcuts Grayed Out in Shortcuts Settings on iPhone
- Launch the Shortcuts App on your iPhone.
- Select My Shortcuts tab and tap on Create Shortcut.
- Tap Add Action.
- You can use the search bar to search for Actions or Apps or directly choose the Apps button.
- Now the Shortcut supported apps will appear in the list, here we’ve taken Camera to show you how it works.
- Choose the appropriate option, to create a shortcut. In this case Take Photo is selected.
- Next, tap Next.
- Rename the shortcut, for instance, we’ve used the word Camera; so the shortcut will work upon saying, “Hey Siri, camera” this command will run the shortcut.
- Go back to the main screen of the Shortcuts app.
- Run the newly created shortcut from that screen.
- That’s It! Now you can Allow Untrusted Shortcuts on iPhone. To do so, go back to the above steps.

Thanks For Visiting! Hope you installed or add New Third-Party Shortcut on your iPhone Shortcuts app.