When you initially set up a Mac computer, you will be prompted to enter the Full Name during the procedure, which becomes allied with your User Account. What if you want to change your full name? Conceivably, you made a typo error that needs to be adjusted. This guide will show you the comprehensive steps to change the full name associated with your Username.
A user’s full name can be changed by an administrator or by the User of Mac. The System’s Full name doesn’t need to be the same as the home folder or the account name (Short name).
Also Read – Best Mac Data Recovery Software for lost Data
Edit Full Name – Change Admin Full Name on MacOS
Tips: Forgot Username on Mac – How to Know?
Here in this article, we have mentioned the steps to modify owner information on Mac with older or the latest macOS. So first of all, verify the version of macOS and accordingly follow & perform it on your peripheral.
Note: There is no way to change Admin Username. For this, you have to create a new administrator account and then delete the old one.
For macOS Ventura And Later Version
1→ Navigate to Apple Logo. Choose System Settings…
2→ Click on Users & Groups. From the next side panel, Right click on Username. And Click on Advanced Options….
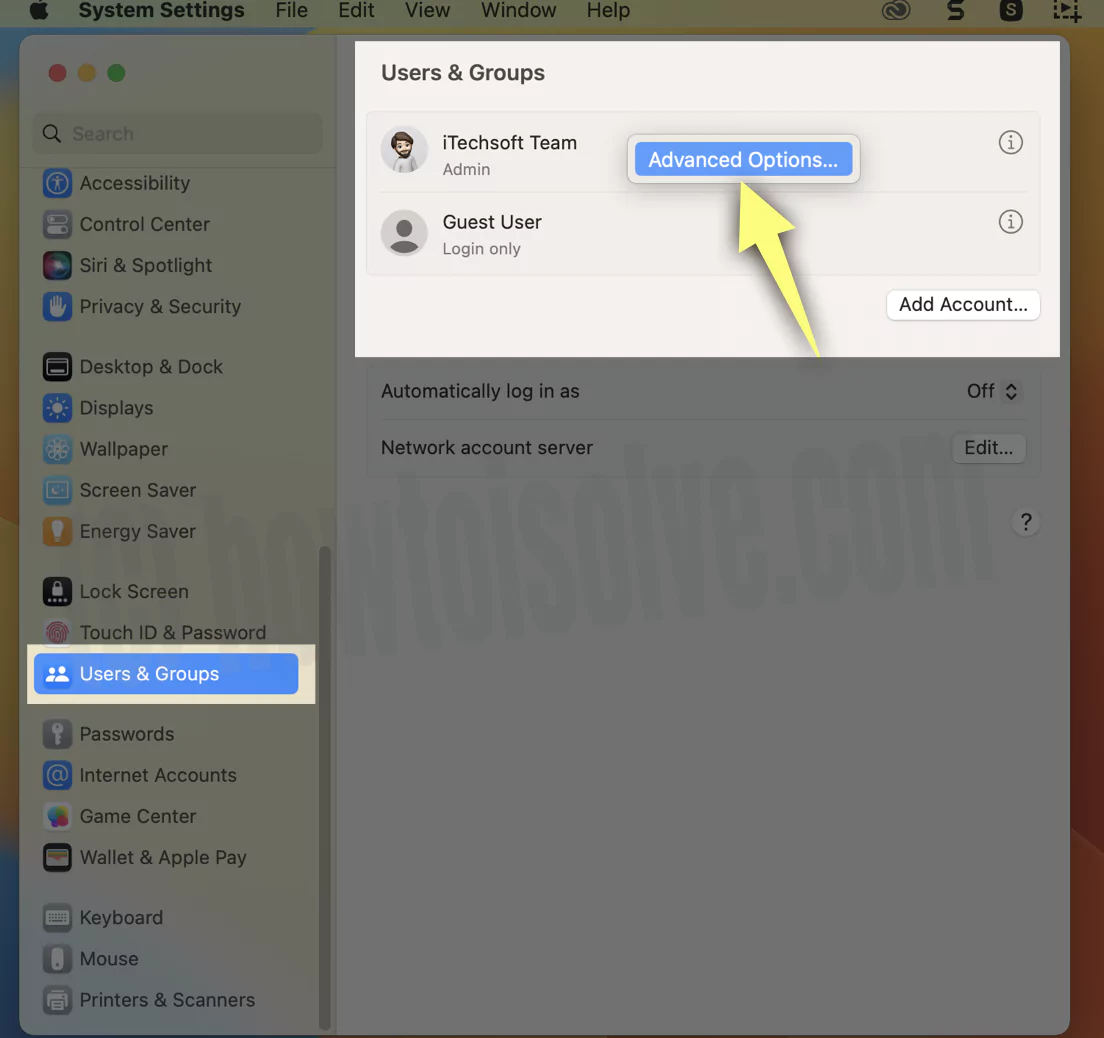
3→ Enter your Mac Login Password to Verify and unlock the changes.
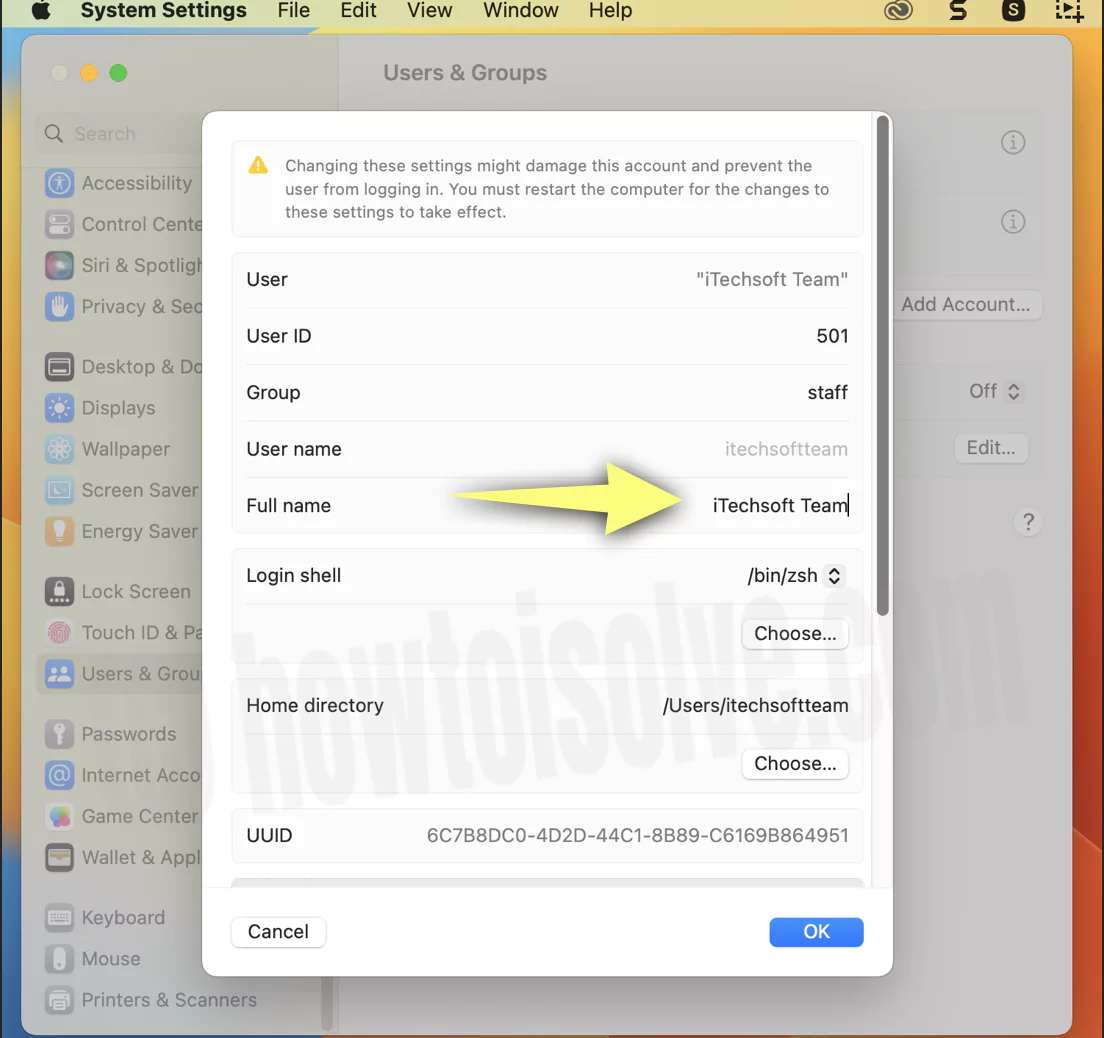
4→ See the Full name option, and click on Name to Start Editing. Click OK to save the settings and apply to your Mac as Admin Name or Your Mac Login Screen Name.
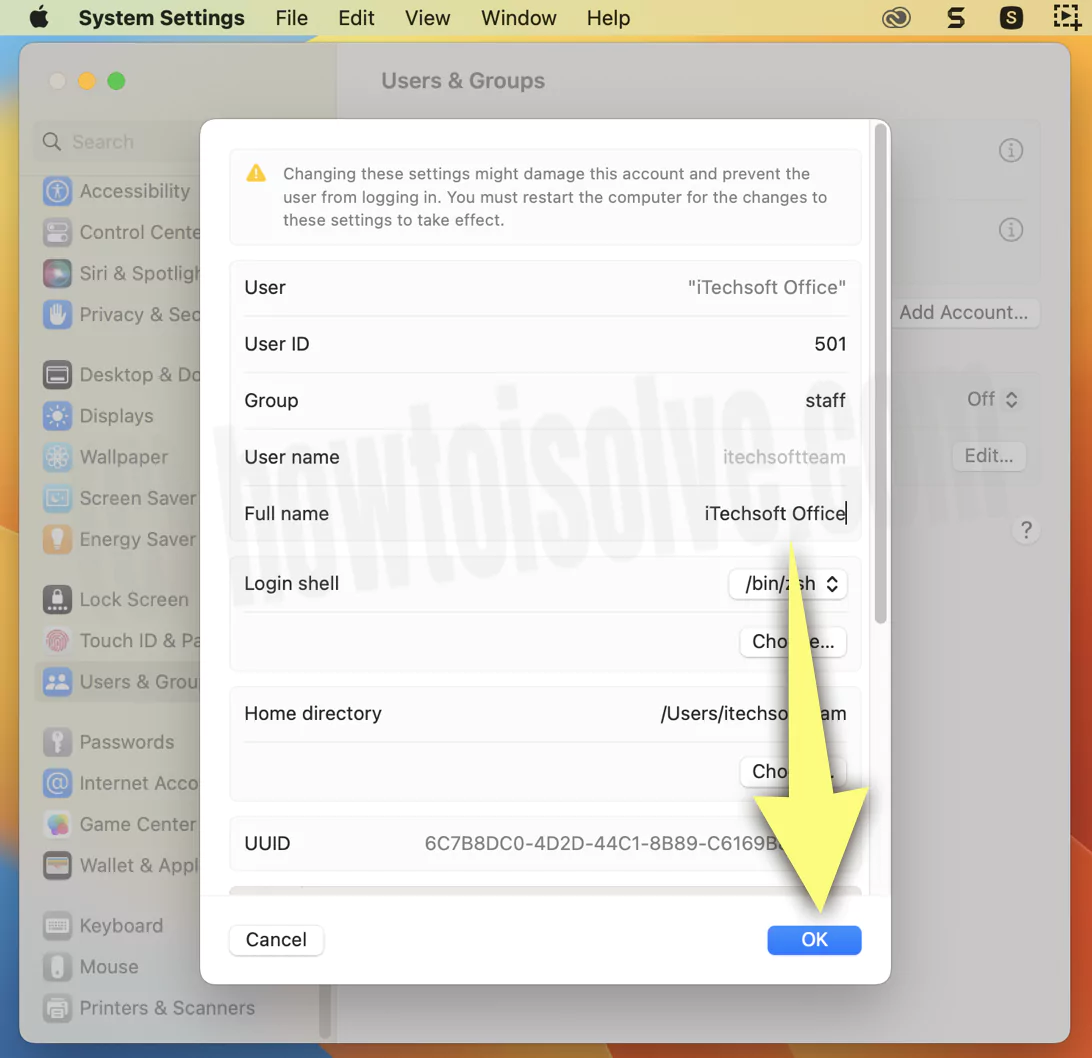
That’s it.
This change doesn’t update your Computer Name (AirDrop Name), Apple ID name, or Your Mac Hostname (Sharing Name).
On MacOS Monterey & Earlier
- Step 1. Go to Apple Menu
- Step 2. Select System Preferences
- Step 3. Click on User & Groups
Step 4. If the Lock icon left-bottom corner side is locked then click on it and Unlock; Enter the Admin name and Password if prompted.
Step 5. Now, you’ll appear users list from them, open a shortcut menu by Control-clicking the user that you want to rename.
Step 5.1: Now, Unlock the settings pane by clicking on a lock icon at the bottom of the window,
Step 6. Let now, Choose ‘’Advanced options’’ from the shortcut menu. (Right-click on the name)
- Step 7. Change the name in the ‘’Full name’’ field, and then click OK.
Earlier macOS:
That’s it. We hope these all steps are helpful for Apple’s latest OS X Yosemite users. If you’ve installed Mac OS X 10.9 or earlier OS X, follow these steps to change the full name of your Apple System.
Mac account name vs. full name
Mac Account Name:- This is your Apple ID Name; we can manage it from your Mac or Other Apple Device’s settings app. on Mac, Go to the Apple Logo > System Settings > Click on Apple ID name > Name, Phone, Email, Change Name from here.
Mac Full Name:– This is your Mac’s User account name, which will be on your Mac login screen. See the step given in this article.
That’s it. Stop now. We know that from the above tutorial of Change Admin full Name on Mac OS X earlier Such as Catalina, macOS Mojave, macOS High Sierra, EI Capitan, Mavericks, Mavericks, Mountain lion, etc. We’ll serve the way for the change home directory name of Mac OS X later. So connect with us don’t go away from us.


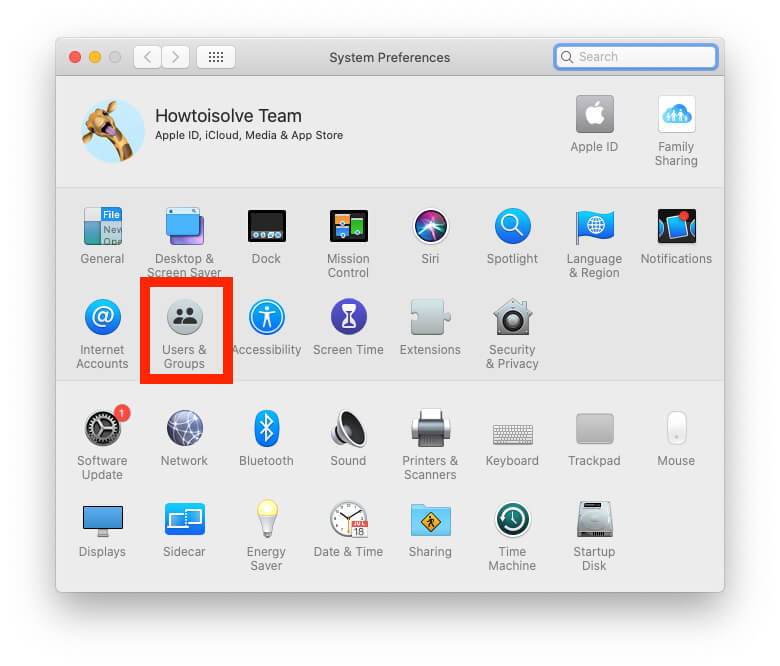



please help me!! I didnt only change the full name, but i also changed the account name. Now when I want to unlock the lock icon it asks me for username and password and I cant get it to unlock because it doesnt recognize the username (I didnt change the password) WHAT CAN I DO???!!
Sorry, you can’t change the username of your Mac system.
And Here’s change Account name. For authenticate, you have to use Username and password. Don’t use New Account name for unlock.
Thank You! Don’t be confuse. Be clear and follow the guide.