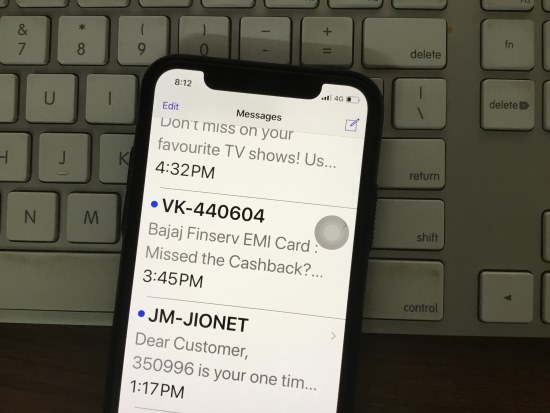The large font is more convenient to use or see default text on your small or Big screen iPhone X, iPhone 8 and iPhone 8 Plus. Mostly all Drivers, aged people are using this option to set the large text size. Find the quick tips and guide on Change Font Style and Size on iPhone X/8/8 Plus.
Steps for Change Font Style on iPhone X, iPhone 8, iPhone 8 Plus
Steps for Set Bold style on all iPhone X
For iOS 13 and later: Open the Settings App – Tap Accessibility – Bold Text (Enable Toggle)
Change Style: Go to the Settings > General > Accessibility > Bold Text (Enable Toggle).
Tap on Continue. To Apply this setting will restart your iPhone.
Increase Font Size: Settings > General > Accessibility > Larger Text > Use Slider and Increase Font Size Up to 10x.
Using Control Center on iPhone X
Font Card is not available in the control center.
Font Size card is not showing, Customize control center and Add New control in Control center.
Swipe finger from the top right corner of the screen, See the Font card. Tap on it and Use the slider for change and make the instant effect of Font size.
Font Style not Effecting,
Force Restart or Reboot your iPhone, quickly press and release the volume up button, Quickly Press and release the volume down button, Press and Hold sleep wake button until you see the Apple logo on the screen.
Fix: Zoom Out iPhone lock screen
Hope you enjoying! And a New look of your iPhone screen with large Text.