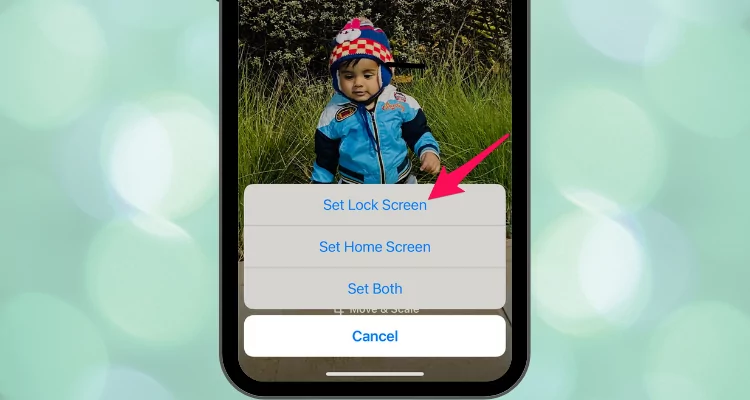Do you want to change lock screen wallpaper on iPhone or live wallpaper-supported iPhone models? On running all the latest iOS devices, you have the same options to change the lock screen wallpaper or set the home screen wallpaper on your iPhone. I hope this post will help those unaware of iOS and or beginner users of iOS devices. This is especially true for those folks who migrate from Android to iOS. So we decided to reveal this tip of the Apple iPhone.
Check out my outlined steps on to set or change Lock Screen wallpaper on iPhone.
Note: The Dynamic Wallpaper has consumed more battery power, so we recommend choosing a Statics/Stills Wallpaper.
Here I explained,
Two ways to Set a new or change old wallpaper on the Lock screen or Home screen
Both ways are uses for static/ still or dynamic/ Live wallpaper.
iPhone models compatible with live wallpapers
- iPhone 15 Pro, 15 Pro Max, iPhone 15
- iPhone 6s, 6s Plus
- iPhone 7, 7 Plus.
- iPhone 8, 8 Plus.
- iPhone X, iPhone Xs, and Xs Max.
- iPhone XR.
- iPhone 11, 11 Pro, 11 Pro Max.
- iPhone SE (2nd Generation)
- iPhone 12, 12 mini, 12 Pro, and 12 Pro Max
- iPhone 13, 13 Mini, 13 Pro, and 13 Pro Max
How to set live wallpaper on the iPhone lock screen or home screen?
Answer: The steps are the same for any type of photo.
Set or to Change Lock Screen Wallpaper on iPhone
1st Way: Use Photo on Lock Screen Wallpaper from Settings
Step 1. Go to the Settings app on your iPhone.
Step 2. Navigate Wallpaper.
Step 3. Tap on Choose a New Wallpaper.

Step 4. Here, you’ll get Apple Wallpaper as a Live and Stills, and on its bottom edge side, you can show your iPhone’s Photos camera roll, Favorites, Hidden Photos, bursts photos, etc.
So choose your desired Photo and go for the next step.

Step 5. Now you’ll get Wallpaper Preview with Set and Cancel Options; whenever you tap on the Set button it’ll ask you like: (Using this Way, you can set different wallpaper on the lock screen and home screen).
- Set Lock Screen
- Set Home Screen
- Set Both
Now, as per your wish, Choose the correct option and do the final.

In case you Choose Set Lock Screen only, then the Wallpaper Preview is set as your iPhone Lock Screen Wallpaper.
If you choose Set home Screen then it’ll be set as your iPhone Home Screen, and if you go with the last option for Set Both then you’ll be seeing your iPhone Lock, and Home Screen Wallpaper is the Same.
2nd way: Set wallpaper on the lock screen or home screen from the camera app
- Open Photos app on iPhone.
- Tap Albums and scroll the screen to access Media types that looks like given below screen.

- Next, Click on live photos and open it on the screen.
- Then, Tap on the share icon (Square box with upper arrow), From the sharing menu, scrol the Phone screen to find Use as Wallpaper option.
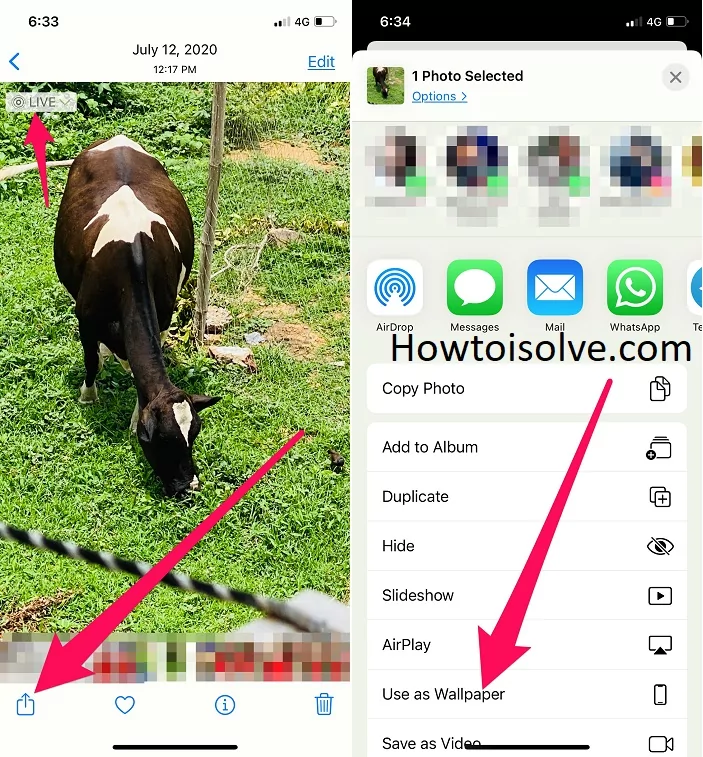
- Tap on Set on the lock screen.

Now, go back to the lock screen by pressing the power button on the iPhone’s right hand. You can see the new lock screen wallpaper. That’s fine.
Get More:
Please share your expression with us on how to change the Lock Screen Wallpaper on your iPhone.
Keep in touch with us to learn more about troubleshooting and useful tips for your Apple iOS and Mac devices.