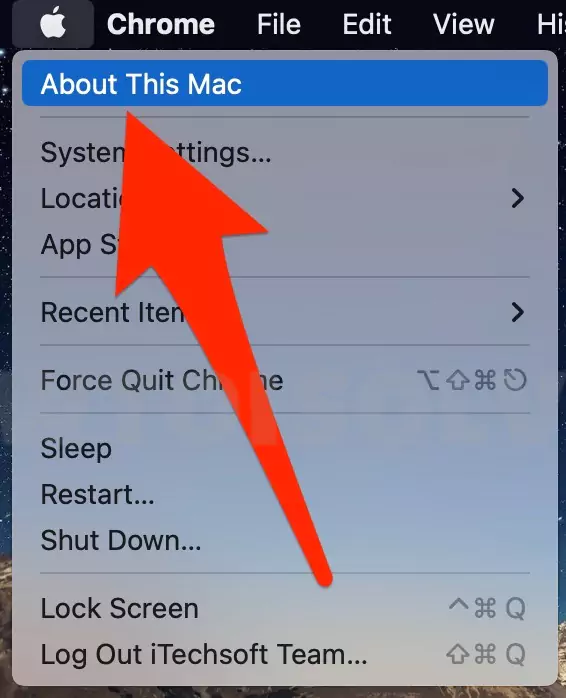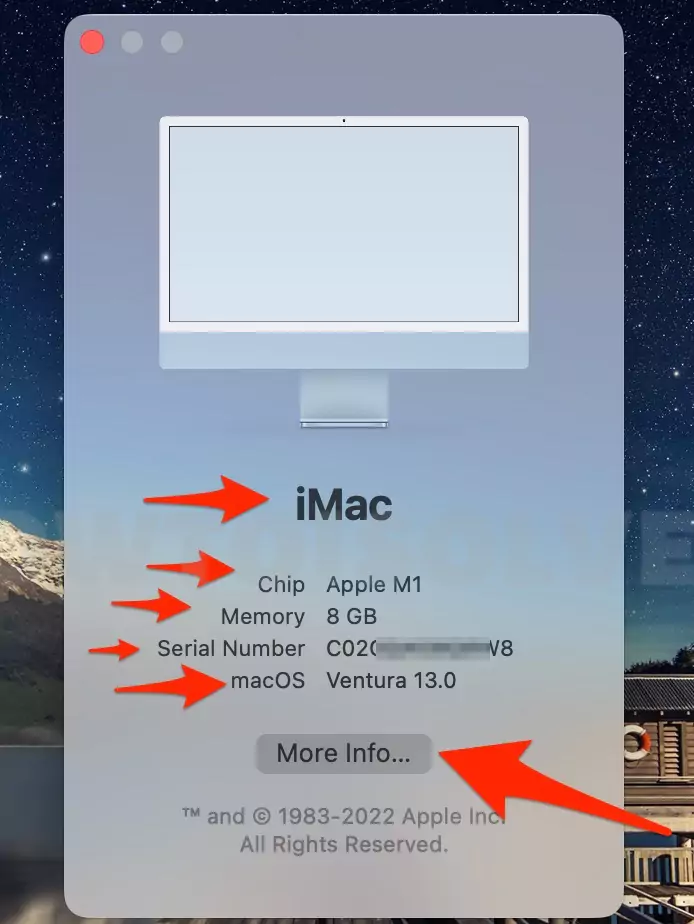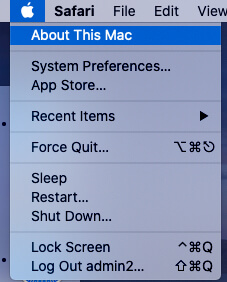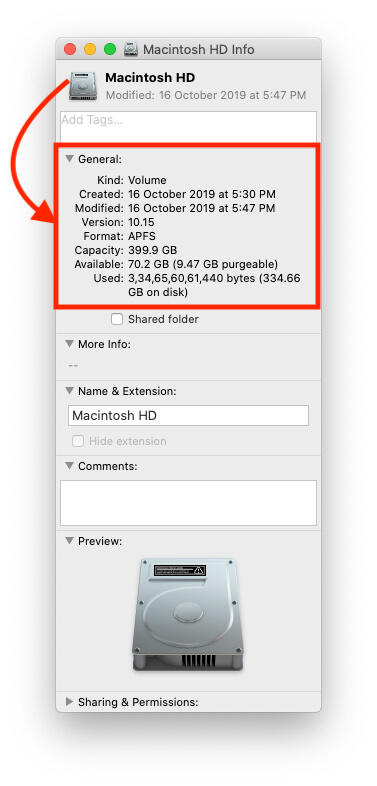Here you can Find out which macOS your Mac is using & system configuration in Mac, whether you want to purchase a New Mac Book Air, Mac Book Pro, or iMac or you already have it, and then ensure that the first configuration of the system in Mac, it must be required for your knowledge. Configuration refers to the information on inbuilt hardware and software like RAM, Hard Disk Memory, processors like Apple Silicon T2, M1 or M2, Intel core i3, core i5, etc., and Mac OS version.
Sometimes you would like to install high-configuration software and Games etc., some software required a minimum 2 GB RAM while some OS require more Hard disk space and RAM like; Monterey or Ventura macOS System requirement is more rather than Big Sur or older. At that time, you will need information about your Mac. So let’s see below you can find the way for check system configuration in Mac.
Also Read:- Macintosh HD vs Macintosh HD-Data
Steps for Check System Configuration on Mac
As per the installed macOS version on your Mac, follow the steps and settings to learn all about your Mac or Unknown Mac in just a few minutes. That’s easy to fix any diagnostic issue, Compatible Accessories, Hardware upgrades or Install free or Purchased Software.
On MacOS Ventura & Later: See System Information
Step #1. Go to the Apple Logo from the top menu > About This Mac.
Step #2. Next, See your Macintosh computer name, and Other Hardware Details like,
- Chip
- Memory
- Serial Number
- macos Version.
When you click on More Info, See the full details like Mac with Screen size, Released Year, Chip, Memory, Serial Number, and Limited Warranty details. and MacOS Version Number and Version Name.

Additionally, to Get the Other details like UDID Number, Activation Lock Status, and all other Hardware and Software details at once.
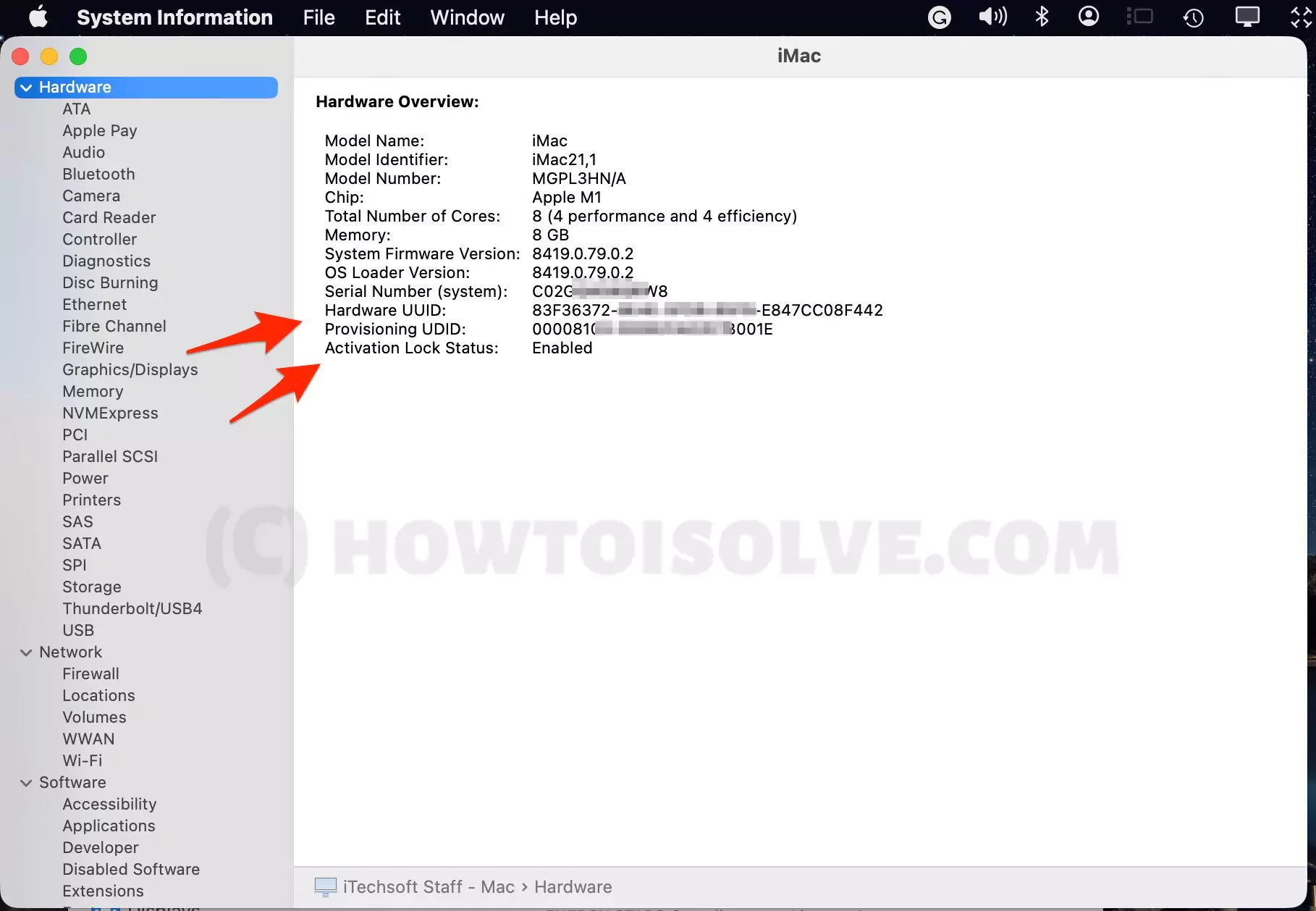
To Manage System Storage, [on MacOS Ventura]
- Go to the Apple Logo from the top menu > System Settings > General > Storage. See the Free space and Storage used By the app. Manage storage, by Delete app, Turn on Empty Bin Automatically.

We are pleased, by sharing this guide about checking system configuration in Mac, really these tips become additional useful for you,
On MacOS Monterey & Earlier: See System Information
- Step 1: – Go to the ‘’Apple Logo [_] ‘’ from Top of the Mac.
- Step 2:- Tap on ‘’About this Mac ‘’
- Step3:- After that, you can look at a new window it should be like below.
In this window, you can check the system configuration of your Mac; you can read your Mac configuration like Mac OS version, Processor, and Memory (RAM type) as if you want to get more information about your Mac, then tap on more info.
- System Profiler: click on more info for know that who is this Mac System Profiler.
- Version: version indicate the exact version of the Mac OS
- Processor: Speed and type of processer
- Memory: How much RAM is installed in your Mac? You can see everything in this window.
For Macintosh Hard disk information: to get information about your system Hard disk, then tap on the Hard disk icon to select it.
Enable or Show Macintosh HD Drive on Desktop. Open Finder on Mac, From top Mac menu > Preferences > Keep Selected Hard Disk. after that, you will be able to access Macintosh HD Drive from Mac Desktop.
- Step 4:- Tape on the file menu and click on Get info tab
File menu >> Get info
- Step 5:- The Macintosh HD info, open once it and it can be like below Mac window. Also, you need to click on the triangle next to the General to open the below section.
You can here check system configuration on Mac: Hard disk information
- Capacity: total capacity of your Mac System
- Available: Available indicates free space on the Hard disk drive
- Used: it indicates how much space is currently used on the Hard disk
Like it? Share and leave your humble comment in the below comment box.