Many iPhone and iPad users, particularly business and professional ones, are opting to hide certain apps and folders for security reasons. This is especially important when it comes to banking and stock apps, as they contain sensitive information that can be compromised if accessed by unauthorized individuals. Additionally, many users want to hide game apps to prevent their children from accessing them.
Useful: Tips on How to improve Battery life on iPhone
Use these tips to manage all apps on one page and search for them easily. No more scrolling or moving from screen to screen.
2 Methods to hide App folder on iPhone and iPad
Without any APP: Hide the App icon and folder in iOS device
On iPhone
To hide a page on your iPhone’s Home Screen, follow these steps. This process can help you streamline your Home Screen, keeping it organized according to your preferences: (Hide apps on iPhone home screen)
Touch and Hold an Empty Area on Your Home Screen > Do this until the apps begin to jiggle. This is often referred to as entering the “jiggle mode.”
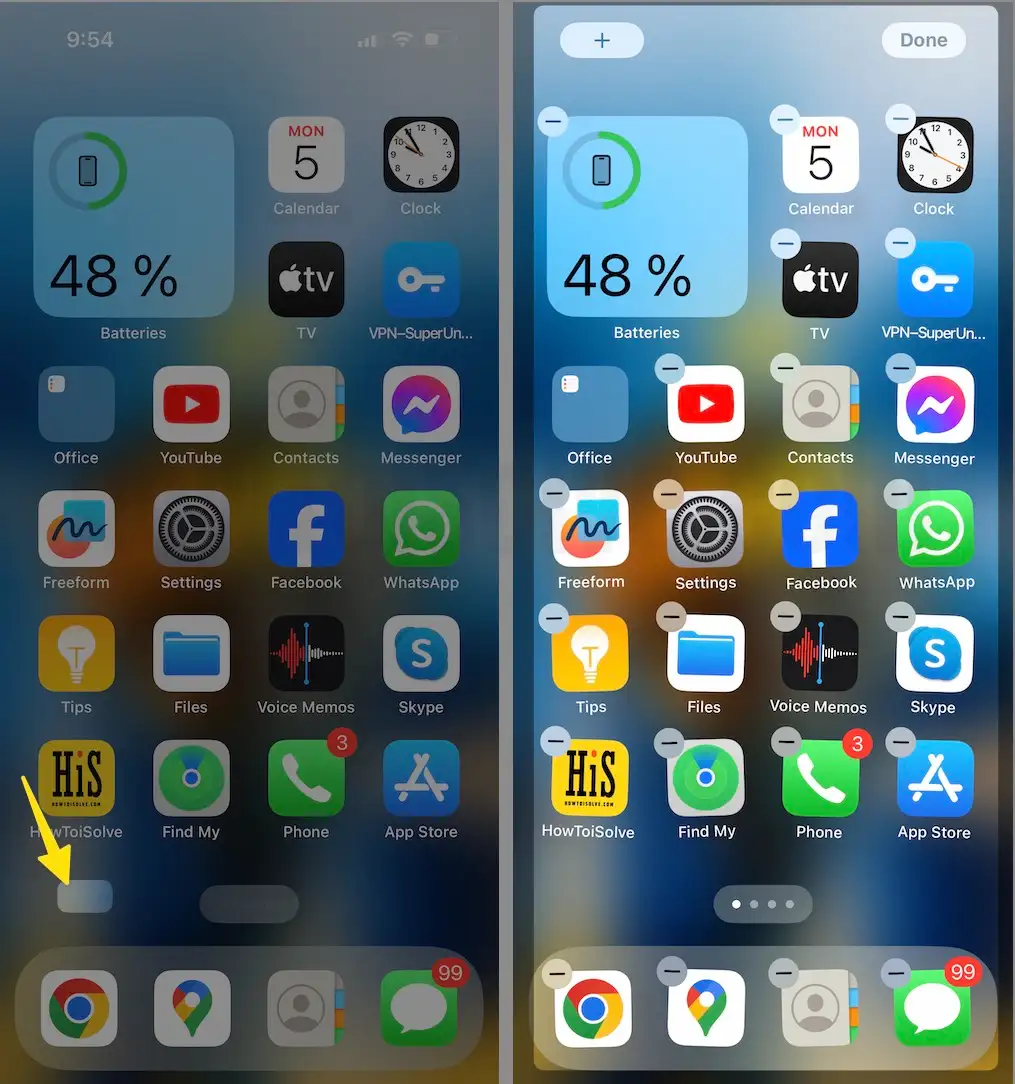
Tap the Page Dots:
Touch and Hold the dots at the bottom of your screen, above the dock, indicating the number of pages you have > View the Editor Page > Tap these dots to view all your Home Screen pages.
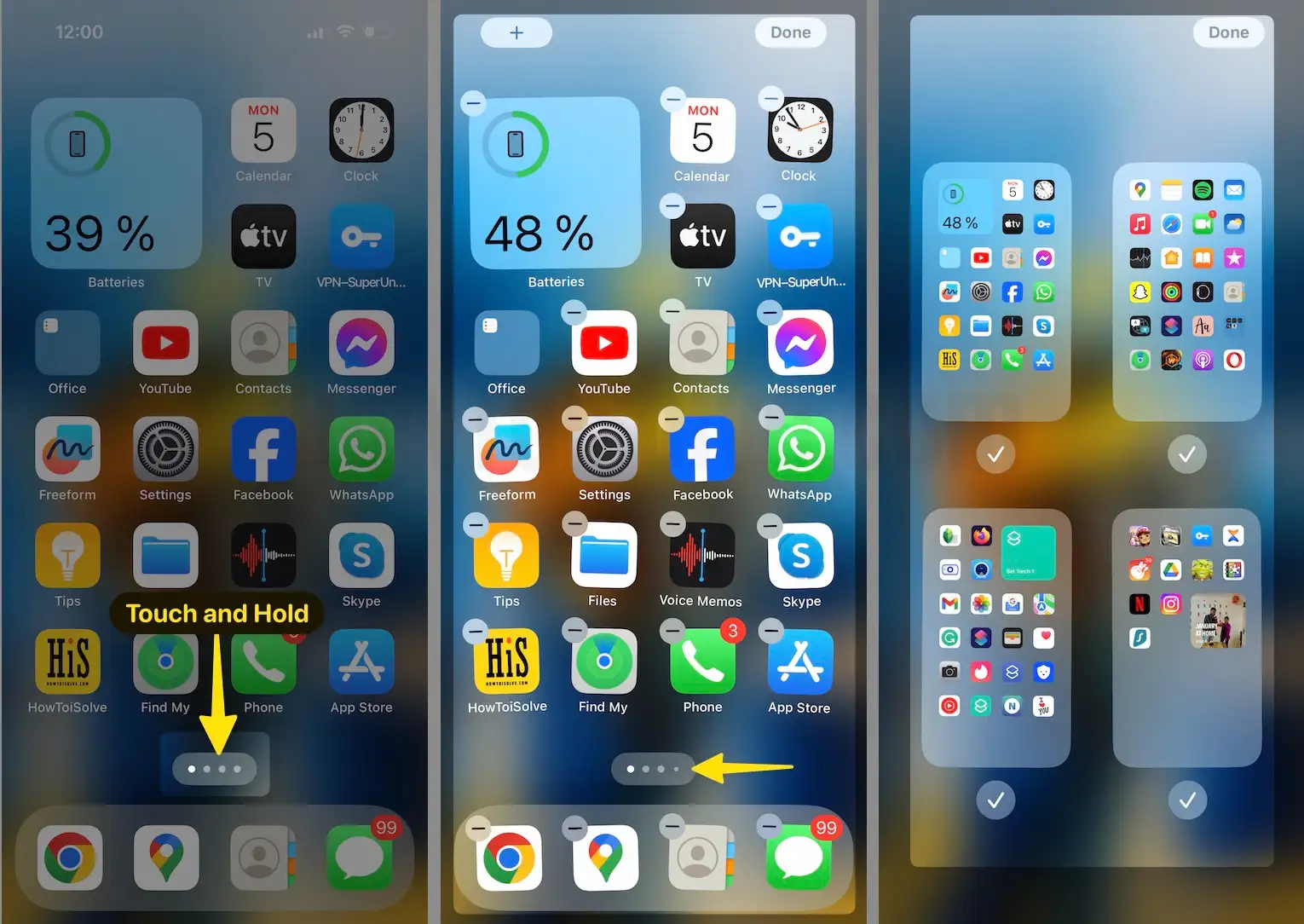
Hide the Page:
You’ll now see thumbnails of all your Home Screen pages > To hide a page, simply uncheck the tick at the bottom of the page you want to hide. A checkmark indicates a page is visible; when it’s removed, the page will be hidden.
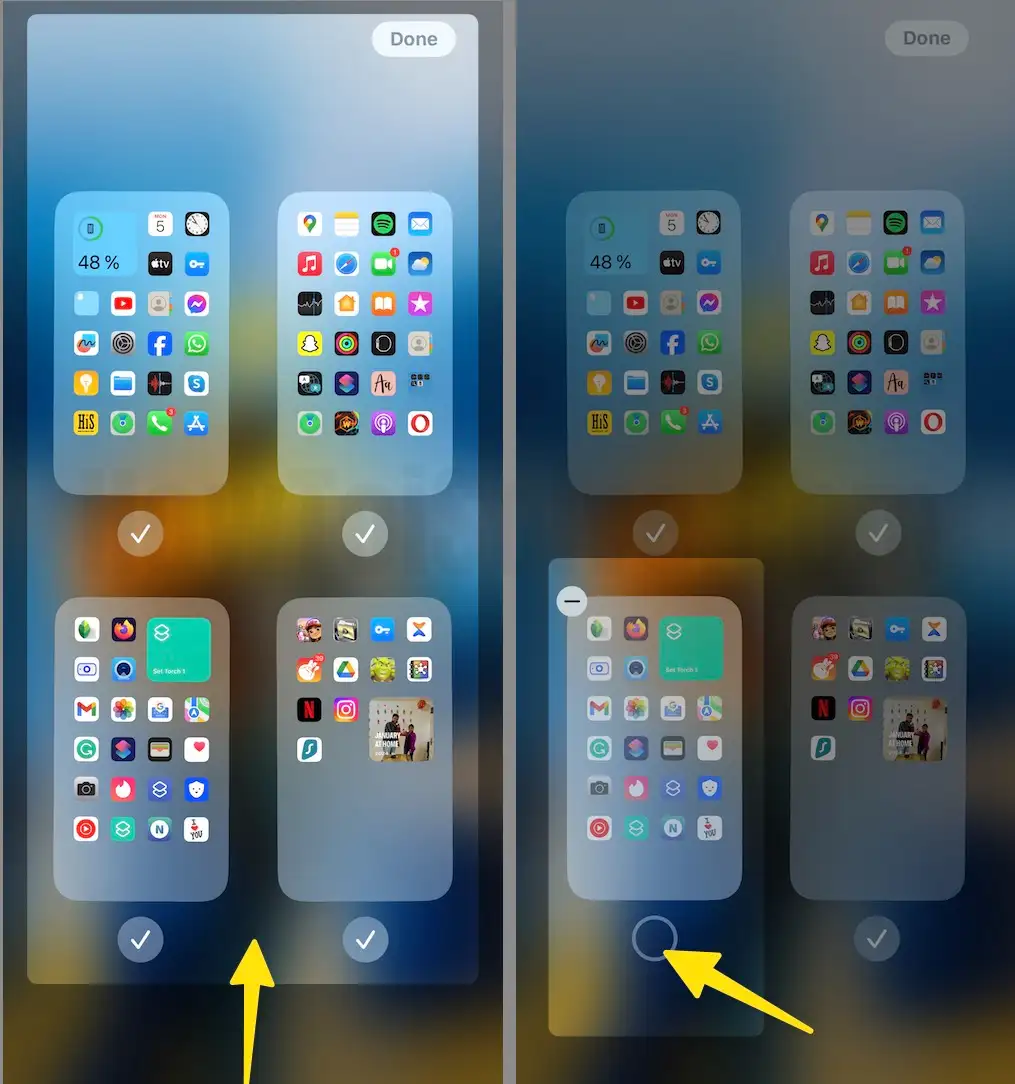
Tap Done or the Home Button:
Once you’ve hidden the pages you want, Tap “Done” at the top right corner of the screen on newer iPhones, or press the Home button on older models to exit the edit mode.
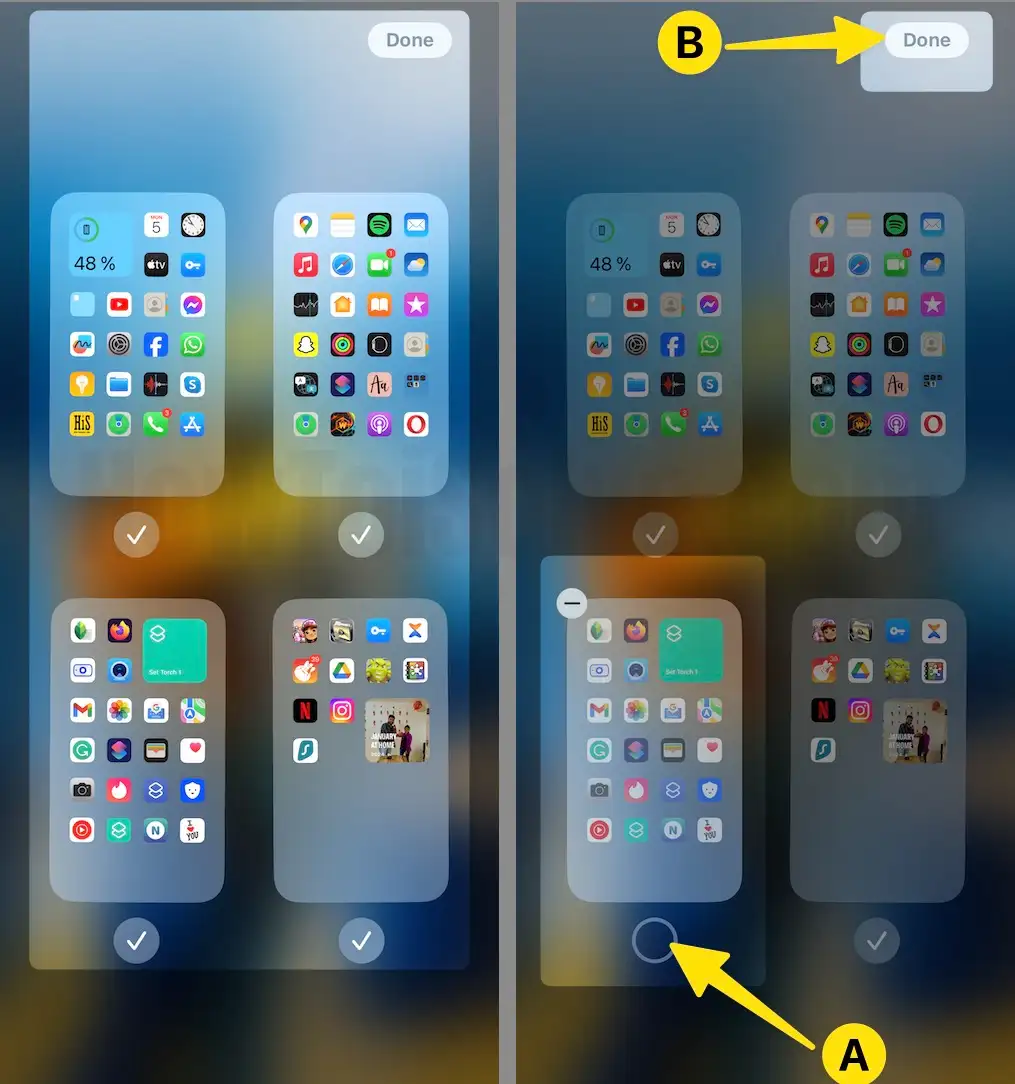
Hiding a page doesn’t delete any apps or data. Instead, it simply removes the page from view. You can still access all apps through the App Library, which you can get to by swiping left past the last visible Home Screen page. To make a hidden page visible again, repeat the process and recheck the page you want to bring back.
On iPad,
Hiding a page on the iPad Home Screen is similar to the process on the iPhone but tailored to fit the iPad’s interface and features. Here’s how you can do it: (Hide the app on the iPad home screen).
Enter Jiggle Mode:
Touch and hold an empty area on your Home Screen or any app until the apps start to jiggle. This indicates you’re in edit mode, where you can organize your Home Screen.
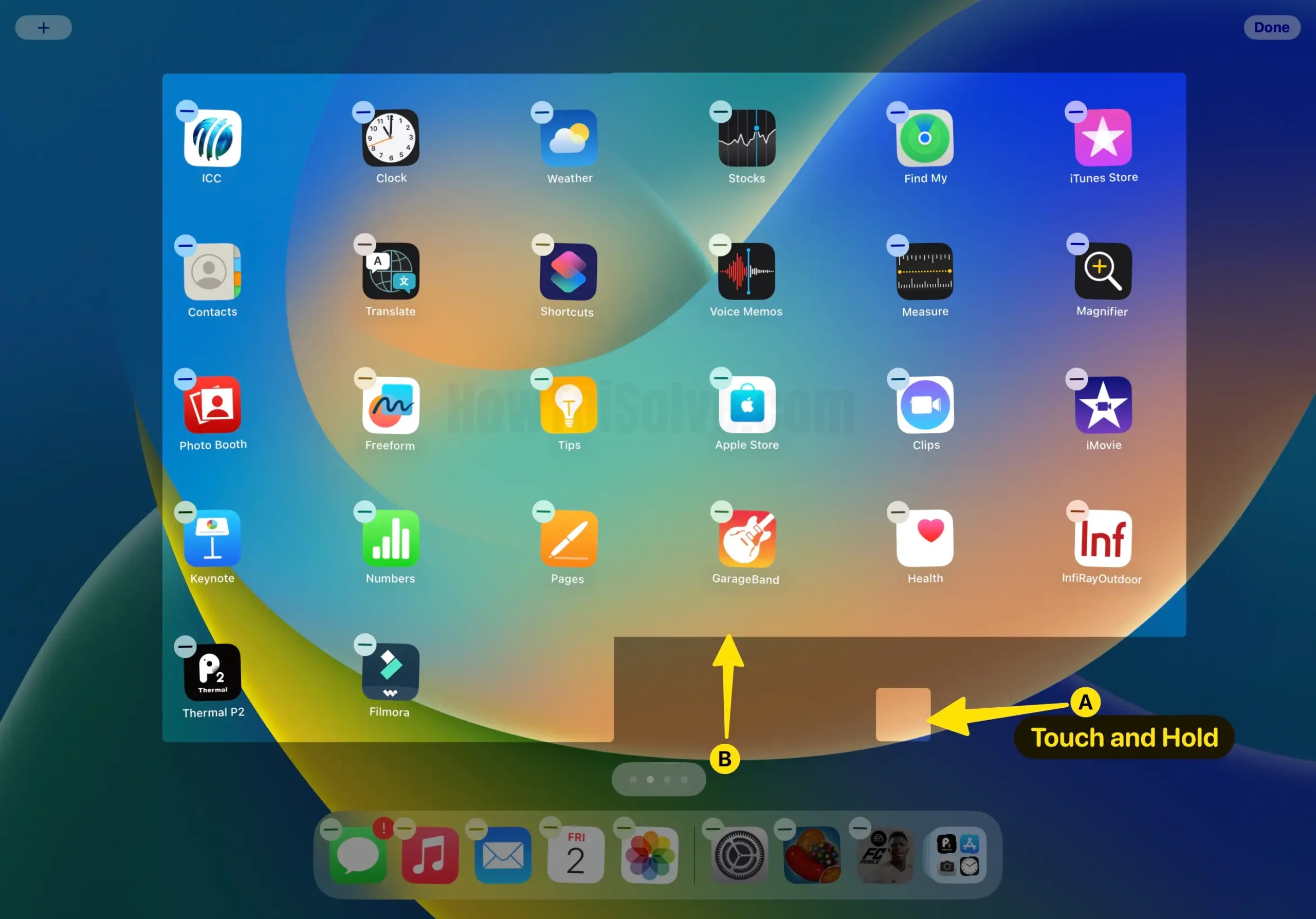
Access the Page Editor:
Step 1: Touch and Hold dots at the bottom of the screen, which represent the number of pages you have.

Step 2: View the Editor Page > Tap these dots.
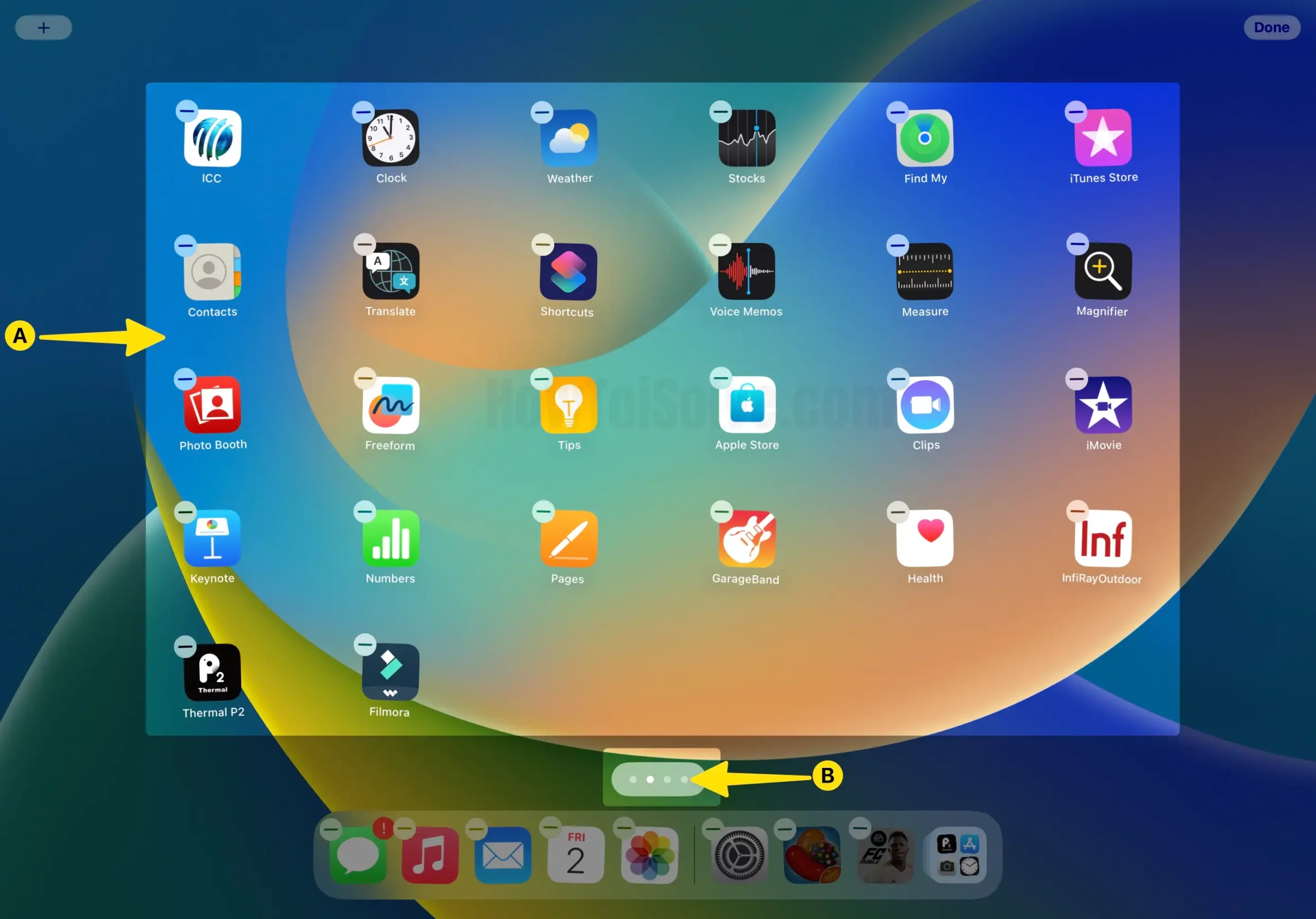
Step 3: you can see all your Home Screen pages in a grid.

Hide the Page:
Step 1: In the page editor, you will see thumbnails of your Home Screen pages.

Step 2: Uncheck the tick at the bottom of the page you want to hide.

Confirm Your Changes:
After you’ve selected the pages you wish to hide, tap “Done” at the top right corner of the screen to exit the page editor.
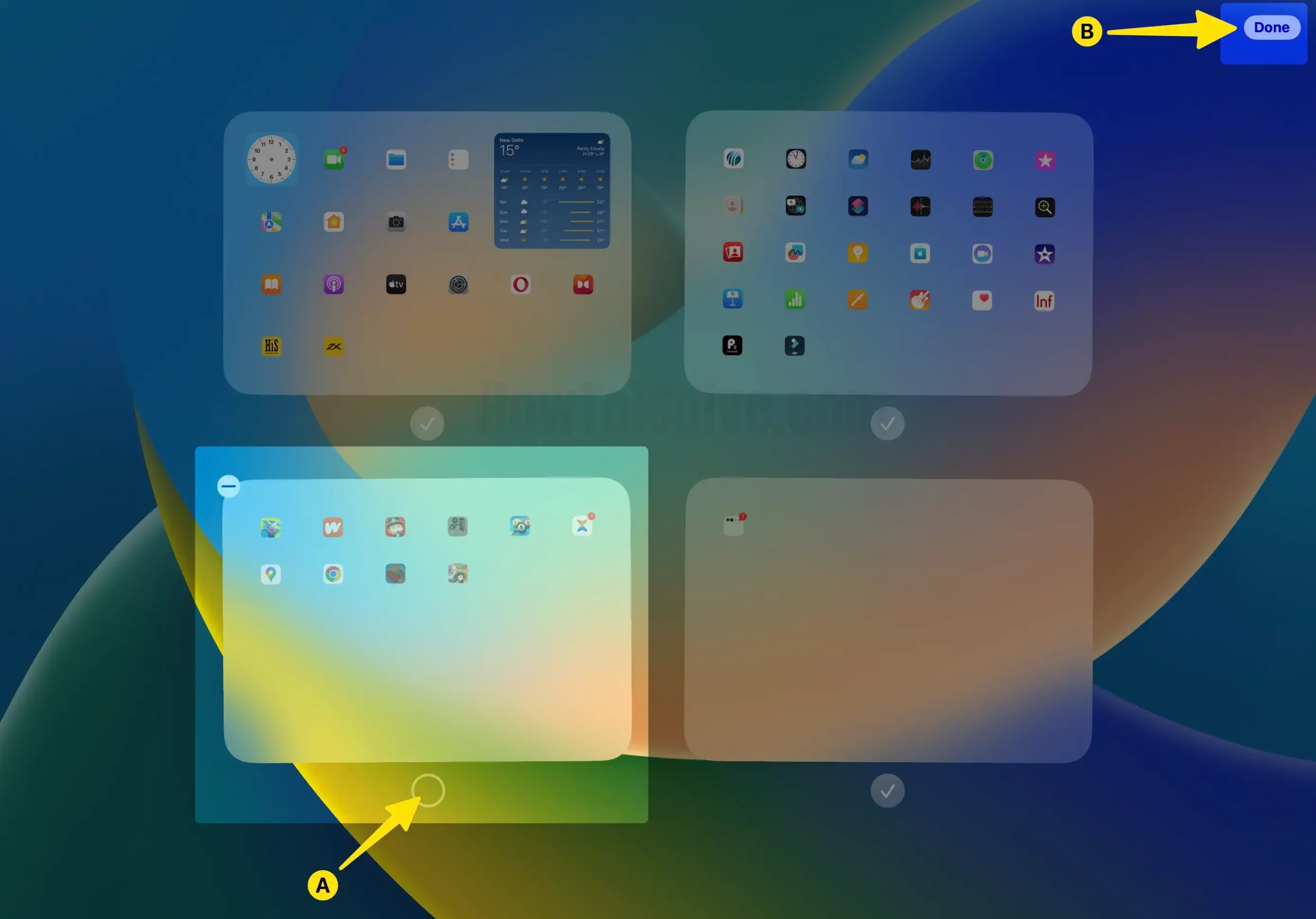
Just like on the iPhone, hiding a page on your iPad doesn’t delete the apps or the data on that page; it simply removes the page from immediate view. All the apps on the hidden page are still accessible through the App Library, which you can access by swiping left past the last page of your Home Screen.
To unhide a page later, just repeat the process and tap the empty checkmark circle at the bottom of the page thumbnail you wish to make visible again, then confirm your changes. This flexibility allows iPad users to customize their Home Screen layout according to their preferences or needs, keeping it clutter-free and more organized.
Useful: How to set panoramic Photo as wallpaper on iPhone
If you have any questions about hiding apps and folders on your iOS device without using any third-party apps, please leave a comment below. We are more than happy to assist you with any issues you may be experiencing.