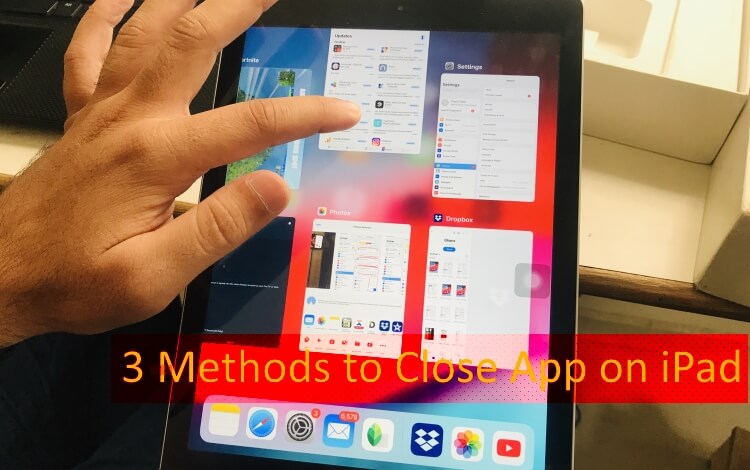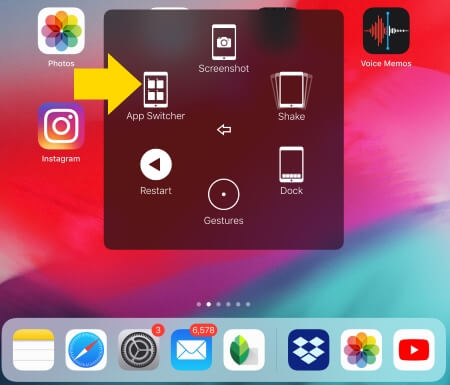iPad Pro 11-inch and 12.9-inch are remarkable devices apart from iPhone XS Max, iPhone XS, and iPhone XR this year. Most people do not give importance to iPads compared to iPhones. It doesn’t matter; if you are a fan of the iPad, you must buy an iPad Pro 11-inch or iPad Pro 12.9-inch. Unlike other iPad’s these two iPad Pro 2018 do not have a Home button, yet it is one of the best iPad in history. These all are the tricks that Apple is not sharing if Your iPad Home button doesn’t work or is Broken.
The iPad Pro 11-inch and iPad Pro 12.9-inch contain an edge-to-edge display, like an infinity display. Unfortunately, though, iPad Pro has the downside that it doesn’t have a home button. Since there is no home button, how to close apps instantly, how to back off to the home screen from the current app, so many questions are rising. So today, we will show you how to close the application without a home button in iPad Pro 11-inch and iPad Pro 12.9-inch?
Three Methods we can use for Close app on iPad Without Home Button and No Home button on iPad Pro 4th generation
Way 1: Using Gestures of iPad Pro
Closing apps using iPad’s gestures is now faster than the above two methods. But to use gestures, you will need some practice, and once you are used to using gestures, you are good to go with an iPad.
Step #1: To close apps in iPad Pro using gestures, you have to gently slide up the screen from the bottom and stop in the middle of the screen; lift your finger from the screen and Arrange all the apps on the Multitasking screen. It will bring up all the applications on the screen, and now you can close the applications in iPad Pro 12.9-inch without a home button.
Way 2: Using App Switcher in Assistive Touch
This method lets you close the app without a home button in iPad Pro. If you learn this method, you will need Assistive Touch turned on. Here’s how to enable Assistive Touch in iPad Pro.
For iOS 13,
Open the Settings app > Accessibility > Touch > AssistiveTouch > Enable AssistiveTouch > Customize Top Level Menu > Add icons > Tap + > Add App Switcher.
Once you have added App Switcher in the AssistiveTouch, tap on AssistiveTouch and tap App Switcher.
For iOS 12,
Step #1: Go to the “Settings” app.
Step #2: Tap “General.”
Step #3: Select “Accessibility” and then toggle on “Assistive Touch.”
Now, as Assistive Touch is enabled, tap on it and select Home and follow the steps,
Step #1: After tapping on the “Home” option from the Assistive touch, you are back to the home screen.
Step #2: Tap “Assistive Touch” again.
Step #3: Select “Device.”
Step #4: Tap “More.”
Step #5: Tap “App Switcher.”
Now you can see all the recently used applications on the screen, swipe up and close the applications.
Way 3: Using Home button of Assistive touch
The above process to close the apps without a home button in iPad Pro 11-inch is quite long. However, this is one of the easiest ways to close the apps in iPad Pro quickly. Keep note that you will need Assistive Touch to use this method if you haven’t enabled the Assistive Touch to follow the steps in the above process and toggle on Assistive Touch.
Step #1: Tap on “Assistive Touch.”
Step #2: Next, double tap on the “Home” button from Assistive Touch.
Isn’t it the simplest way to bring all the apps on-screen to close?
Above all three methods, closing apps on the iPad is straightforward. Share our Opinion about how it works for you. Let’s share your problems in brief in a comment box. We are glad to help you.