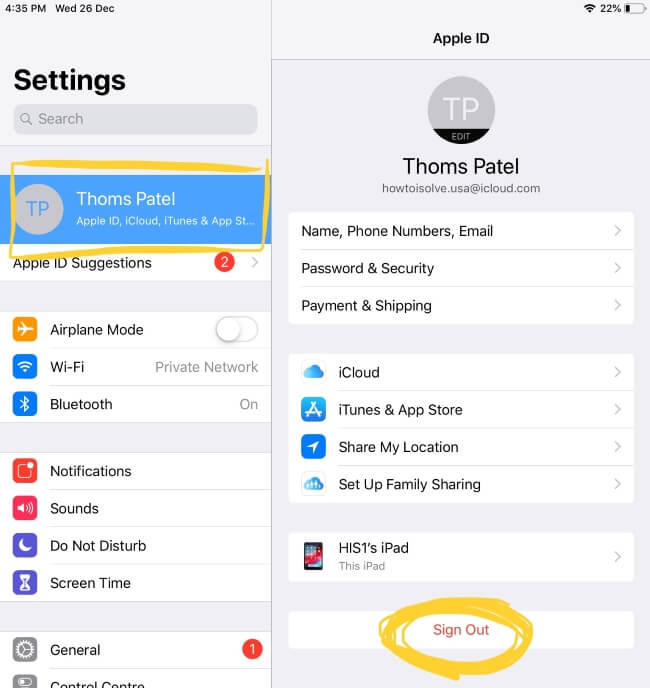Is your iPad stuck in the middle of the update? Don’t worry we will help you to get rid of this situation permanently. Usually, it happens with the people, but they fix iPad won’t update apps in seconds, following some potential troubleshoots. The exact reason behind this issue can be the App is facing some technical problems; it might be possible the App Store is down, or your iPad is having a hard time configuring your Apple ID.
Reasons apart, let’s move on to fix iPad won’t update apps or iPad won’t download apps following some tricks that will help you out to get positive results.
Troubleshooting on iPad Won’t Update Apps and Downloading App, Stuck or Stopped
Most Common Reasons and Quick Solutions
Not Enough Space: Free Up Space that we can manage under the iPad settings app. Go to the Settings > General > iPad Storage > Three Main Options are iCloud Photos (High-Quality Photo will Update in iCloud, Finally Get Large GBs of Storage quickly), Offload Unused Apps (Remove apps only, App Data will restore in future while you re-download app), Recently Deleted Album.
Low Battery: Sometimes low Battery prevents your iPhone Update new app on App Store and stop downloading process in Between or Stuck.
Paid App is required Apple ID password, Touch ID or Face ID to validate on App Store.
Fix 1: Connect to Wi-Fi
Keep note that you can download/update the apps up to 150MB over cellular data, if you are updating the app which is more than 150MB, you need to switch data connection to Wi-Fi. However, if you are already using Wi-Fi connection then try connecting your iPad with another Wi-Fi to verify that the issue is with the Wi-Fi network or iPad. Alternatively, to check the internet connection streams a video online and see if it is playing or not.
Know the tips: Download app over 150 MB on Cellular Data
Fix 2: Pause and restart the app download
Once you tap update in the App Store, go back to the home screen of the iPad. There find the app that you are updating and tap on it, it will be paused. On the second tap, the update will resume. It might be possible; you have accidentally paused the update, so to be clear follow this solution to fix iPad won’t update apps. Otherwise, to check the status of the update, go to App Store and tap on Updates. You will see a list of app that updating on iPad.
Tap on Downloading Button to Stop and Tap again to download from starting point.
Fix 3: Hard Restart iPad
If the app is not appearing on the Home Screen, or it is dim, or you see the white line on the app, simply restart the app.
iPad has Home Button
>: Press and hold the Power button and Home button until the Apple logo appears on the screen.
iPad Has no Home Button
Force Close or hard Reboor your iPhone without Home button: iPad Pro 2018 Hard Reboot.
Fix 4: Reinstall the App
Still, iPad won’t update apps then, delete and reinstall the app from the App Store; there will be consequences for this action. After you delete the app, you will lose the data and settings related that app. Besides, there are good chances that the app will start working smoothly.
Long Touch and Hold App icon, until the entire app icon jiggle with (X) mark on the app. Tap on (X) to Remove or Delete app completely.
Fix 5: Sign-out and Sign-in with your Apple ID
In many cases, we have fixed iPad won’t update apps and iPhone won’t update apps by this simple solution. It sounds weird but trusts me it works. Don’t worry it will not disturb your important schedule; it will take less than a minute.
- Step #1: Navigate to the “Settings” app.
- Step #2: Tap on your name.
- Step #3: On the bottom, you will see an option, “Sign Out”.
- Step #4: Tap “Sign Out”.
Fix 6: Reset All Settings
The last trick in our list is to Reset All Settings; this will only clear out all the settings to the default settings. Reset All Settings will not affect the data stored in the iPad. We are telling to do this last, as you will lose all the custom settings you have made on your iPad.
- Step #1: Go to the “Settings” app.
- Step #2: Tap “General”.
- Step #3: Locate and tap “Reset”.
- Step #4: Select the “Reset All Settings”.
Fix 7: Restrictions of installing the app
As a parental restriction, we can set this. Go to the Settings > Screen Time > Content & Privacy Restrictions > iTunes & App Store Purchases > Installing apps > Set to Allow.
In Very Few chances, some iPad users enabled installing the app by mistake.
Above all are essential tips that help for iPad Won’t Update Apps Or Download the app from App Store in most of the era. Now, Rate us how this article helps you.