In Short
- We can create and Manage folders on your iPhone files app to save different types of data.
- Let’s see how to create a folder on iCloud Drive and On My iPhone in the Files app on iPhone.
- For iCloud Drive: Enable iCloud drive sync on iPhone and Create folder.
Creating folders in the Files app on your iPhone can help you stay organized and find your documents, photos, and other files easily. The iPhone has a File app to manage iPhone files and iCloud files in an organized manner from iCloud Drive, On My iPhone, Dropbox, Google Drive….. This article is perfect for every Apple newbie or experienced person to handle file management in a hassle-free manner.
If you deal with lots of documents, files, and data, you should create folders to keep them organized and safe. Below, we have listed the step-by-step guide that will help you create new folders and make your file organization easy.
Steps to create a folder in Files on iPhone & iCloud
The steps for creating a folder on iPhone and iCloud are the same, but the only difference is for iCloud, you must have the sync toggle on. Go through the below steps to turn the sync option on.
1. Go to Settings app on your iPhone and click on Apple ID Name.
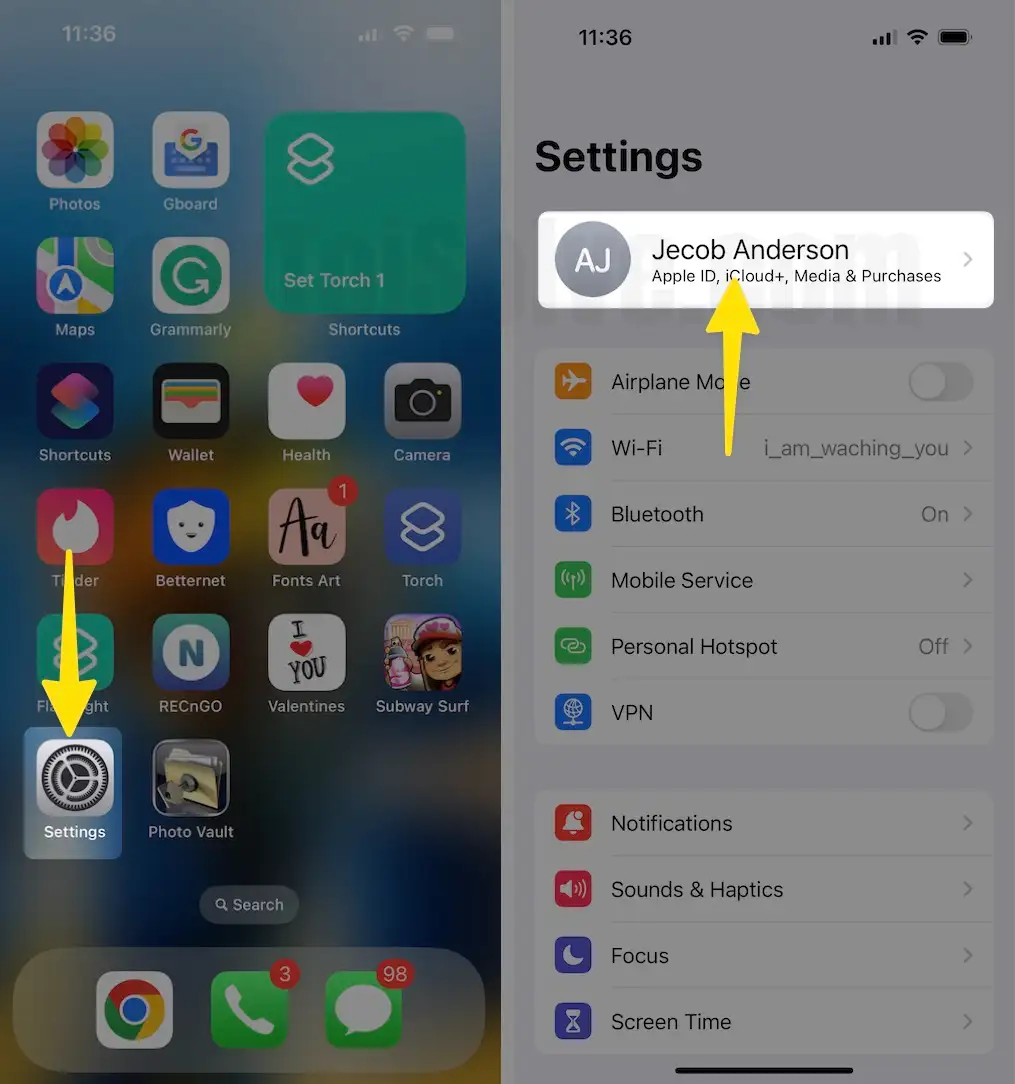
2. Tap on iCloud, then iCloud Drive.
3. Turn on the toggle sync this iPhone option. That’s it. Now, iCloud Drive is accessible in the files app on your iPhone. Follow the next steps to create a folder in iCloud Drive on the Files app.
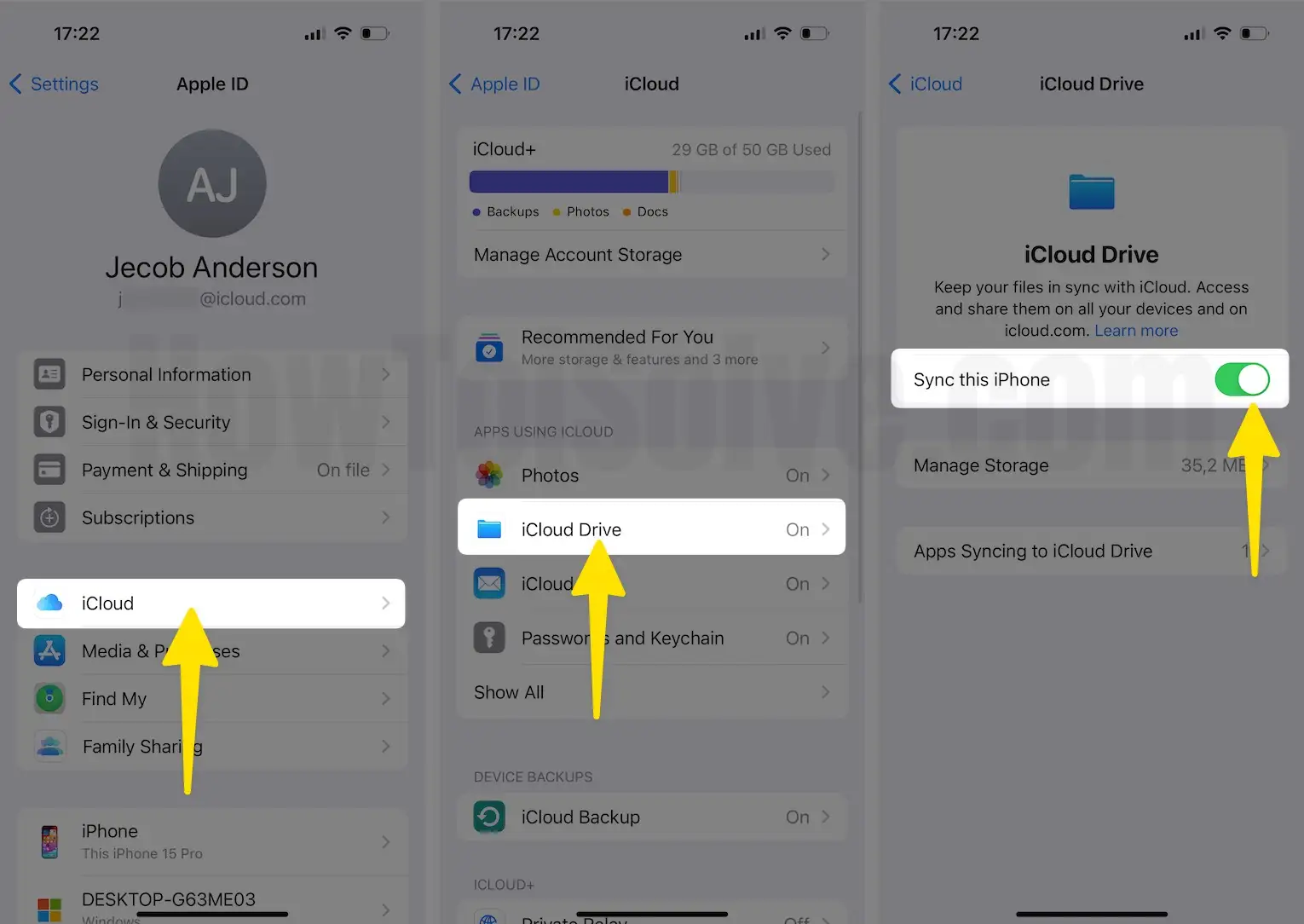
Also Read:- How to Show iCloud Drive on Mac.
Follow the below steps to create folders on your iPhone/iCloud:
1. Launch the Files app and tap Browse. (Make sure you’re on the main Browse page by tapping again.)
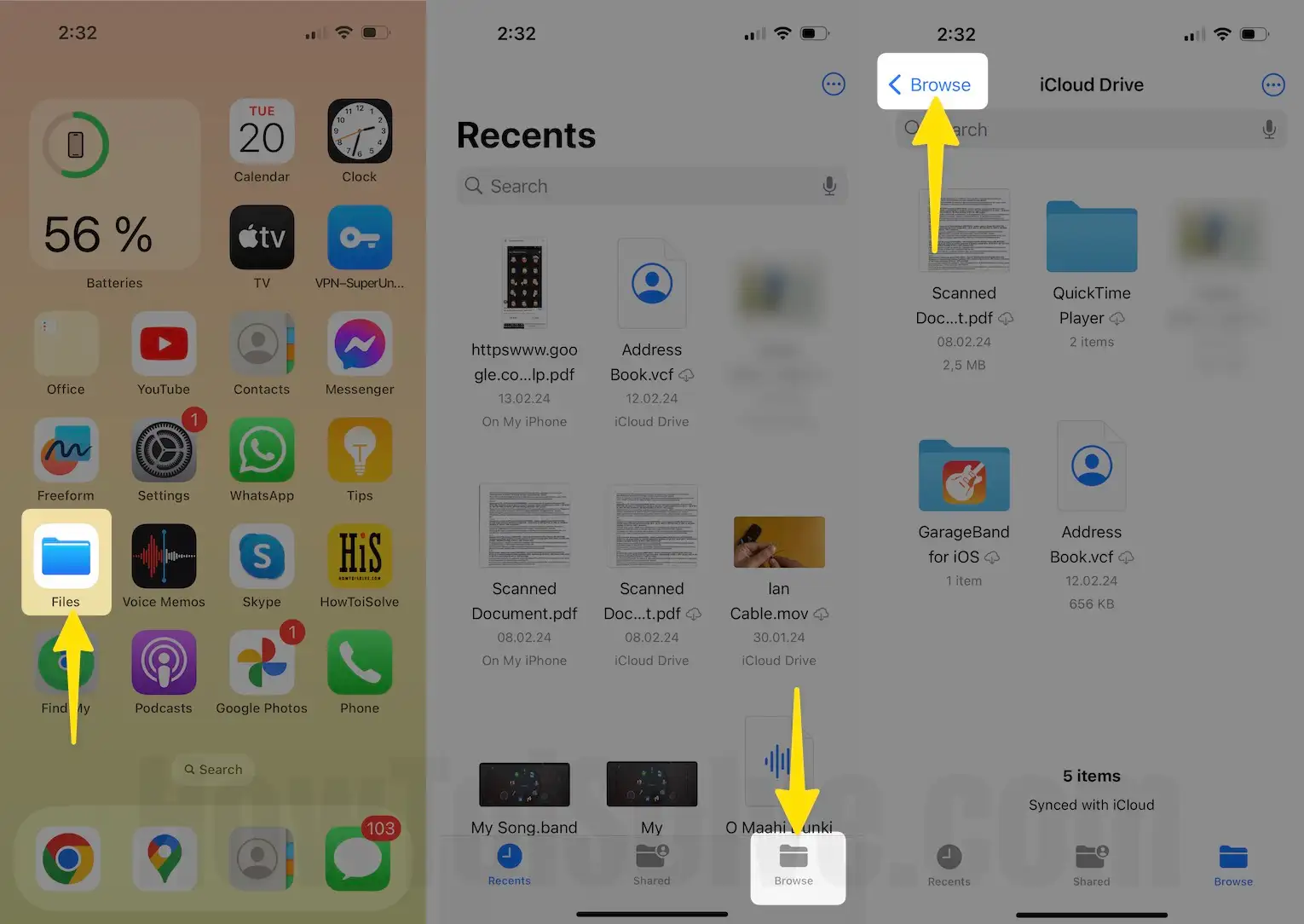
2. Then, go to either iCloud Drive or On My iPhone.
3. Click on the three dots on top and create a new folder.

Note:
- You need an internet connection to create a folder on the iCloud drive.
- The folders created for the “On My iPhone” will be stored on local storage.
- Give your folder a name (Cute Folder Name Ideas) and tap Done.

Summing up
That’s all, isn’t it just easy to do? I hope you understand the above steps and created a folder on your iPhone successfully. The process remains straightforward whether it’s on iCloud Drive or directly on your iPhone. Once you’ve mastered making folders, you’ll find navigating through your files becomes much easier. With a few taps and drags, you can arrange your digital space to suit your needs, ensuring everything is exactly where you need it to be. Take control of your iPhone Files app today and streamline your digital life.
If you would like to add anything or comment on then feel free to drop it in the comment box below.
To Delete the folder,
To delete a folder, long press and hold on the folder icon until you see hover strip options. Tap on the Right arrow icon to see more options. Tap on Delete.
Or Tap on Select from the top right corner of the screen, choose Folders, and then Tap on Delete from the bottom tab.
Newly created folders are easily found using a tag. I want to recommend using tags. That’s what helps manage large amounts of data easily and correctly.
