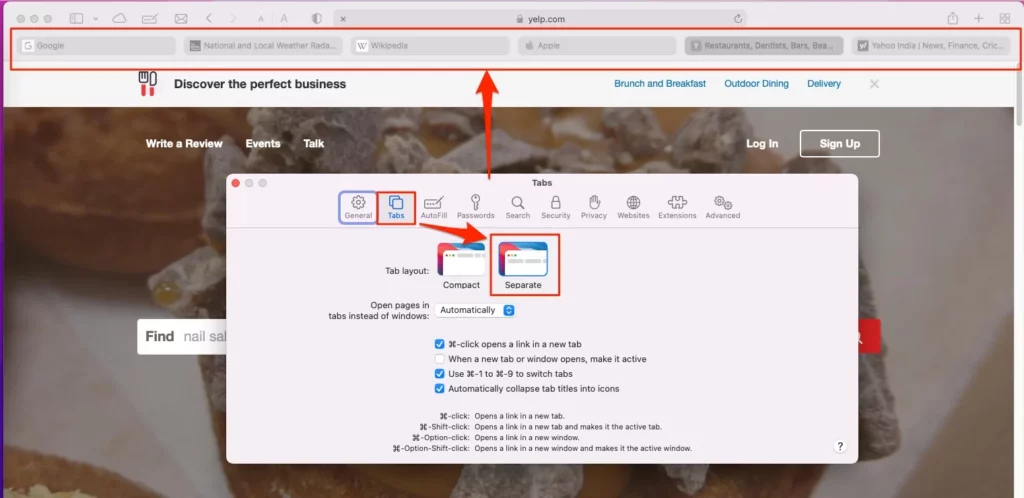Have any Questions about Safari Tab Groups on Mac & iPhone? Like, Create a New Tab Groups, Switch Between Tab Groups, Copy Tab Groups Liks & Save, Rename or Delete Tab Groups on Mac & iPhone [Access tab groups anywhere] Feature. Follow this tutorial on how to manage and use Tab Groups in MacOS and iOS.
Once again, Apple’s Safari received a huge update since macOS and recent relesed iOS, the next major update for Apple users. Not to mention, Safari is light compared to other web browsers, especially for Apple folks; it doesn’t consume excessive processor and memory, and as a result, the system runs flawlessly. Continuing the performance, Apple introduced several more features to Safari to reduce the clutter of Tabs, maintain Privacy while surfing, Safari user interface changes, and much more.
It’ll take much more digging to get familiar with changes and apply them to personalize the Safari browser. Today, we’ll start with one of the greatest add-ons, which is creating Group Tabs on Safari iPhone, MacBook, and Mac.
Guide to Take Advantage of Safari Tab Groups
What is Tab Groups in Safari?
The name itself suggests what Group Tabs means. It’s never easy to open more than 15-20 Tabs in Safari Window and organize them appropriately. To overcome this problem, Apple has added a Tab Groups feature allowing you to group the number of tabs in a single Group.
For instance, if you’re exploring blogs about Cooking, and after searching the whole internet, you’ve got a few blogs to follow. In that case, you can create a separate Tab Group with any name, like Cooking Blogs and add all those cooking-related websites into a single group. That will make navigating easy the next time you come looking for new recipes.
You can create multiple Tab Groups in Safari App on Mac, viewing, deleting, and more.
1. Create a Tab Groups in Safari
Step 1: Open the websites into multiple Tabs for which you wish to create a new Group.

Step 2: Click on the Side Bar icon > Right-click on N Tabs > Select ‘New Tab Group with 3 Tabs‘.
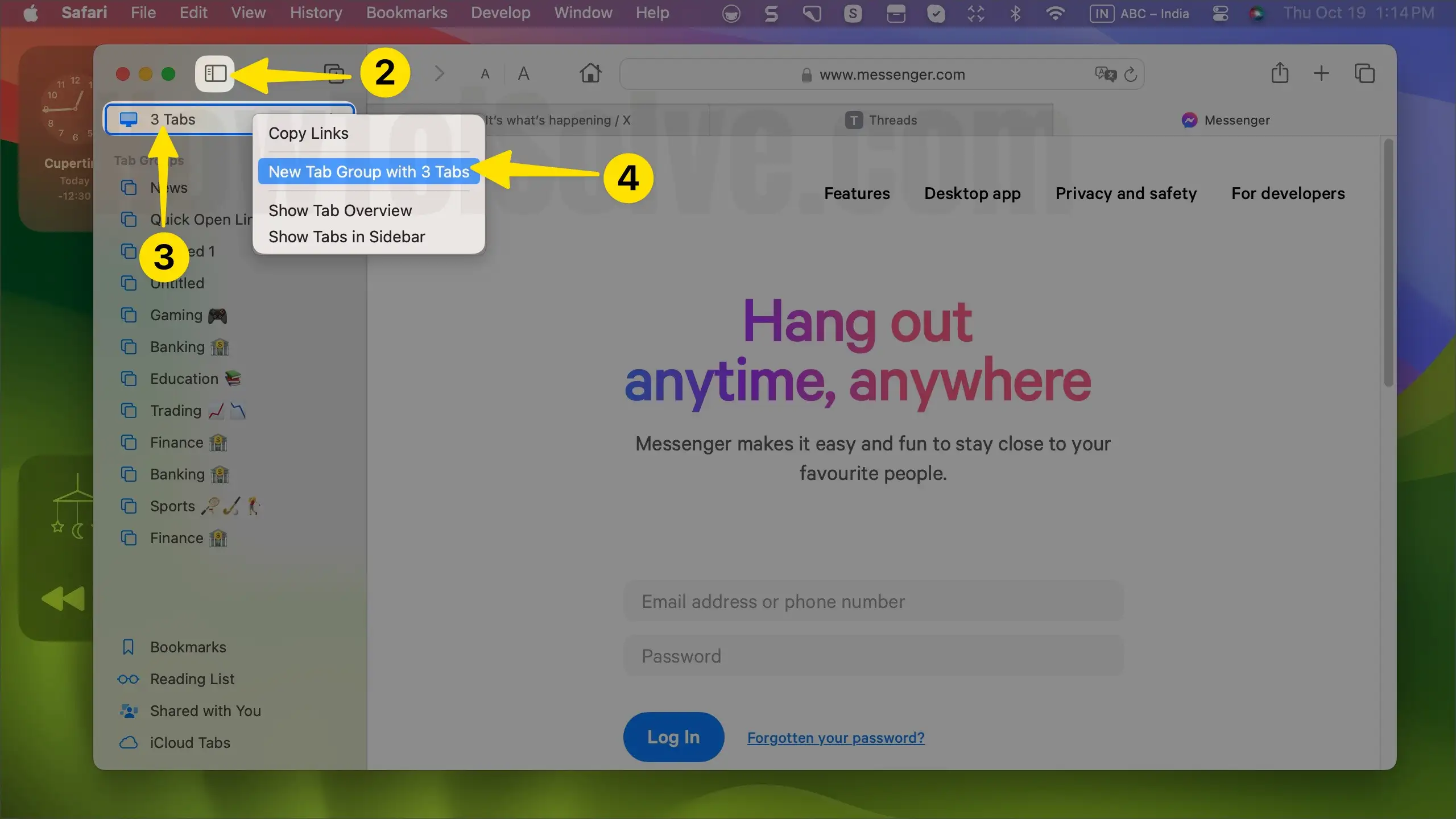
Step 3: Give a Tab name to Save into Tab Groups.

Here, we can rename before saving as well.
Likewise, you can open multiple tabs and create Tab Groups in Safari. Let’s see how to Rename Group Tabs in Safari.
2. Delete Tabs Group in Safari
Anytime the Safari Group Tabs can be removed from the app. Here’s how.
Step 1: Open the Safari App.
Step 2: Select the tiny box (Sidebar) icon.

Step 3: Find the Group Tab that you want to delete.
Step 4: Right-click on the Group Tab.

Step 5: Select Delete. If you are unable to Create a Tab group on Safari Mac browser because of stuck somethings, Then Try after deleting all Tabs, or Reset Safari on Mac to Default.
3. Quickly Show and Hide Tab Groups In Safari
here’s the sidebar pane icon to see and hide anytime we want to access Created Tab Groups, Received Links [Shared with you], Collected Links [Bookmarks, Reading List].
Open the safari Browser and Click on Side Panel window to See and Hide from the Left side of the window.
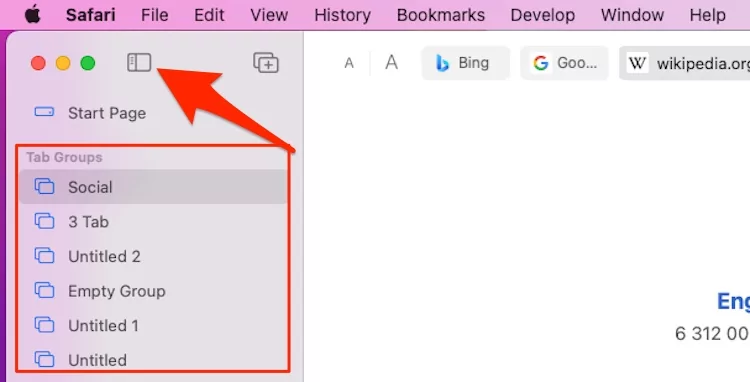
That’s it.
4. Switch Between Tab Groups in Safari Mac
Suppose you saved Too many Group Tabs according to Scholle, Office, Social, or many other categories. Then you can switch Between Those Group Tab from the Safari Top Switching tool.
Open Safari on Mac and Click on the Down arrow to see the list of all Tab Groups name, Choose your Group Tabs and open it. If you wish to move into another Tab Groups then Again click on Tab Groups name and Switch Quickly and Easily.
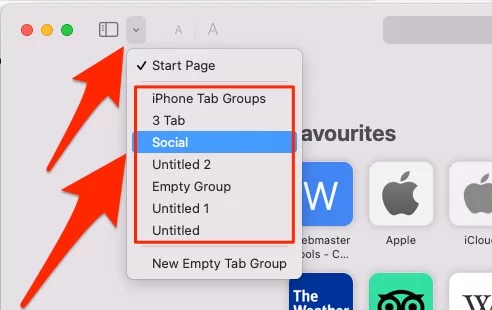

If you are not comfortable with such Tab Groups then Rename according to easily understand.
5. Rename Tab Groups in Safari
Again there should be no chaos between the Group Tabs; if you’re going to create more Group Tabs, then renaming it is necessary to identify them.
Step 1: Open Safari App.
Step 2: Click on a small boxed icon as shown in the picture.

Step 3: Locate the Tab Group that you want to rename under Tab Group. Right-click on the Group Tabs. Select Rename.

Rename it.
6. View All Tabs in Preview in Safari
You can also see the Preview of Tabs to find the website instead of visiting each website. Here’s how.
Step 1: Go to the Safari browser on your Mac.
Step 2: When you click on the small box icon, it will take you to the list of Group Tabs you’ve created.

Step 3: Under the Tab Group section, select the Group Tabs for which you want to see Preview.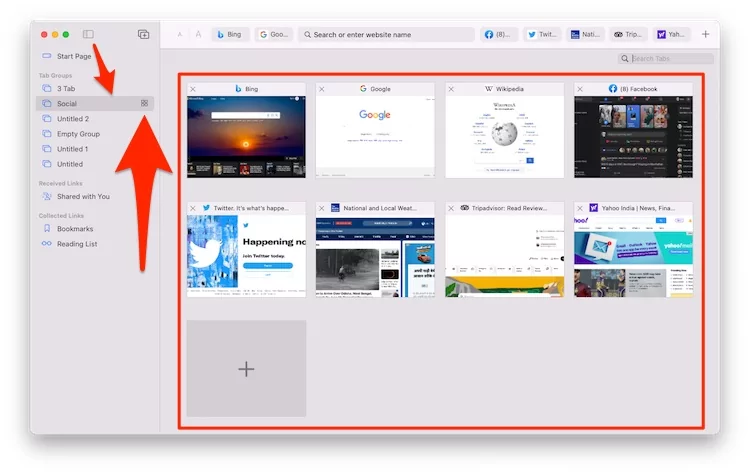
When selecting the Tab Group, again, a box icon will appear; click on it to see the Preview on the main screen.
7. Copy Safari Tab Groups on Mac
If you are looking for Copy all URLs Saved in Tab Groups. and Want to Share with Others or Save on Notes, in Reminders for any Purpose. then you can do it, here are the steps.
- Open Tab Groups from the Sidebar of Safari on Mac. Click on the Show Sidebar icon.
- Right Click on Tab Groups name and Choose Copy Links.
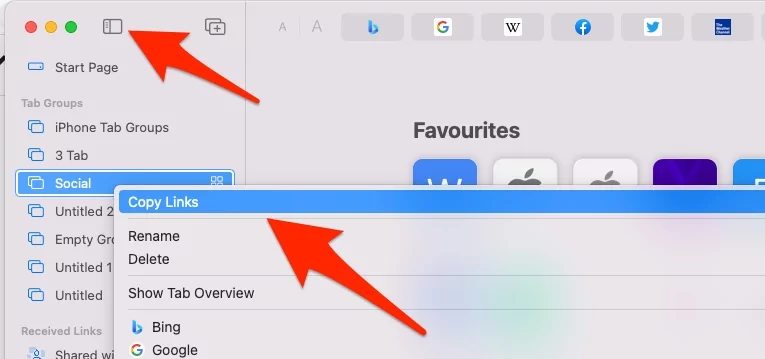

- Now, Paste it on your Notes or Share URLs with Others.
- That’s it.
8. Other Settings
Also, we can Delete Tab, Move and Arrange Tabs from Group, By Right-click on Tab in Safari Browser, and See the option for Close Tab, Move to Tab Group > Select Another Group and move, Arrange Tabs by Title and Website.

9. Change Tab Layout On Mac
Change Tab Layout of Safari on Mac from Compact and Separate. Move to Old Safari Tab layout on Safari in MacOS Update. Follow the below steps to change Tab Layout on Safari Mac.
Step 1: Open Safari On Mac. From the top mac menu Safari > Preferences.
Step 2: Under the “Tabs” Tab > Select Tab Layout and See the Preview of Tab Layout.
Step 3: That’s it.
Manage Tab Groups in Safari on iPhone
Like Mac Safari Browser, we can also manage Tab Groups on iPhone Safari. Creating New Tab Groups is easy on your iOS and iPadOS device. Also, we can Rename, Delete Tab Groups from Safari Browser. Follow this tutorial for Manage Safari Groups Tab settings.
1. Create a New Tab Groups in Safari on iPhone
Step 1: Open the Safari Browser on your iPhone. Also, you have opened multiple Tabs or Windows on your Safari Browser and Want to save into one Tab Group to Quickly open it next time or On your other apple device. Tap on the Multiple Tab Preview Option.

Step 2: Tap on Number of Tabs, Scroll the option, and Tap on New Tab Group from Tabs.

Step 3: Give Tab Groups name and Click on OK to save. Tap on Done to Save.
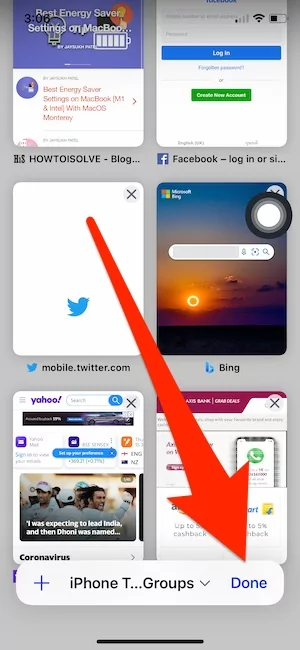
Next, Your Created Tab Groups are Saved on your Browser and can be accessible on your other Apple device that’s signed in with the same Apple ID. let’s see how to re-open Tab Groups on iPhone Safari.
2. Open & Quickly Switch Tab Groups in Safari on iPhone
Step 1: Open Safari Browser on iPhone. Tap on the Multi Windows icon.
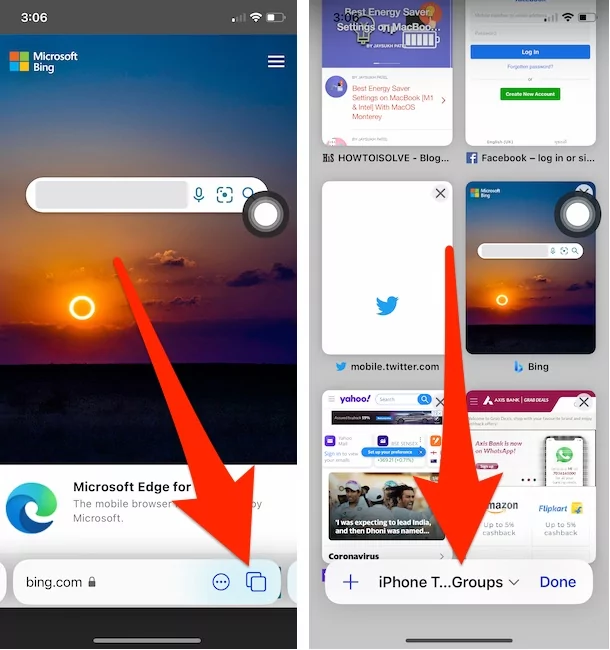
Step 2: Tap on Group name. to see other saved Groups.
Step 3: Here’s the list of all Saved Tab Group. Tap on the name to open.
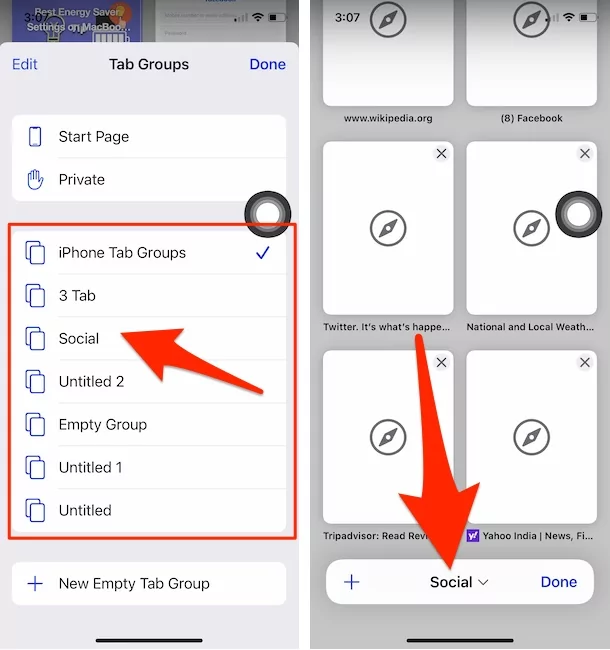
That’s it. Next is How we can Rename or Delete Created Tab Group on Safari iPhone, iPad.
3. Rename or Delete Tab Groups in Safari iPhone
Step 1: Open Safari Browser on iPhone. Tap on the Multi windows icon.
Step 2: Touch and Hold on the Tab Groups name to See more options, and Rename or Delete the Tab Groups name.
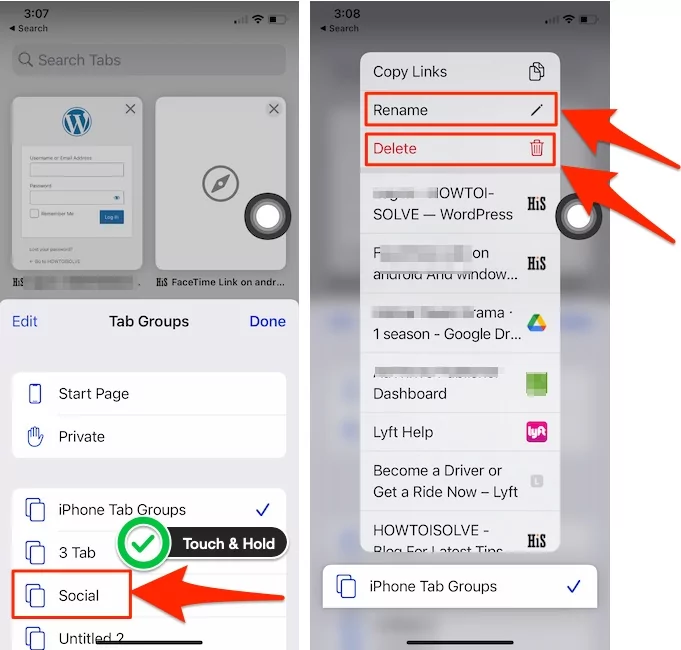
That’s it.
4. Copy All Tab Groups Links on iPhone Safari
iPhone users can also Copy all Links from Tab Groups URLs and Save them in the App or Share with Others. Follow the below steps.
Step 1: Open safari browser on iPhone > Tap on Multiple Window Preview option.
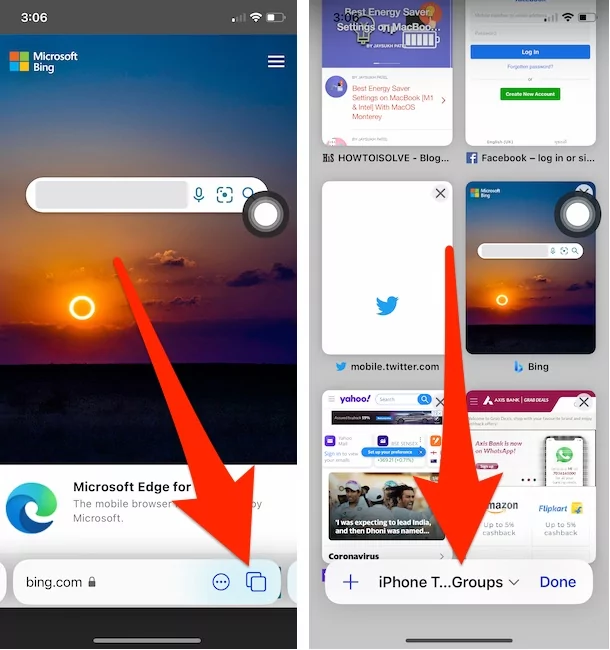
Step 2: Tap on Tab name > See the List of Tabs > Touch and Hold on Tabs name and see copy Links option.
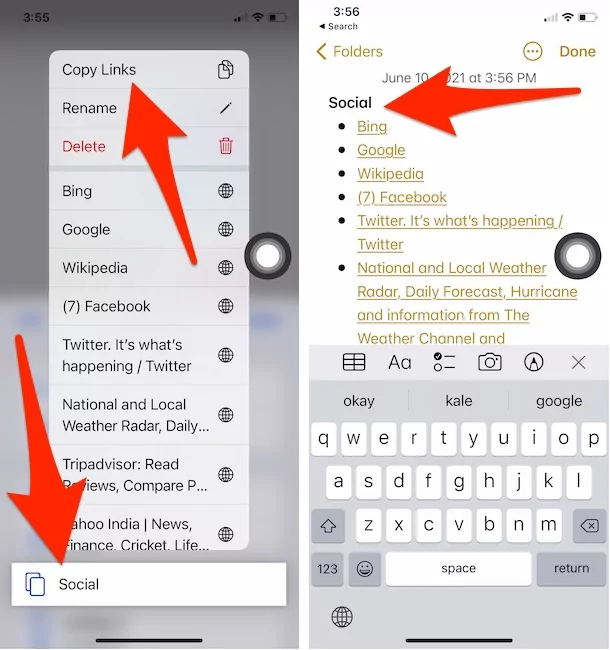
Now, on your iPhone, you can save all the links in the list. And use any time.
That’s it.
That’s all about the new Tab Groups Feature in Latest macOS and iOS compatible Mac and iPhone, respectively.