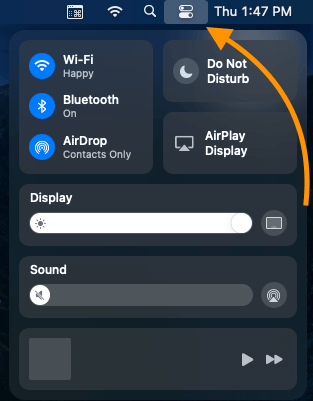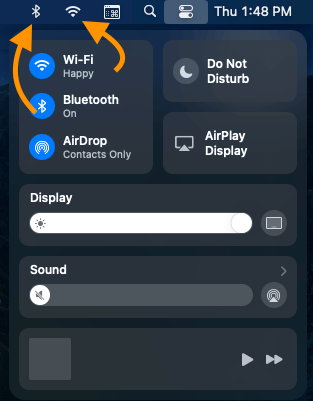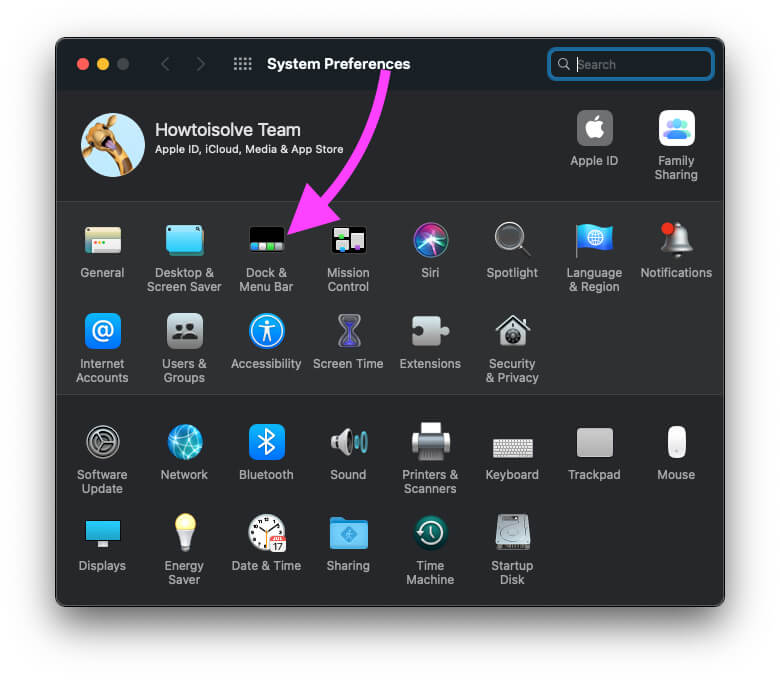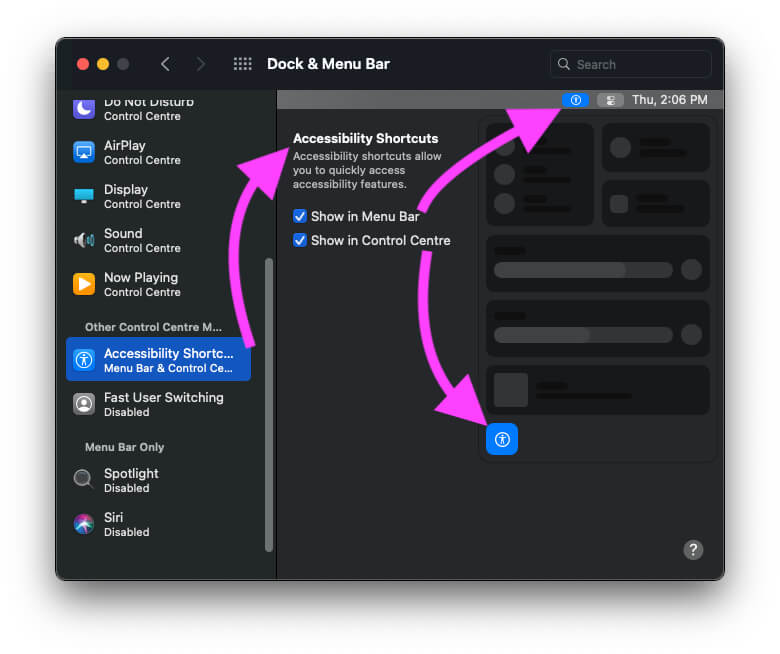One of the best things about the MacOS is its Control Center in the recent macOS update. The MacOS Control Center is much like iOS’s Control Center, for the starters, we can’t dispute this add-on. All the necessary items like Wi-Fi, Bluetooth, AirDrop, AirPlay Display, Keyboard Brightness, Accessibility Shortcuts, and more are made available in the Control Center. Plus, Apple has brought a customizability option in the System Preferences, so you can quickly add or remove the settings in the Control Center or Top Menu.
This article will help you personalize the Mac Menu Bar and Control Center, in the way you want it to appear. For better understanding, go through each section, and apply the steps in your Mac, after updating it to the latest version.
How to Customize Control Center in MacOS
note: Make sure to update the Mac, MacBook to the latest MacOS Big Sur update.
Pin Control Center Items to Menu Bar
The reason to pin Control Center items to Menu Bar on Mac is, you get one-click access. For instance, if the Wi-Fi is in the Control Center, then to connect or switch Wi-Fi networks, at first, you need to open the Control Center, and then it is possible to change or switch the connection. While if the Wi-Fi is at the top menu bar, one-click access can let you manage the Wi-Fi network, no need to open the Control Center.
- Open the Control Center from App the top menu bar, click to expand it.
Customize Control Center and Menu Bar Items
By default, the macOS shows all the items in the Control Center. Even so, it’s up to you, either show them or hide from the Control Center. Here’s how it can be done.
- Click on the Apple icon located in the top menu bar.
- Go to System Preferences.
This is it! All the major items that we need frequently are covered in the above steps. Decide which button you need the most, Show it in the top menu bar for one-click access, instead of keeping it in Control Center.
On top of that, you might want to check out other items that stay at the bottom of the Control Center.
Accessibility Shortcuts
On scrolling a little more, the Accessibility Shortcuts option is present, under the Other Control Center Mod…
The same checkbox is provided for the Accessibility Shortcuts too, if you want to Show in Control Center then keep the option selected otherwise, uncheck it; the same applies to the Show in Menu Bar.
how Battery Percentage in Mac Menu Bar
The Battery Percentage in the top menu bar makes it easy for us to keep track of the battery status of the MacBook. However, by default, the Show Battery Percentage is disabled, you can enable the Battery Percentage from the Battery option, besides, choose the location whether to Show in Menu Bar or Show in Control Center.
Fast User Switching
Most of the Mac people have more than one user profile, previously that can be done by visiting the System Preferences, but why follow a long process when we can bring the Fast User Switching option in Control Center.
Under Battery, there is Fast User Switching available, select where you want to show, in Control Center, or in Menu Bar.
Note:
You cannot remove Bluetooth and Wi-Fi options from the Control Center, though they can be pinned to the menu bar. Other items including Battery, Fast User Switching, Accessibility Shortcuts, can be removed from the Control Center on Mac.
In addition, the Spotlight and Siri stay in the top menu bar only, but can’t be moved to the Control Center.