New Apple MacOS brings up new tools to take screenshots easy-peasy with custom save destination or change screenshot location Mac and MacBook. But the question is when you take a screenshot and Screen recorded video on Mac, where it gets stored? Every screenshot you take is stored in the default location which is set by you on Mac. Think of a situation where you want to take dozens of screenshots for the project and every time you need them to the desired location, how tedious it is! In such a situation, it is very helpful when you have the power to change the default save location of screenshots without terminal command or using Command.
Luckily, if you have updated macOS to macOS Mojave or later, then you will get a lot more while taking screenshots and in-screen recording too. So today we will see how to change the screenshot location to save on macOS. This trick works for iMac, MacBook Pro, MacBook Air, MacMini, MacBook with TouchBar.
2 Methods: Change Mac Default Screenshot Directory
Step 1: Press “Command+Shift+5” to capture a screenshot.
“First set the location to save your work. Once we set, settings will be saved until we change it next time manually.”
Step 2: Now a small panel will be visible Custom Save Destination “Options” to select your desired screenshot locations from “Desktop”, “Clipboard”, “Documents”, “Mail”, “Messages”, and Preview.
Set other New Folder or Directory [macOS Catalina or later macOS users will find the options for creating a new folder from Options], And Older MacOS users have to use Terminal command, Read on Method 2, Change Screenshot Default save location on Mac using the terminal.

Step 3: Create a New Folder or Select the desired location from the sidebar. Once you create a New Folder or Select Drive, Select Choose option. That’s it.

Choose the New or Existing folder.
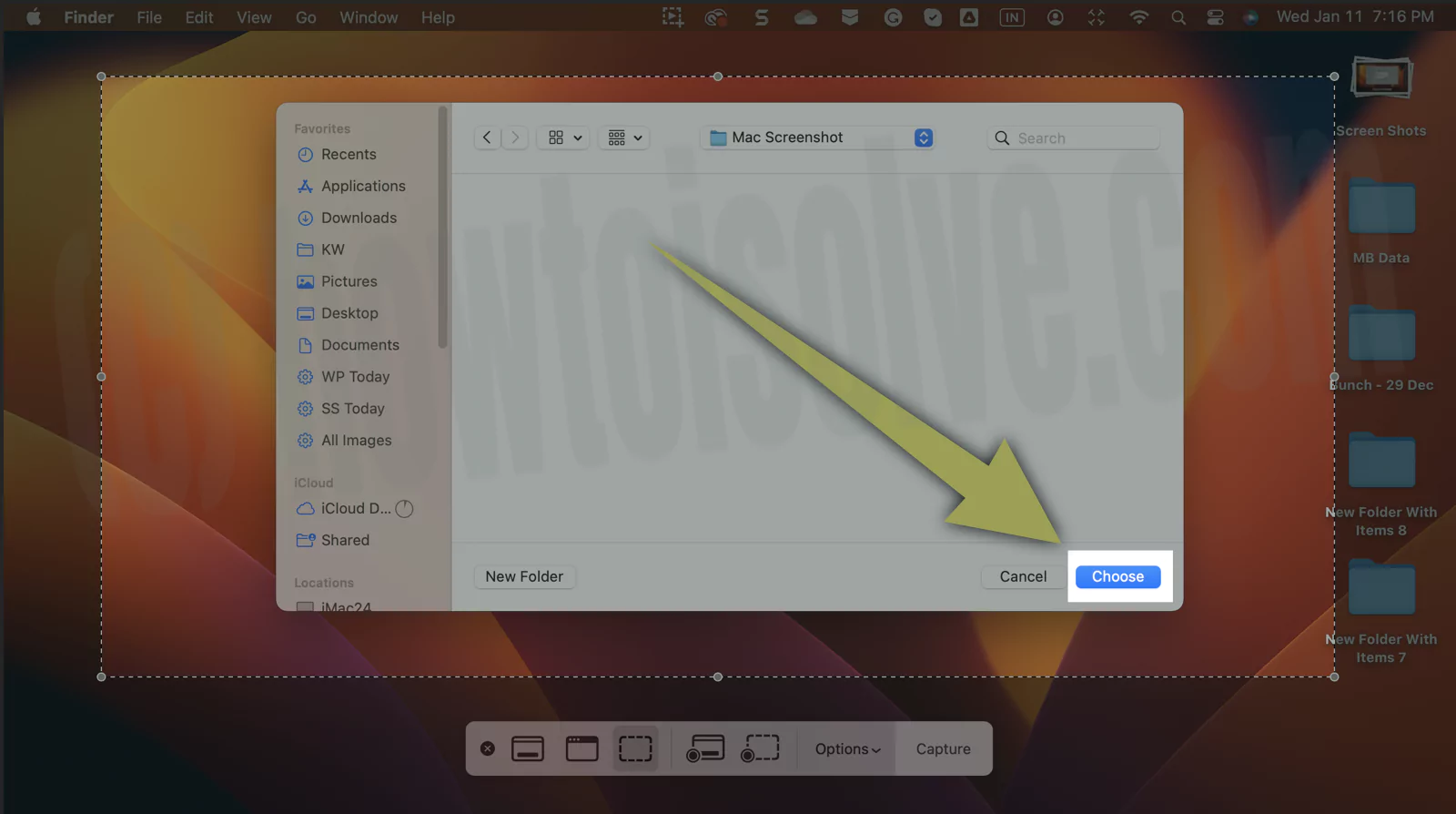
Step 4: Next, you will see three different options on the similar panel, “Capture Screen”, “Capture Window” or “Capture Selection”, “Record Screen”, “Record Selection”. Choose any one as per your requirement. any time we can change the default screenshot save location on MacBook or Mac under the Options.

Step 5: If you choose to Capture Selected Window or Capture Selected Portion then you need to select the required part of the screenshot and once you made a selection screenshot will be taken immediately and saved to the selected location.
Quickly Open & Edit Screenshots in Markup
“Right Click” on the Preview Screenshot that will stay in the corner of Mac’s screen for a few seconds. See the image below and Select/Choose the location.

AlSO READ: MacOS High Sierra or Earlier Mac can change the Default location, How to Change Screenshot default save location on Mac.
Method 2: Change Screenshot or Recording Save on Mac with Terminal Command
- Open Finder window on Mac.
- From the sidebar panel, Select the Location. here I am giving example for creating the Screenshot folder under the picture folder. If on your mac Picture folder is not showing then go to the Finder Preferences from the top menu.
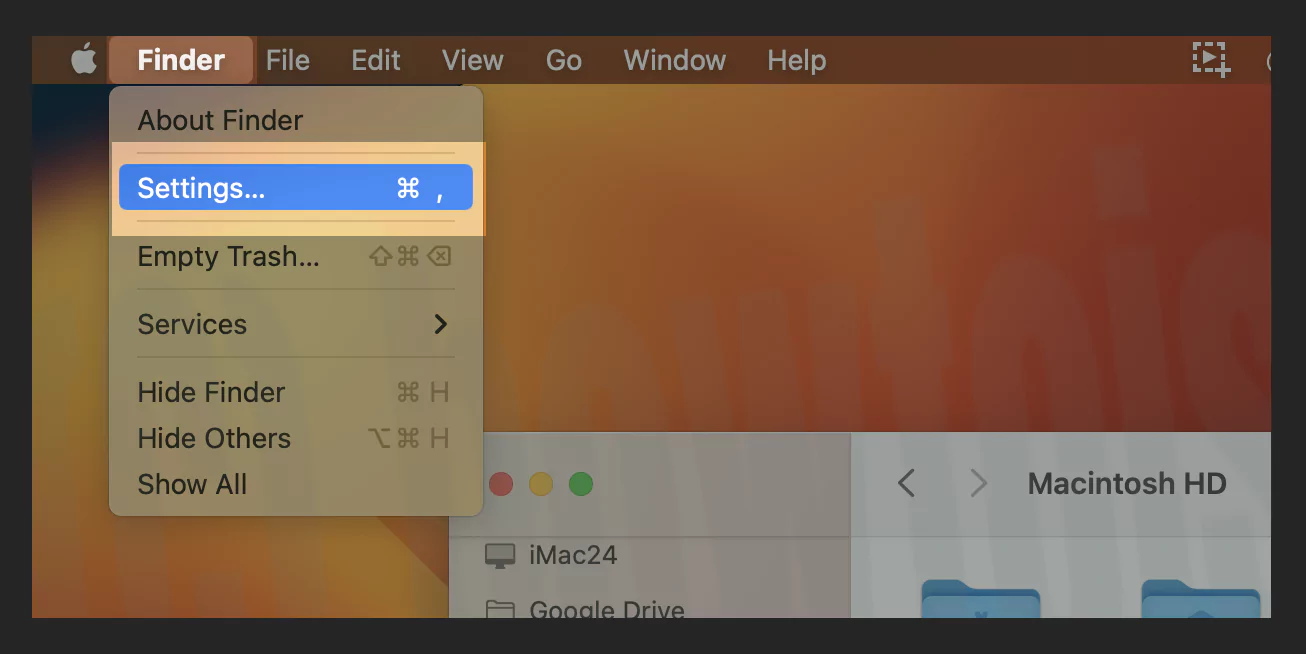
and Select the Picture option to show up on the finder sidebar panel. here I am done.

Once you did it, Create another folder’s name here for me is screenshot.
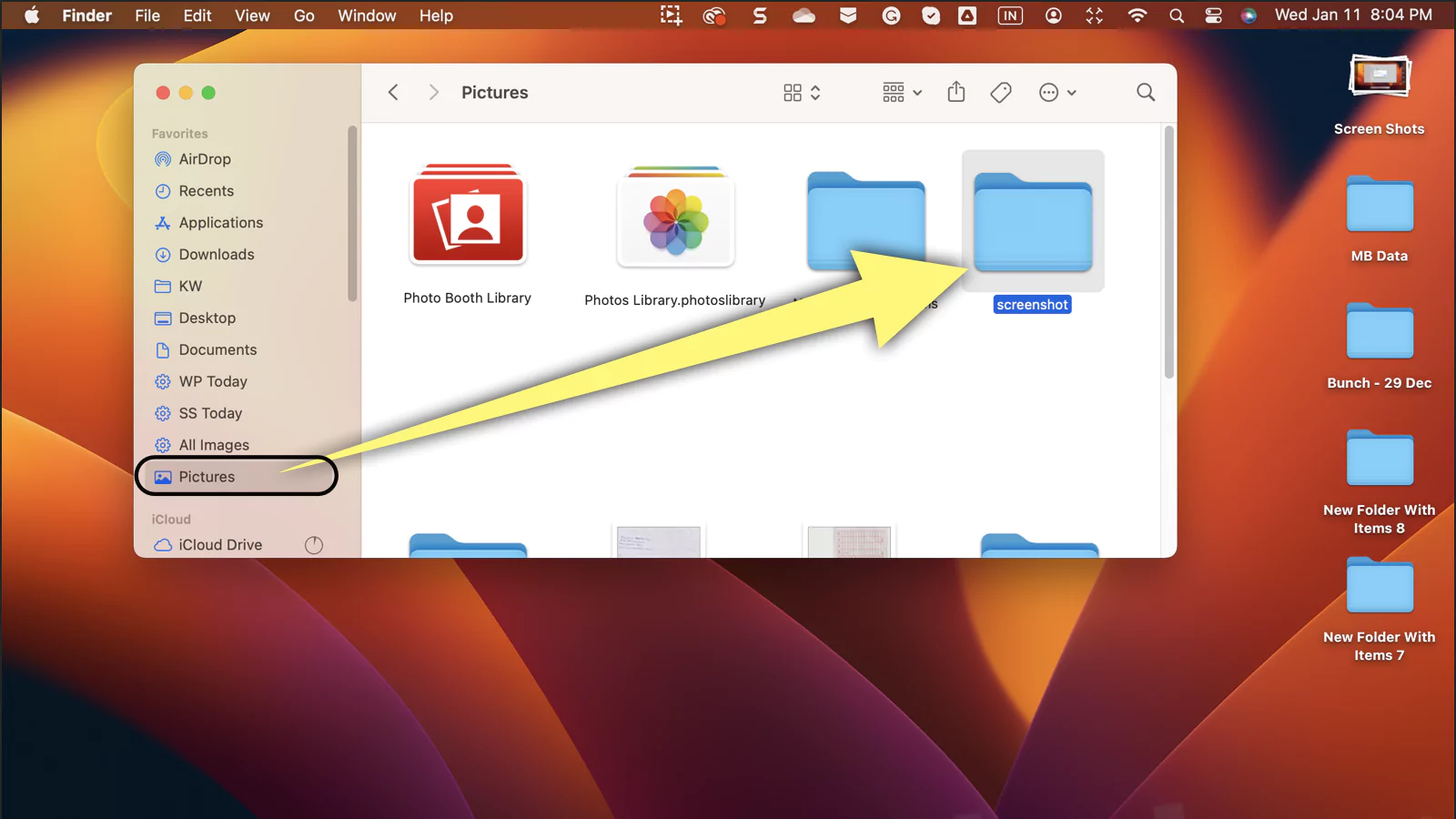
Now run this command in your Terminal window, Open Terminal on Mac from Spotlight search.
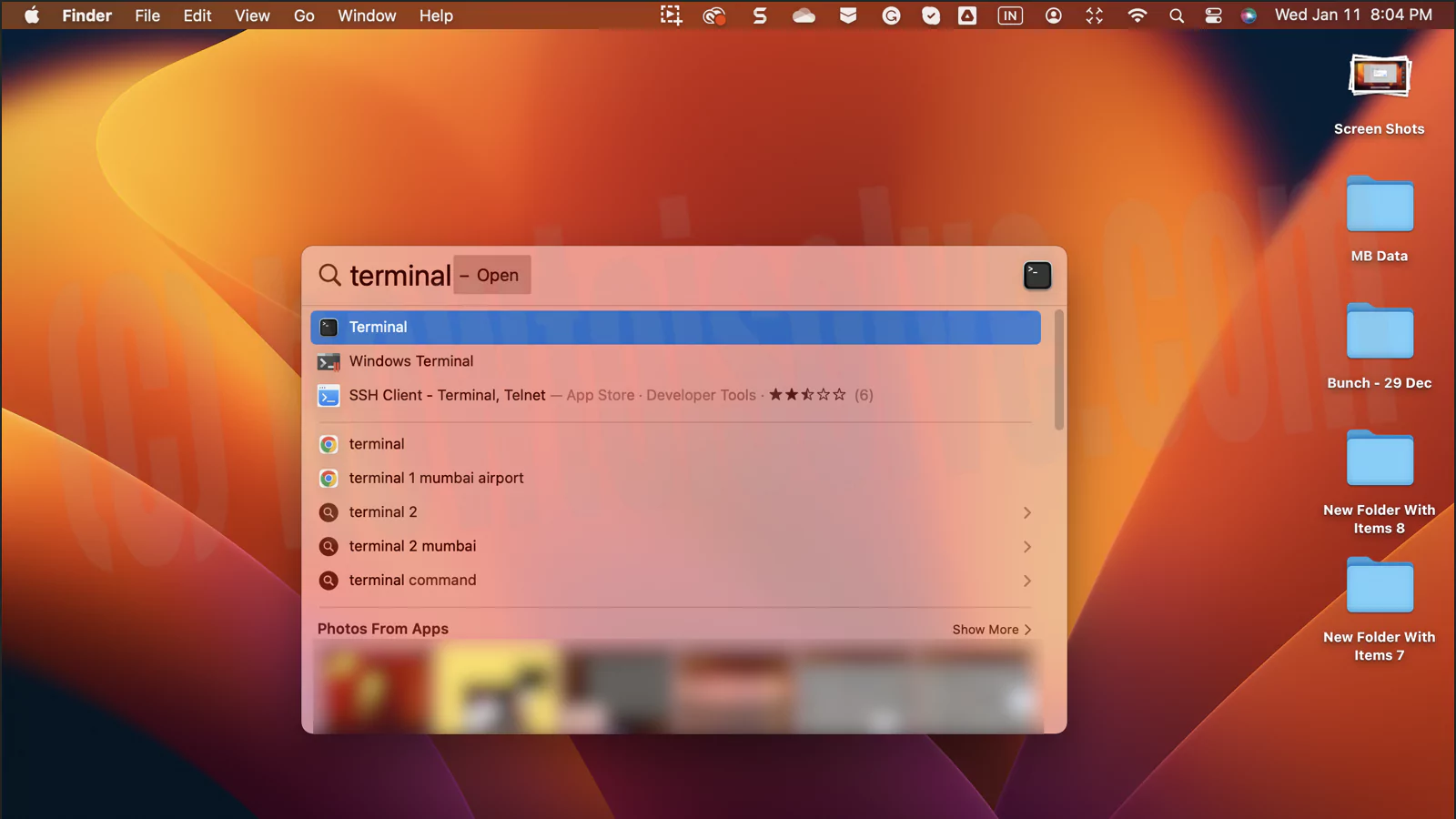
Copy and Past this command on your Terminal and hit return to run.
defaults write com.apple.screencapture location ~/pictures/screenshot
Once command Executed, Take a sample test. Here my mac is saving my screenshot to a new location.
That’s it.
This will also work on macOS on MacBook, Mac.
NOTE: Once you selected the screenshot location in macOS from that moment all the screenshots will be saved to that location until you change it.
Get more tips and Help from us for free by the comment on the below box. I hope you like and find the correct guide on changing custom screenshot save locations on Mac.

