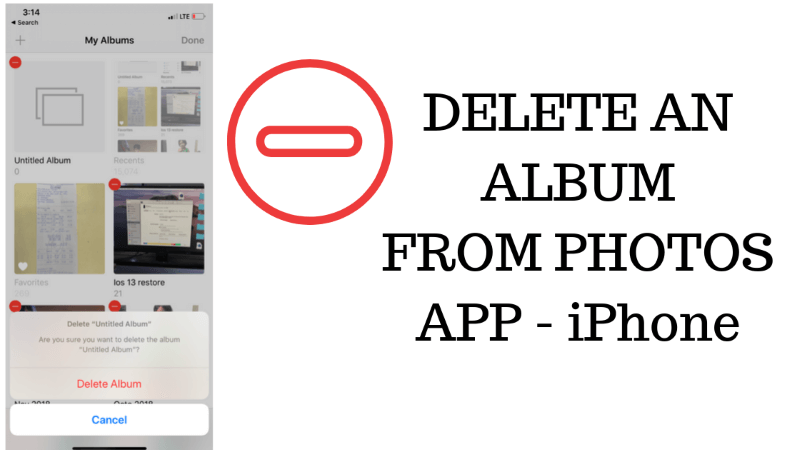In our iPhone, we can create as many as a photo album in the Photos app to store the pictures as per the occasion, and the identical photo albums can be deleted. While doing so, iPhone & iPad users have reported that they cannot delete an album from the Photos app. For them, there is no such glitch or system fault that will stop you from deleting photos or albums from the Photos app on iPhone. Don’t try to delete the default albums like All Photos or Camera Roll, Recents, and Favorites, as they cannot be deleted from the iPhone.
Another noteworthy point is that when you delete an album from the Photos app, that album’s pictures will still appear on the All Photos album. That allows you to remove unwanted photo albums to reduce clutter without deleting the photos from the device. Unfortunately, iOS doesn’t have any direct option to Delete the album; instead, you have to select Edit, and then the only album can be deleted from the iPhone.
Deleting Photo Albums on iPhone, iPad, and Mac Made Simple
Note: If you want to delete the albums from the photos app, to free up iPhone, and iPad storage, then deleting albums isn’t enough, you have to delete the photos from the Camera Roll to remove them permanently. Once you put your Album tab in Edit mode, You can Delete and rename the Album name by tapping on the name.
Learn how to delete the album/Folder from the photos app, with our stepwise guide.
For iPhone Delete Photo Album or Folder Album,
in iOS 18
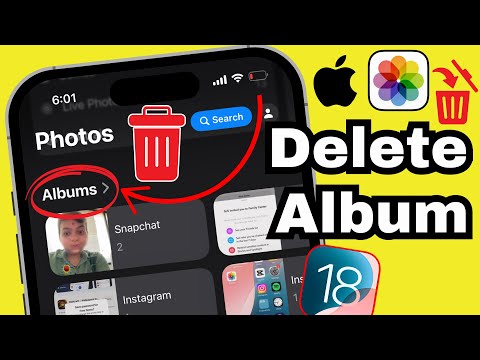
iOS 17 & Earlier,
1. Open the “Photos” app on your iPhone or iPad.
2. Tap on the “Albums” tab.
3. Tap “See All” So that you can all albums at a glance.

4. Now click on “Edit,” which appears in the upper-right corner.
5. You can see a red sign with a minus button on each album. So tap on a red button on a specific album that you want to delete. For Example, I want to delete Roma’s album. So tap on the red button.
6. A pop-up will come on Choose Delete.

7. Click on the Done Button.

That’s it.
How to delete an album in Photos on Mac – Step-by-Step
In the Same Way, MacOS users can organize all custom-created photo albums on the Mac’s Photos app. After the Delete album, the Album can’t roll back. Removing an Album will not delete a photo from the camera roll. if you are looking for Delete Album or Folder on your MacOS Photos app. Follow the same steps.
- Launch the Photos App on the macOS.

2. Go to My Albums on the left sidebar. Now, Choose a Specific album and right-click on it.

3. Select Delete Albums.

4. Lastly, Choose Delete.

Follow this to share a photo album with your friends on iPhone, and Android mobile.