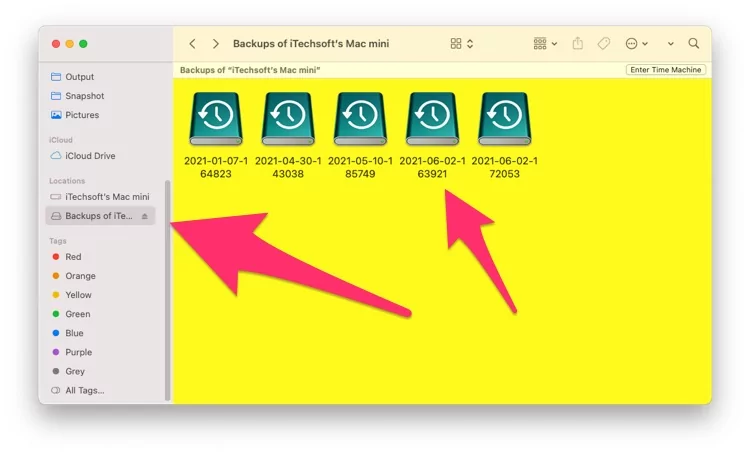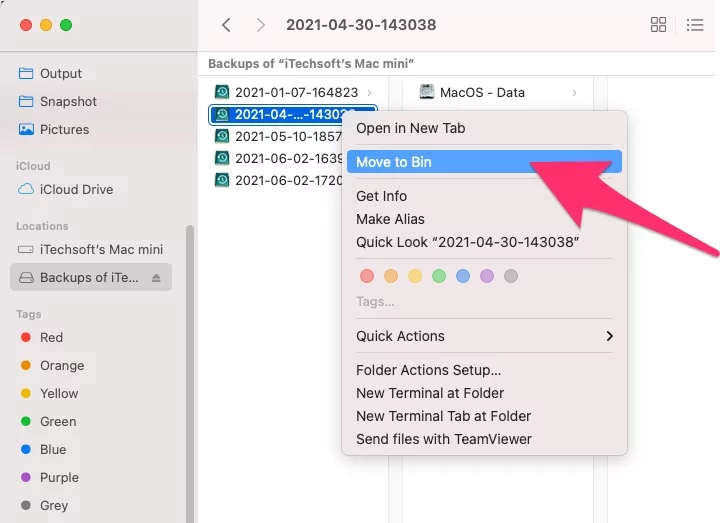Need to delete older Time Machine backups on Mac [M1 or intel]? Should you delete old Time Machine backups? Well, the way Apple has designed Time Machine App, there is no need for manual intervention to delete the Time Machine backups. When the Mac runs out of storage, it will not automatically remove the old backups from the internal storage. We’ve mentioned several points to make it clear how Time Machine works with Mac with/Without Terminal command.
Even though if you want to delete the Time Machine backups manually, it can be done in different ways depending on where the backups are stored. Time Machine backups can be stored on an external drive as well as in an internal drive as Local Snapshots.
Several users are reported they we receiving Error message or Excaimetion mark in Time Machine window, and Errors in Notification like: “There isn’t enough space on “Backup of Mac or Mac Mini” or “Time Machine Couldn’t complete the backup to “Backups of Mac mini”. Let’s fix it.

How can I manually delete old backups to free space for Time Machine?
How to Prevent from Manually Delete Backup in Time Machine?
Apple’s Time Machine is smart enough to manage all the backups regularly, keeping an eye on the Mac’s Internal Storage. Therefore, it is said, messing with the old backups could affect and corrupt your latest Time Machine backups that you don’t want to delete. That’s why if you don’t want to take any risk, and things could go normal for you without deleting the Time Machine backups, I’d suggest not to delete older Time Machine backups. and use High Storage Capacity Time Machine Backup External Drive.
Does Time Machine Auto Manage Space?
Yes, Time Machine keeps track of all the,
- Local snapshots as space permits
- Hourly backups for the past 24 hours
- Daily backups for the past month
- Weekly backups for the past month
Concerning the internal storage of Mac, the older backups are automatically removed from Mac’s internal storage when it detects the Mac running low on storage.
How to Delete Time Machine Backups
Time Machine Backups are stored on External Drive or in Internal Storage as Local Snapshots, depending on your preferences. We’ve mentioned tutorial to remove older Time Machine backups if it is stored on External Drive and Internal Storage.
How to Delete Files from an External Drive?
Removing old backups from the Time Machine external drive can be done in two different ways. You can either use the Time Machine App or Finder on the Mac to delete files from an external drive. Connect the external drive to the Mac and proceed with the steps.
By Using Finder: [Quick and Easy]
- Open Finder on your Mac.
- If the external drive is connected, it should appear in the sidebar.

- Select the backup drive from the sidebar.

- Click on the dropdown of Backups.backupdb folder.
- And from the list of subfolders, find the backup that you wish to delete.
- Right-click on the folder and select Delete.

- Confirm Delete.

- Lastly, go to the Trash and Empty Trash.
By Using Time Machine App:
- Enable Time machine Shortcut in Mac menu bar, click on the Apple Logo from top Mac menu > System Preferences > Time Machine > Enable “Show Time machine in Menu Bar” > Click on Time Machine icon > Enter Time machine.

- Make sure the external hard drive is detected by the macOS.
- In the top menu bar, click on the Time Machine icon.
- Choose Enter Time Machine.
- From the list of backups, select the backup that you want to delete.
- Then click on the Settings gear on the top screen.
- Select Delete Backup.

- Enter the password, if asked.
Using Terminal to Delete Time Machine Backups & Snapshot
Use Terminal if you can’t delete Backups in Time Machine using the above methods, Some Tech people always like to work with Terminal, that’s quick trash and Easy. Follow the Below steps for View all Time Machine Backups using Terminal and Delete TM Backup using Terminal command.
Step 1: Use Command + Space to Open Spotlight Search, then Search Terminal app and open on your Mac.
Step 2: Type the below command and Hit the return to run, [if you are seeing the error message “Operation not permitted” then you must have allow terminally to “Full disk access” from Spotlight Search. Steps are given below]
sudo rm -rf ~/.Trash/
Enter your Mac login password, that’s required to Pass quick trash that’s not recoverable.
Allow Terminal to Full Disk Access:-
- Click on the Apple Logo from the top Mac menu > System Preferences.
- Next, Click on Security & Privacy Option > Select Full Disk Access from the Sidebar > Enable Terminal Check box.

- Your Mac asks to close the Terminal app if it’s open or running. The close terminal app, and Enable Terminal checkbox.

- Now, Re-Run the above Command in Terminal.
That’s it.
Delete Time Machine Snapshot
Time machine backup on your Mac also create and save Gigabytes Snapshot in Time machine Backup, Using the Terminal we can view list of all Time Machine Snapshot and Delete selected Snapshot or All using Terminal command.
Step 1: Open Terminal on Mac and Type the below command to see all Snapshots. Hit the Return to run command, Terminal will ask to enter your Mac login password.
tmutil listlocalsnapshots /
Step 2: Terminal windows will see a list of all Snapshot in the format of com.apple.TimeMachine.2021-06-02-170054.local, See the below picture. now, you have to delete one by one using the Terminal command.

Step 3: Type below command + with Data of Snapshot.
sudo tmutil deletelocalsnapshots 2021-06-02-170054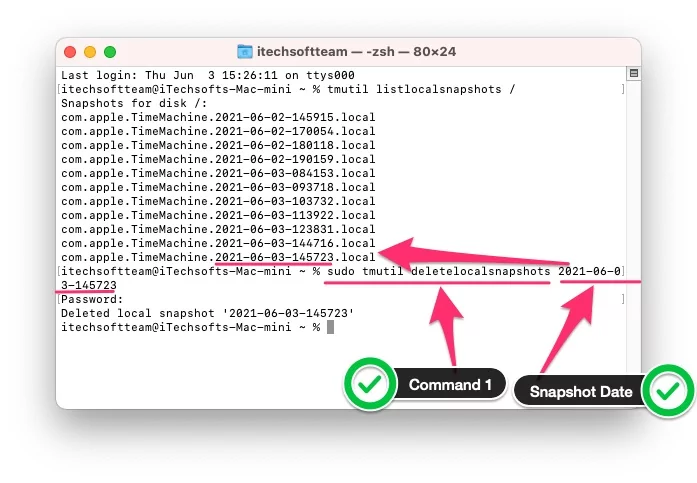
You will see the message like Deleted local snapshot ‘2021-06-02-170054’ That’s it.
Repeat the same step to delete one by one.
How to Delete Files from Local Snapshots Time Machine Backups
On setting up the Time Machine, the MacOS will automatically start creating the Local Snapshots once every 24 hours of period. Apparently, these local snapshots are stored on the internal memory of Mac. Fortunately, when macOS detects low storage on Mac, it starts removing the older local snapshots from the internal storage.
In addition, Apple also said that there is nothing to worry about local snapshots taking your Mac’s storage because it doesn’t take up storage dedicated for new downloads, software updates, installing apps, etc. However, you can anytime remove the local snapshots from the system to boost storage.
- Press the Command+Space Bar and search Terminal App. Open Terminal App.
- Type in the following command:
sudo tmutil disablelocal- Hit the Return key to execute the command.
By this, all local snapshots will be removed from your Mac’s internal storage. To re-enable the Local Snapshots Backups in Mac, here’s what you need to do, and of course, this is highly recommended.
- Open the Terminal App.
- Type the following command:
sudo tmutil enablelocal- Press Return key.
That’s the overall process of Delete Older Time machine Backup from External Drive or Time Machine Backup drive. if you are getting errors like “There isn’t enough space on “Backup of Mac or Mac Mini” or “Time Machine Couldn’t complete the backup to “Backups of Mac mini” or “Red Exclamation mark” in the Time machine window.