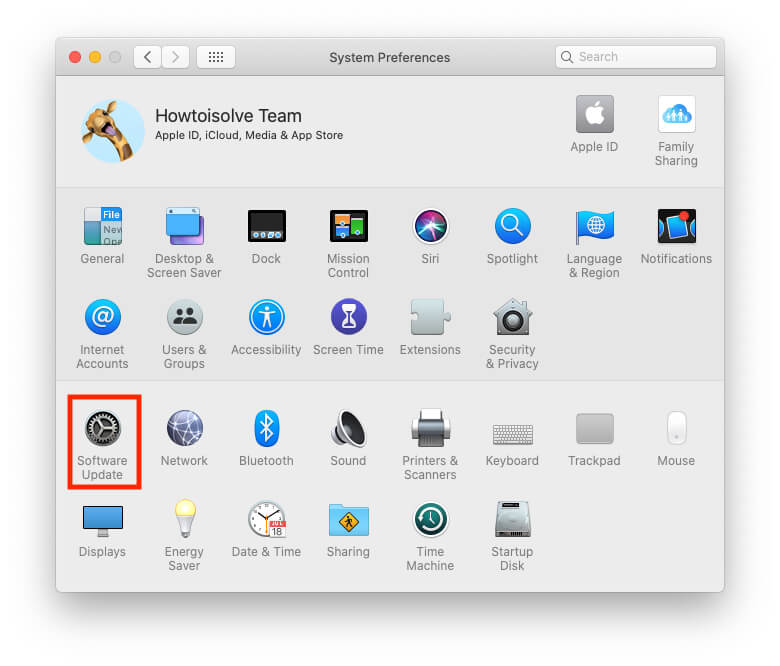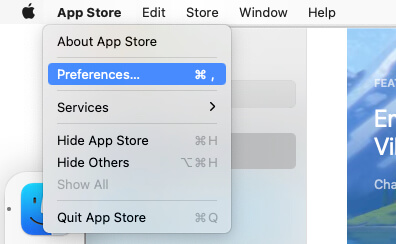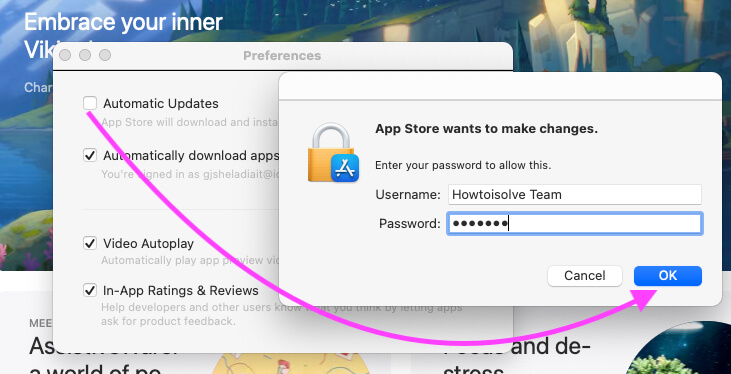Now everything you can manage (disable/ enable auto-updates on Mac OS X) about new updates coming from Apple for your system OS X or install apps in your system. Before this time you don’t have to manage means turn or disable new updates when it will available. after the first OS X release every time Apple gave new updates with some bug fixing and minor system problems. Also, Apple Giving continues new updates in all macOS versions, Care you, Mac, with these tricks, at that time users waiting for all updates should be done when update notification comes. But in the future, you can update this setting for Manually checking new updates on OS X and Apps.
here, auto-updates might cause data loss problems (Not all the time) So you have to enable auto time machine backup.
Automatically updates you can set all the Mac devices: iMac Pro, iMac, Mac Mini, MacBook, MacBook Pro, and MacBook Air.
Steps for Enabling Auto Updates Apps on Mac OS X and installed Apps on Mac
macOS 12, macOS Big Sur, Catalina, Mojave or Newer On Mac
Follow the below steps to enable Auto-Update Apps from the Mac App Store and install it automatically on Mac after download from Mac App Store. This Automatically download and installing process keep your Mac up-to-date and Save lots of time behind regular chack by the mac Owner. Also, these settings fix the error that’s related to an incompatibility with the Outdated macOS Version or App Version as well. So, we recommend to turn it on and Experience the best practice on your Personal Computer.
- Go to the Apple logo from the top mac menu.
- Next, click on the System Preferences option.
- Now, Click on Software Update under the System Preferences option.
Method 2: Auto-Download Updates for Apps on MacBook, Mac
we can download apps update on your MacBook, Mac automatically. This is another method to Allow this settings for you. Follow the below steps,
- Open App Store on Mac from Spotlight Search or Launchpad.
- Next, From the Top Mac Menu App Store > Click on Preferences.
Disable Software Update Using Terminal Command on MacBook
If the above steps are not helpful because of an internal macOS Bug or any Other reason then use the Terminal command. and Stop macOS update in progress.
- Open Terminal on your Mac using Spotlight Search or From Launchpad.
- Type below command and Hit the return to run.
sudo /usr/sbin/softwareupdate --ignore“macOS [name of update]”Or
softwareupdate --ignore “macOS Big Sur”That’s it.
If the installation is stuck and Re-start download, Install macOS process then, First Delete macOS Setup file from the applications folder.
- Open Finder on Mac > Go from top menu > Applications [Search macOS Setup file and Delete].
[Older MacOS] Here You Can get the idea on a turn/ enable auto-updates on Mac OS X Yosemite or Mavericks.
- 1: Go to the Apple menu from the top bar.
- 2: Then, Click on the System Preference option.
- 3: Next, Click on the App Store.
- 4: Setting Mainly Divided into different portions, Free updates, and Premium updates.
first Settings about free updates, if you don’t access just click on lock icon at the bottom and Enter your Mac login Security password, the first time it should be required.
install all the updates after download by various options given there. Do can change its own way.
Step 5: Automatically download purchased the app in the App store. in case if you can’t enable it then the first log in your app store using Apple ID and Password and Check it here again.
Without logged in your app store you don’t enable this option for purchase app automatically download.
Note: to see them all available updates on your OS X and App click on Show updates option.
hope you enjoyed and successfully turn/ enable auto-updates on Mac OS Catalina, OS X High Sierra, EI Capitan, Yosemite (10.10 or later). for Disabled Go for the same process explained above.