Apple iCloud online backup service works to take a backup of iOS device Apps, including iCloud Photos library, Mail, Contacts, iCloud keychain, iCloud Drive, and more. The server keeps data securely and accessible on the same Apple ID, wherever the user wants Online. Apple’s 5GB of free iCloud storage plan is very flexible for downgrading and upgrading iCloud storage.
Still, you have a hire-tire iCloud storage plan, and it seems that the Apple Free Storage plan is enough for you. Then you can cancel iCloud billing; for that, you will have to go with the iCloud free plan. The below-mentioned guide will help you to Downgrade the iCloud Storage Plan. And yeah, you guys, you can do this on Apple iOS, Mac, or Windows PC. If you are having one of them, let’s go down and get started.
Here given steps will show you just an example of how to go from purchased iCloud Storage to free 5GB of Space. Even though also very easy to understand to decrease from 2TB to 1TB, from 200GB to 50GB, and or relevant. The downgrade process will take effect after your current annual or monthly iCloud subscription ends.
Critical Points of Effects after iCloud Storage Downgrade or to Free
→ According to Apple, if you downgrade, cancel, or don’t renew the iCloud storage plan. And your content exceeds the storage you have available.
→ New photos and videos won’t upload to iCloud Photo Library.
→ iOS device stops backing up to iCloud.
→ Your iCloud relevant Apps and iCloud drive auto stop to update across your Apple devices.
→ Can’t send or receive a message with your iCloud email address.
Downgrade iCloud Storage Plan Using iPhone, iPad, or iPod
The best solution is to manage iCloud storage by deleting old backups, photos & videos, files, and Delete Mail. Instead of iCloud storage, you can also take a backup of your iPhone camera roll into these best third-party iOS Cloud Storage Apps.
Note:- If you are switching from the iCloud Storage Pro plan, then iCloud+ Service will stay active, but the Storage plan will decrease. If you want to switch to a free plan, then your All Data and iCloud+ Service will stay active until the next billing cycle. Follow the below steps to Downgrade iCloud+ Plan from iPhone settings,
Step 1: Launch the Settings App on your iPhone > Select Apple ID.

Step 2: Tap on iCloud > Swipe down to Select Manage Your Plan.

Step 3: On the Next Screen, Tap on Downgrade Options > Enter your Apple ID Password > Click on Manage.

Step 4: Tap on 5GB Free > Select Done from the top right corner > From the Confirmation Downgrade pop-up, Select Downgrade.

Change/ Downgrade iCloud Storage Plan on Mac
Still, you’re sitting in front of an Apple iMac, MacBook Pro, and MacBook Air running macOS Monterey, Big Sur, Catalina, and macOS Sierra Operating Systems. You’d like to cancel your purchased iCloud Subscription and go back to the initial Free plan. Let’s follow the below-explained Instructions. And yeah, you guys, don’t forget to read the above given key points of what happens after downgrading Apple iCloud storage to free.
Step 1: Click on the Apple Logo at the top of the Mac Menu > Select System Settings.

Step 2: Select your Apple ID > Tap on iCloud.

Step 3: Tap on the Manage Button.

Step 4: Click on the Change Storage Plan.

Step 5: Select Downgrade Options from the bottom.

Step 6: Enter your Apple ID password > Tap on Manage.

Step 7: Choose 5GB of free storage > Tap on Done.

That’s It!
In Older macOS
Step 1. Click on the Apple logo in the top menu bar and choose System Preferences.
Step 2. On macOS Catalina or later, Click on Apple ID. Earlier MacOS users can Find iCloud under the System Preference window.
Step 3: On Windows, Find the option iCloud from the sidebar and click on the Manage button at the bottom right corner of the screen.
Step 4: Now Click on the Buy More Storage option. Select a plan for downgrade.
Step 3. Now click on Change Storage Plan, which appears in the upper-right corner onscreen.
Step 4. Click on Downgrade Options; you’ll be asked to use your Apple ID and Passcode.
Step 5. In the end, Click Done to save your plan.
It completed.
Downgrade iCloud Storage Plan on Windows PC
If you’re a Windows user, then learn the bottom steps to Downgrade iCloud storage on a PC.
Using Web,
Step 1: Download iCloud for Windows > Enter your Apple ID and Password > Click on the Sign-In Button.

Step 2: After this, Click on the Storage Button.

Step 3: Select Change Storage Plan.

Step 4: Click on Downgrade Options.

Step 5: For Confirmation, Enter your Apple ID password > Select Manage.

Step 6: Choose 5GB free storage > Tap on Done.

Using App,
- Open the iCloud app. (Download and Install, Available for Windows 10/ 8/ 7)
- Login with iCloud Apple ID and Password.
- Click on Storage Plan; Next, hit on Buy More storage in the window pane.
- Now, Choose a plan for your needs and Activate it by clicking on it. (For Upgrade or Downgrade)
- Enter the Verification password again to save the changes.
- Click Done.
Do you encounter any errors like downgrade iCloud storage not working or grayed out? Let us know in the comment below. We’ll help you to resolve this. You also find us on Facebook and Direct on Twitter.


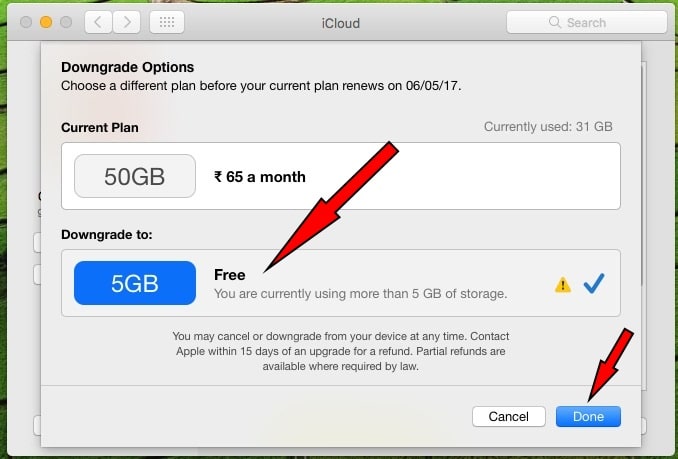

I want to cancel – downgrade – storage increase on previously owned laptop –
Order ID 7SMD5235
Apple ID [email protected] – no longer required.
Cindy Mann
please write your question clearly so i can give your perfect answer.