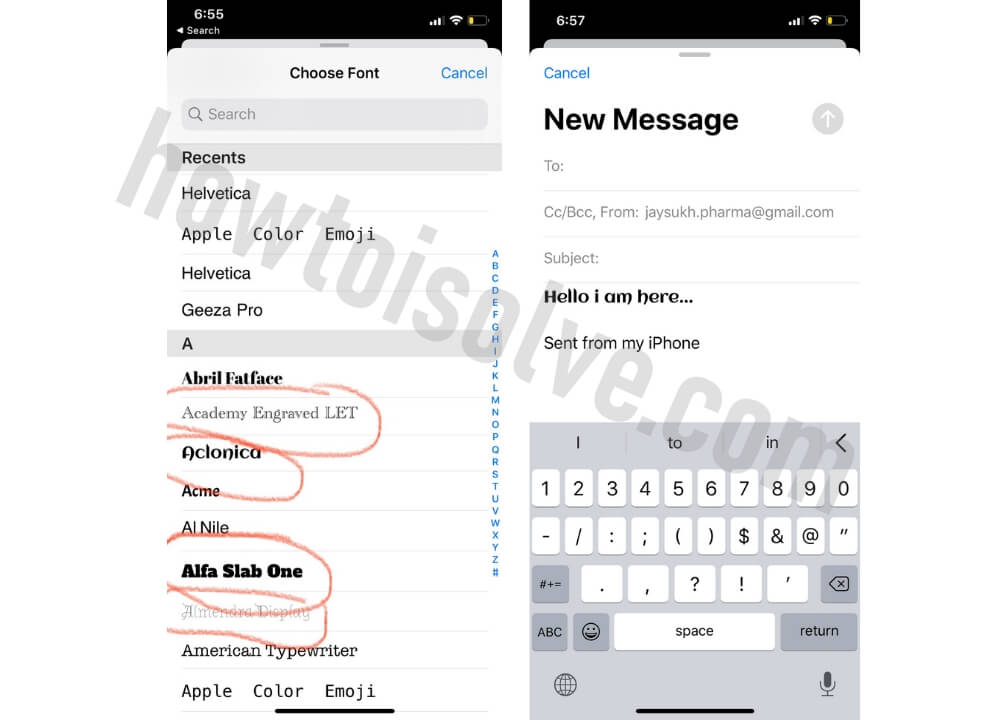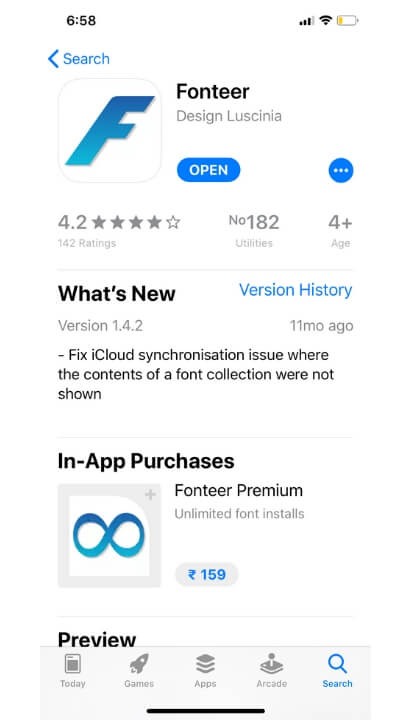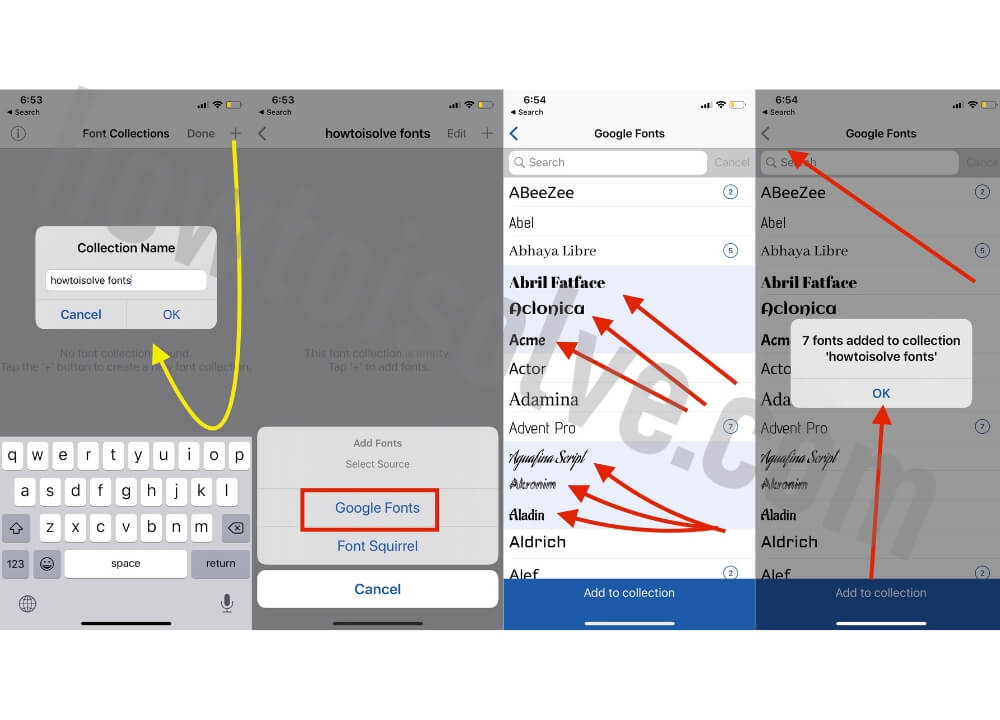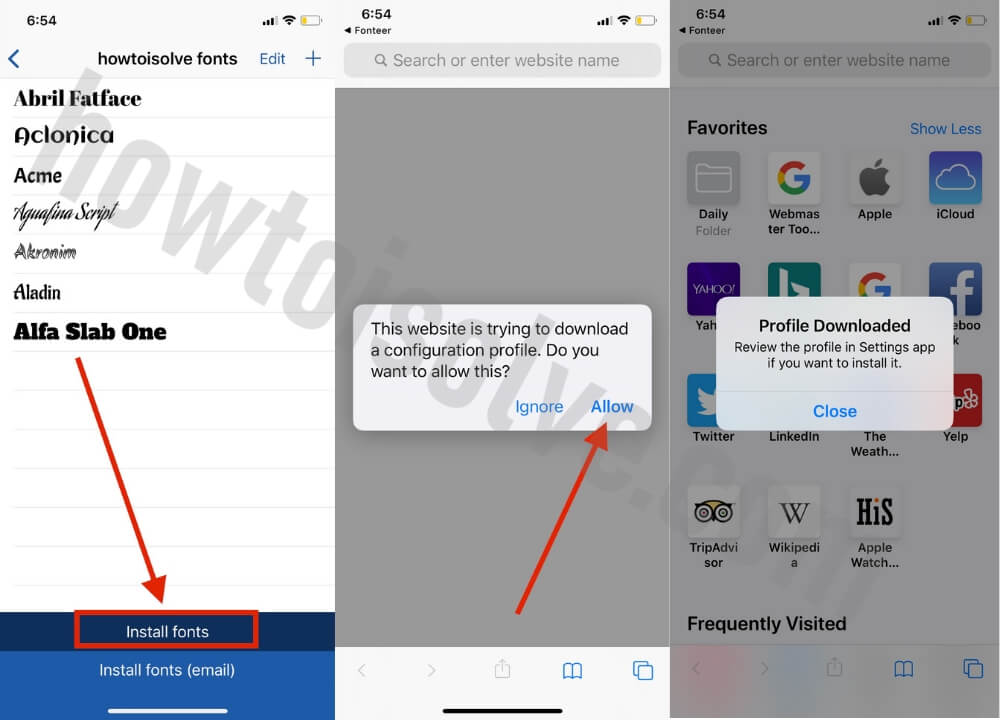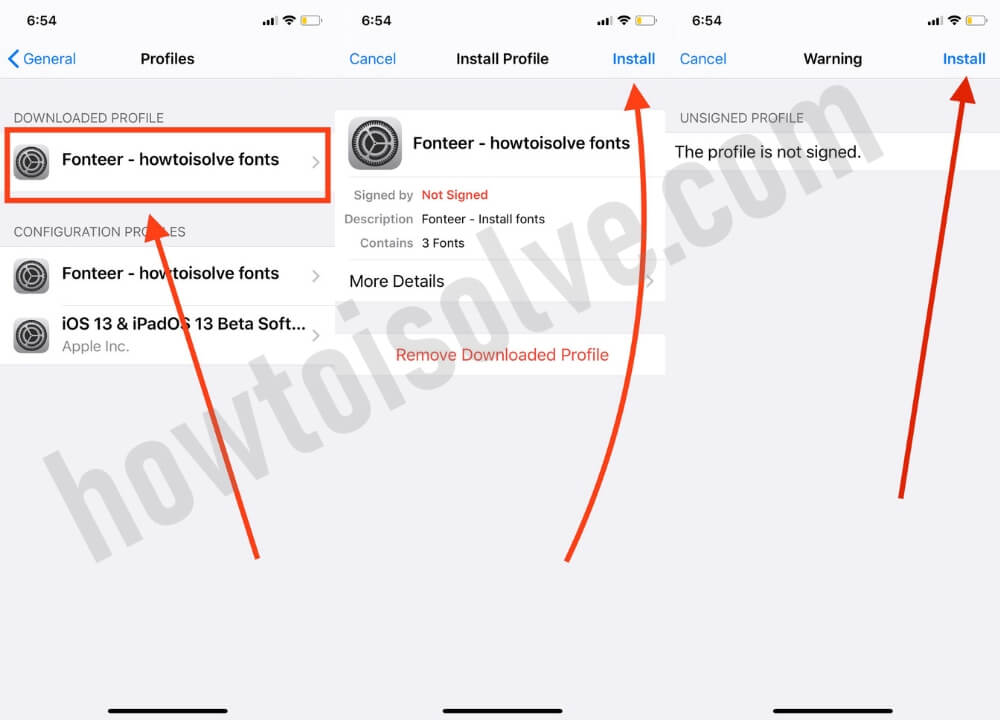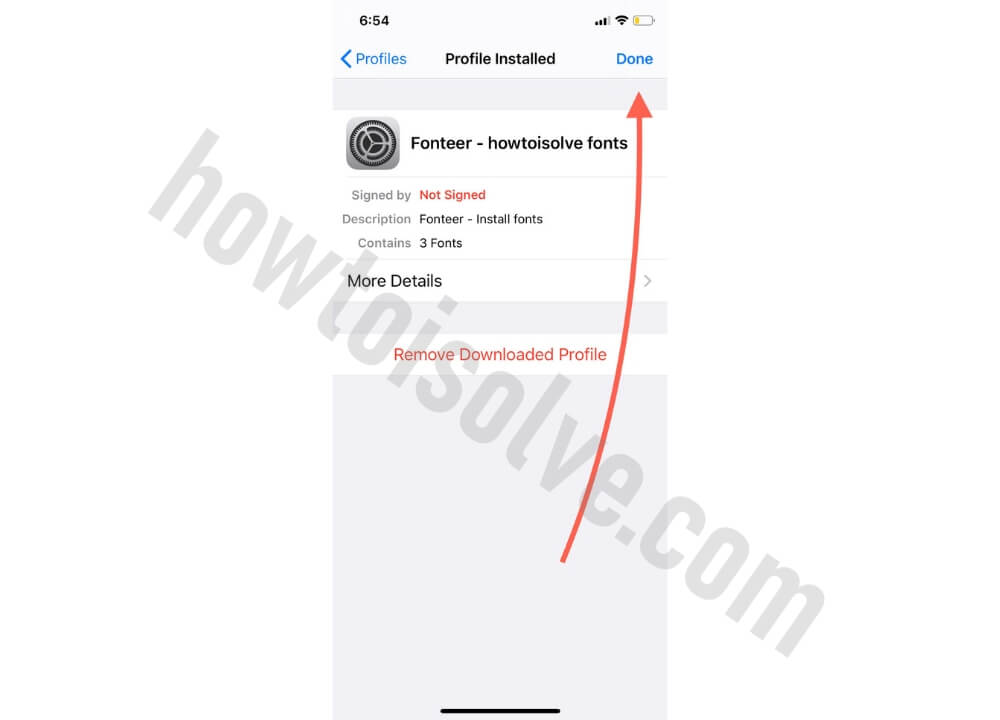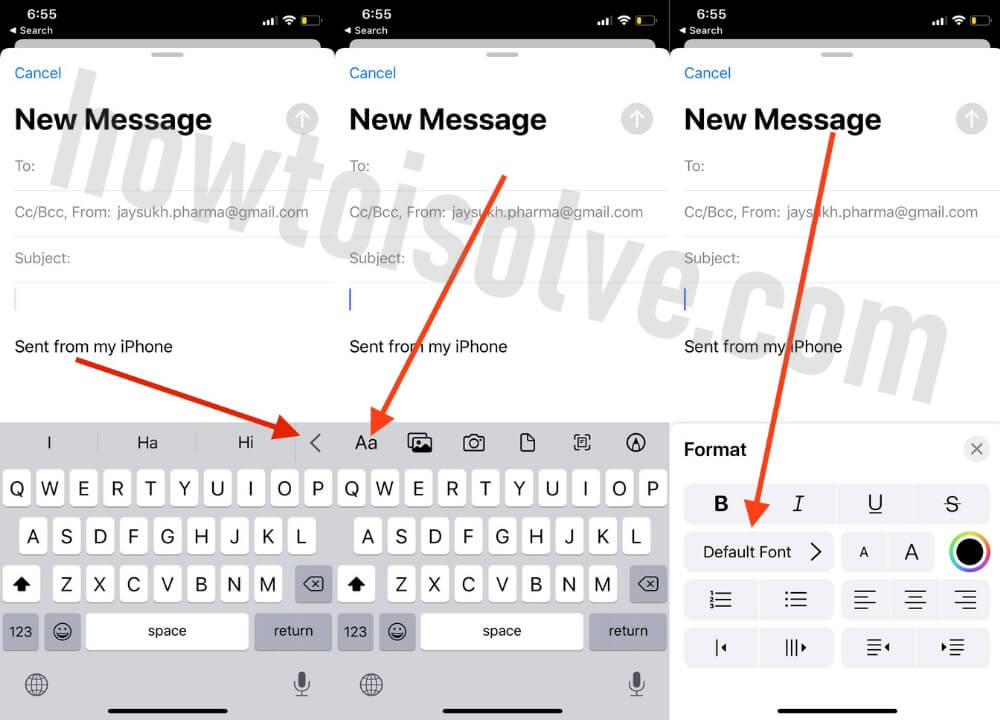A much-awaited change that wasn’t expected from the Apple, is finally available for us. I’m talking about using different Fonts on iPhone/iPad. However, Apple still didn’t allow us to change the system fonts, we can only use alternate fonts in the Mail app, Pages app, Word app, Excel app, etc. You may be shocked after hearing this customization function on iPhone/iPadOS, that could really improve your productivity. Generally, we need a different type of Fonts while working on projects, creating documents, or presentations to enlighten the specific part.
In this post, we will show you how you can install and use the Fonteer Font app on iPhone and iPadOS. If you are doing it for the first time, it will surely be weird for you to set up. But then, once you learn how to change fonts on iPhone and iPadOS, nothing is easier than this. We have made this tutorial by taking Fonteer app as an example.
How to install and use Font App on iPhone and iPadOS
Part 1- Download the Font Installer App
Fonteer App [Free App]
The Fonteer app is packed with bundles of features you will need on your iPhone and iPad. Notable features of this app are Managing multiple font collections, No ads, Support for TrueType(.ttf) & OpenType (.otf). and more. One more question that must be clanking on your mind, which apps work with Fonteer app? Pages, Numbers, Phoetic, Adobe Comp, ArtStudio, ProtoSketch, Word, Excel, and others. The free version of Fonteer app lets you only install up to three fonts, whereas when you go premium, unlimited fonts install is allowed.
Step #1: Go to the “App Store”.
Step #2: Search for the “Fonteer” app.
Step #3: Download and install Fonteer app.
Step #4: Open the app.
Step #5: Read the on-screen instructions and tap “OK”.
Part 2- Choose the Fonts that you would like to install
Google fonts do have a lot of options, so always go for Google Fonts and select and install the font style as per your requirements.
Step #6: Give a name to your font collection and tap “OK”.
Step #7: To Add Font Collections, tap +.
Step #8: Select “Google Fonts”.
Step #9: A huge list of Google Fonts will appear on display.
Step #10: You can add as much as you want on your Font Collection.
Note: You might be thinking why there are numbers next to some fonts. Tap on the number, you will get to know.
Step #11: Multiple selections and filter are available for you to add fonts.
Step #12: Once you select the fonts, tap “Add to collection”.
Step #13: Now you have to install the fonts on your iPhone/iPadOS to use them.
Step #14: Tap “Install Fonts”, at the bottom of the screen.
Part 3- How to Use Fonts on iPhone/iPad
Step #15: The Fonteer app will redirect you to Safari app, asking “This website is trying to download a configuration profile. Do you want to allow this?” Choose “Allow”.
Step #16: Navigate to “Settings” app > General > Profile.
Step #17: Select the “Downloaded Profile” Section next to your name.
Step #18: “Install Profile” and enter passcode.
Step #19: Back to the main menu of the Settings app, open “General”.
Step #20: How to install and use Font App in iPhone and iPad OS Scroll down and select Fonts.
Step #21: There you can see, all the installed fonts.
Part 4- Demo on Newly Installed Fonts
Don’t panic if you don’t find any changes in the system fonts of the iOS device. As I said earlier, the font of the system won’t change, only a few applications got support for this feature. You can use the newly added fonts from the Mail app,
Step #22: Launch the “Mail” app.
Step #23: Tap on the Compose symbol.
Step #24: Tap on “Aa”.
Step #25: Now you can replace the Default Font with the installed fonts.
How to Uninstall Fonts on iPadOS and iPhone-iOS 13
If you want to go back with the default fonts on the iPhone or iPad, then it’s better to remove the profile and uninstall fonts on your iPadOS/iPhone.
Step #1: Navigate to the “Settings” app on your iOS 13/iPadOS enabled devices.
Step #2: Go to General > Profiles.
Step #3: Tap on the Font profile that you want to remove.
Step #4: Hit “Remove Profile”.
Step #5: Enter the Passcode, to confirm action and tap “Remove”.
Thanks for Visiting here, Let’s know how this tips is helpful to you on comment box.