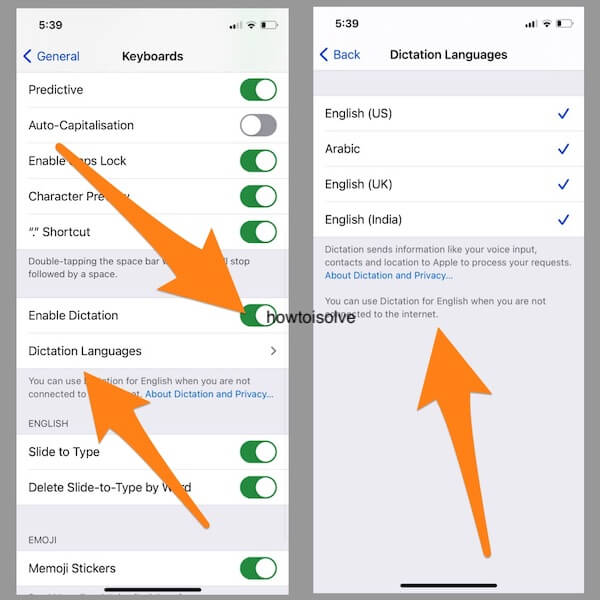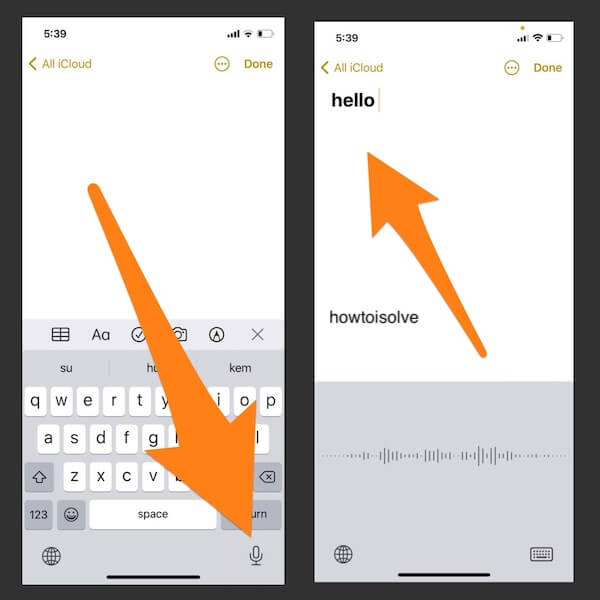in this blog post, you can find answers to why is my iPhone talking when I type or how do I stop my iPhone from speaking everything I type? Sometimes typing detailed notes, emails and messages is tiring; on the small-sized iPhone keyboard. Or you might be busy with work, but urgently need to send a message or mail to your client, what will you do? In that case, the Speech to Text feature of the iPhone can be of use. You don’t require any third-party app, as the Dictation feature is already available to use by default. All you have to do is, enable Speech to Text and learn how to use Speech to Text on iPhone.
Instead of typing the texts, the Dictation feature will let you speak your own words, and write into the particular app, just by tapping on the Dictation button on the keyboard. It can be used across all the apps where the keyboard is used. Keep note that, Speech to Text can be used without connecting iPhone to the internet for iPhone 6S or later, and for other devices, you have to connect the iPhone to the internet to use the Speech to Text.
How to Enable and Use Speech to Text on iPhone, iPad
Starting off with, enabling the Dictation, and later, I’ll show you how to use the Speech to Text on iOS.
- Go to the Settings app on your iPhone. Tap General.
- Open Keyboard.
Important Points to Read Before You Start with Speech to Text
- I presume, the Dictation on the iPhone is turned on.
- As an example, we will use the Notes App, open the Notes App on iPhone or iPad.
- Open the Existing Note or Create New.
how to turn off voice when typing on iphone
- Head to the “Settings” icon on the home screen.
- Tap “Accessibility.”
- Tap the “Speak Auto-Text” option to “Off” to stop the iPhone from speaking as you type your text messages.
About Using Punctuation and Formatting
Let’s assume, you are dictating a sentence, and want to add a punctuation mark, then spell the punctuation symbols by their name, to add in between or at the end of the sentences.
For instance, Hey comma how are you exclamation mark. The device will interpret it as a, Hey, how are you!
Following commands can be used with the Dictation on iPhone.
- Cap: To capitalize the next word.
- Caps On/Caps Off: This will turn on and off the caps lock for the very first character of each word.
- New Paragraph: To begin a new paragraph.
- New Line: This will start a new line.
- Quote Start/Quote End: To start and end quote.
- Smiley: To add :-)
- Winky: To add ;-)
- Frowny: To add :-(
Here’s the Settings for Use Dictation / Speech to Text on Your iPhone Using Dictation command for type in your format. Hope you like this time-consuming tricks for send message, Search Something or Prepare note and Send mail. Don’t miss to like, Share and Comment for more help from us!