In Short
- Hide photos from the iPhone camera roll in the Photos app.
- View hidden photos and videos from the Hidden Album on iPhone.
- Enable a passcode or Face ID/Touch ID on the Hidden album to keep it secure. Or use a media hiding app, which is free, offline, and secure.
Learn how to hide photos and videos on your iPhone camera roll without downloading heavy applications. iOS has built-in features to hide your private photos and videos from the Photos app. You don’t need technical knowledge. Hide photos from Camera Roll, Selfies, Favorites, Panoramas, Videos, Slo-Mo, and third-party application folders such as Dropbox and Xender.
New Features: Enable Lock Hidden Photos Album on Mac and iPhone.
How to Hide Photos from iPhone Camera Roll
To hide photos on iPhone, there’s a default way and it can also be done with the help of third-party applications. We have mentioned both in this article; follow the one which suits you.
How to Hide Photos from iPhone Camera Roll Without Third-Party Application
Apple’s latest iOS provides a simple way to hide photos from the iPhone’s camera roll without using third-party apps.
Step 1: Launch the Photos App on your iPhone > Tap on Albums > Open the desired Album.
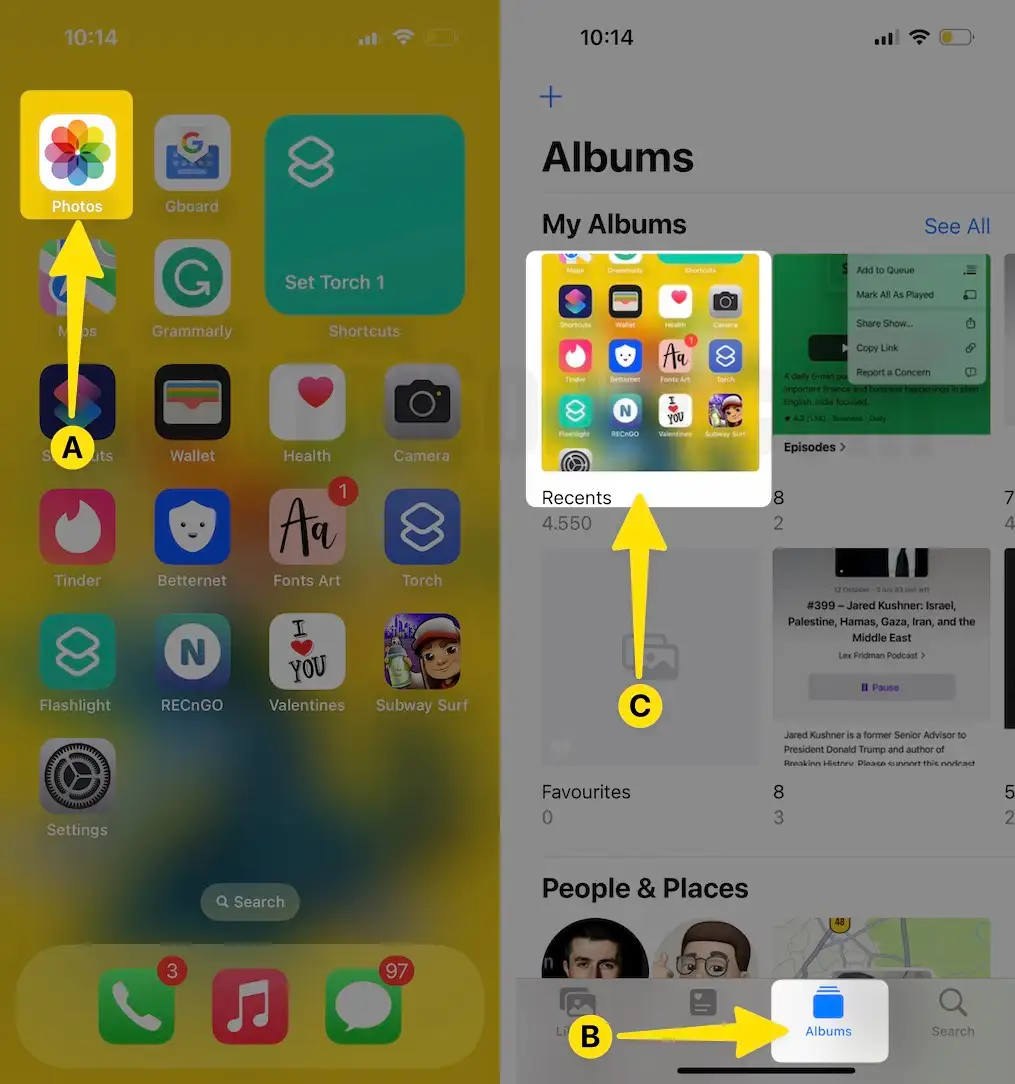
Step 2: Touch and hold the video or image you want to hide > From the prompted Menu, Select Hide > From the pop-up, This photo will be hidden but can be found in the Hidden Album. You can choose to show or hide the Hidden album in Settings. Tap on Hide Photo.
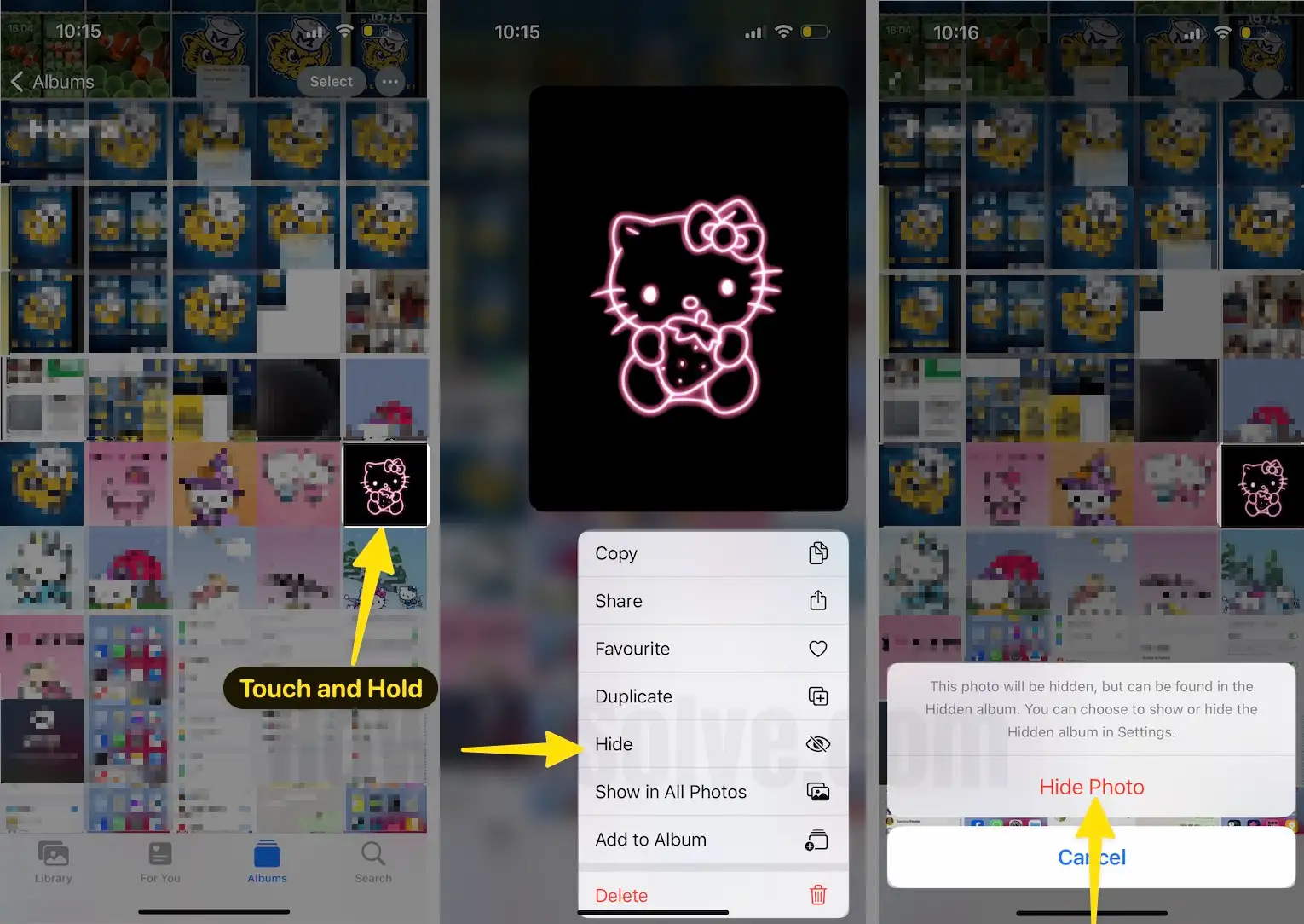
Moreover, you can select multiple photos right from the share screen.
If you are looking to hide Photos in bulk from the camera roll, then check out the procedure to do so,
Step 1: Launch the Photos app on your iPhone > Tap on Albums > Open the Desired Album to select the photos.

Step 2: Tap on Select at the top-right corner > Now, Select the photos you want to hide from the Photos app on the iPhone > Tap on the More icon.
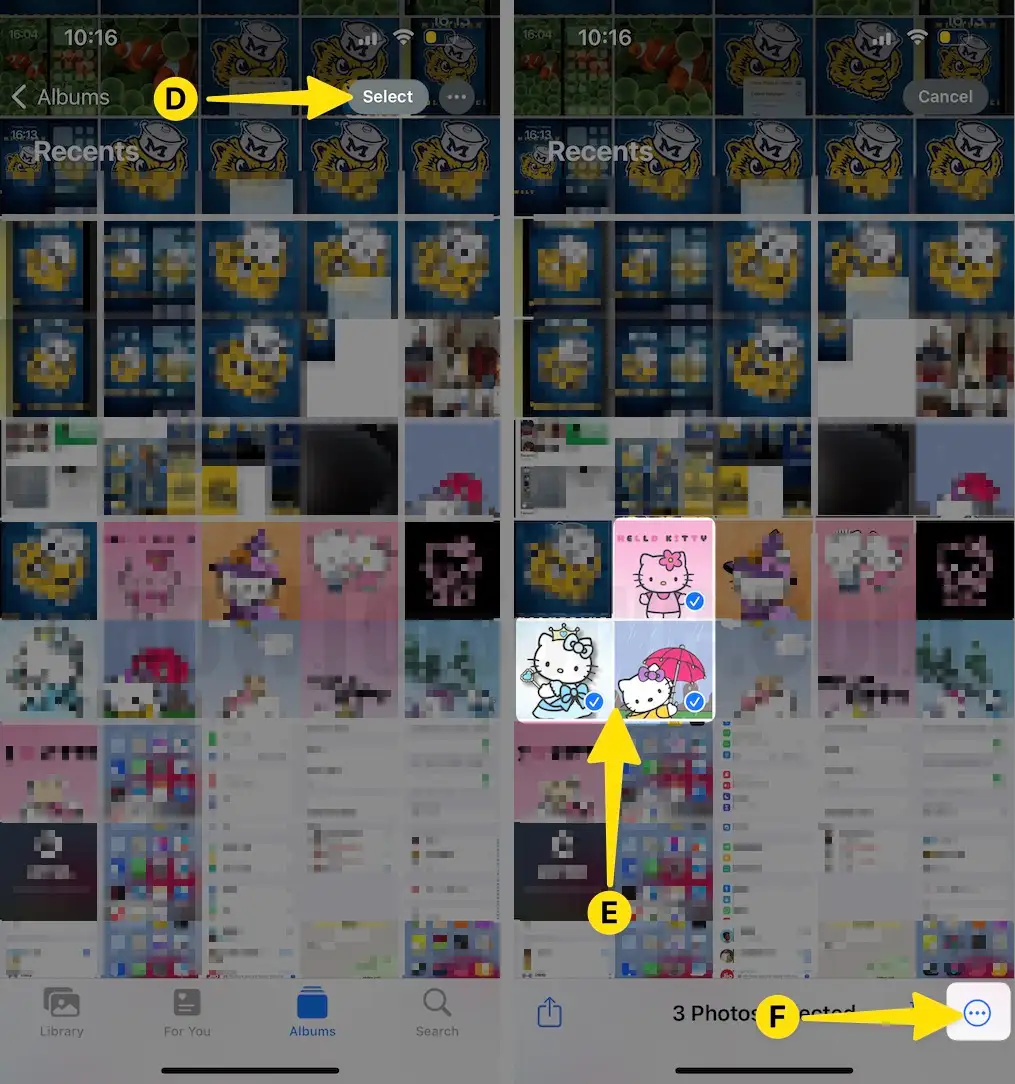
Step 3: Choose Hide > Tap on Hide Number of Photos For the Confirmation.

Find hidden photo albums on iPhone
By default, the Hidden Album on iPhone can be accessed without authentication using features like Face ID and Passcode. Follow these steps to view all Hidden Photos in the Hidden Album.
Step 1: Launch the Photos app on your iPhone > Tap on Albums > Swipe down the screen; Under the Utility section, Tap on Hidden.
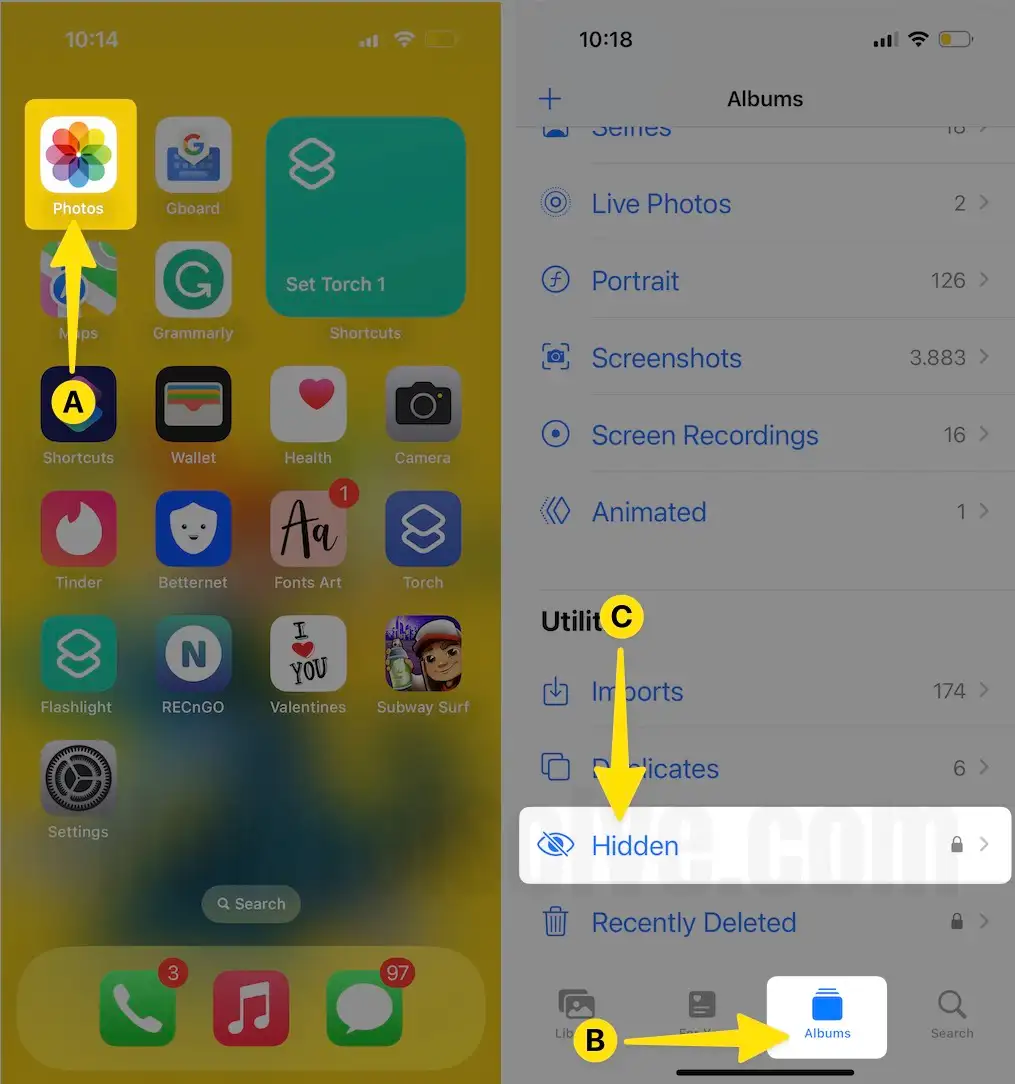
Step 2: Enter Passcode > View all Hidden photos and Videos.

That’s it.
How To Lock ‘Hidden Album’ On iPhone
in iOS 16/iPadOS 16: Lock Hidden Photos album on iPhone using Face ID or Passcode. The New Feature for locking the Photo album is now available on your iPhone settings app,
Step 1: Launch the Settings app on your iPhone > Select Photos > Enable the toggle “Use Face ID”. That’s it. See the screen below.
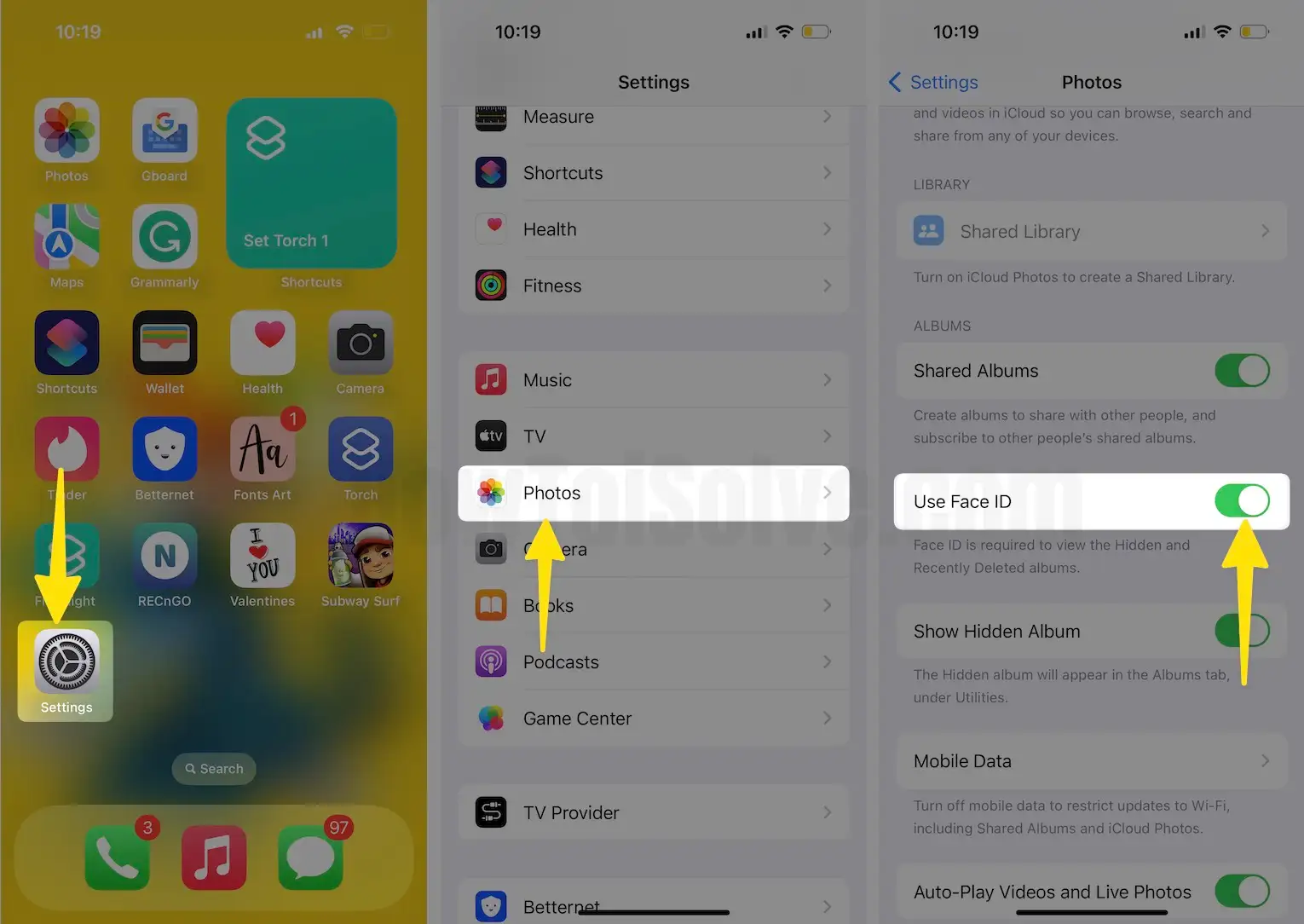
Step 2: Now, Launch the Photos App on your iPhone > Tap on Albums > Photo’s Hidden and Deleted albums are locked.

Also Helpful: Lock Hidden Photos on Mac
How to Hide Photos from Camera Roll -With Third-party application (Private Photo Vault-Pic Safe)
Here is a great app for hiding Photos/Videos on an iOS device running the latest firmware.
Step 1: Download the Private Photo Vault app on your device and Launch it. Follow the onscreen instructions during setup and allow access to your iPhone’s camera roll. This is how we can give Full Access permission to the Photos Vault app,
Step 2: Launch the Settings app on your iPhone > Select Privacy.

Step 3: Tap on Photos > Select Photo Vault > Choose Full Access.
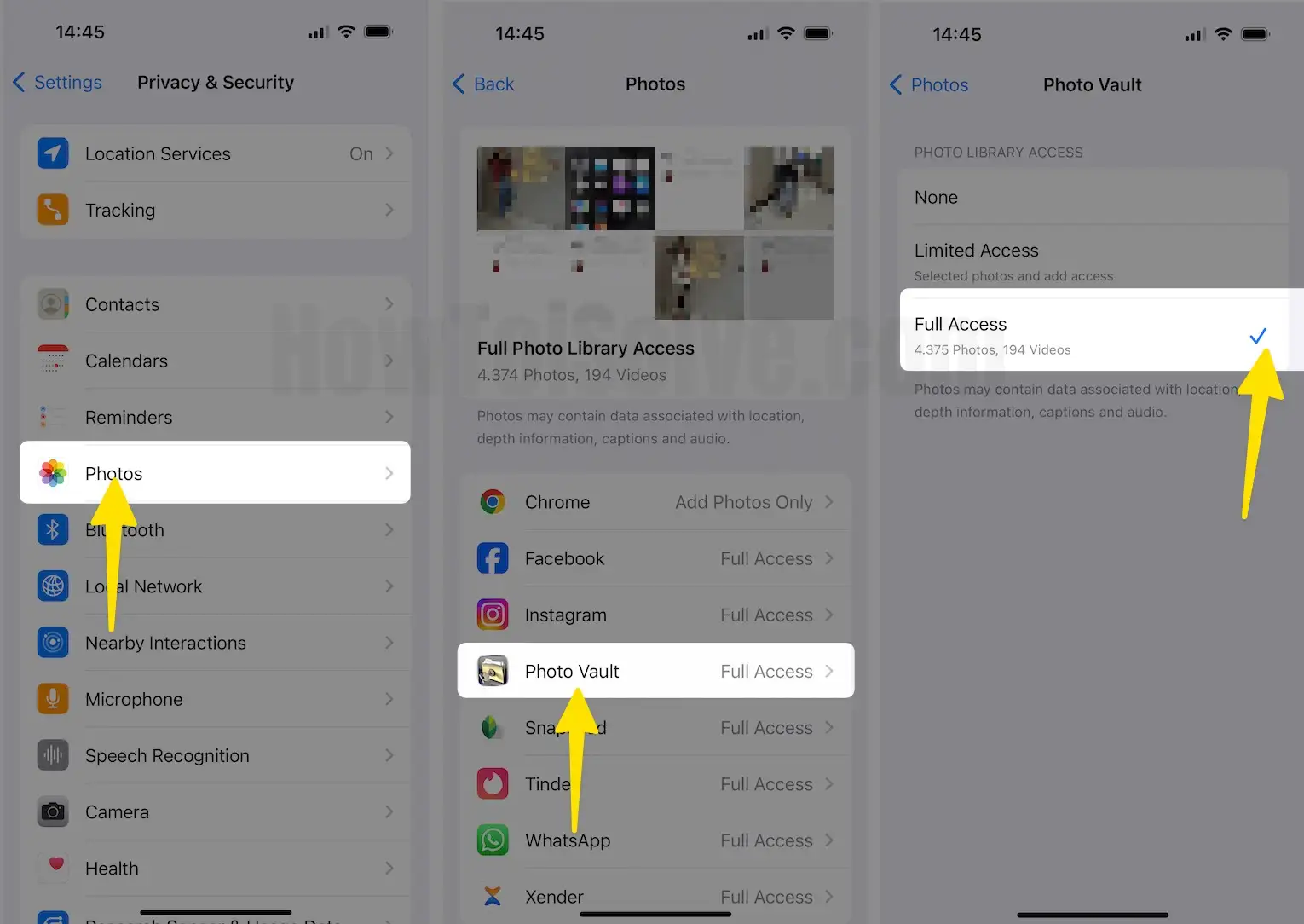
Step 4: Launch the Photo Vault App on your iPhone > Next, Tap on the Main Album.
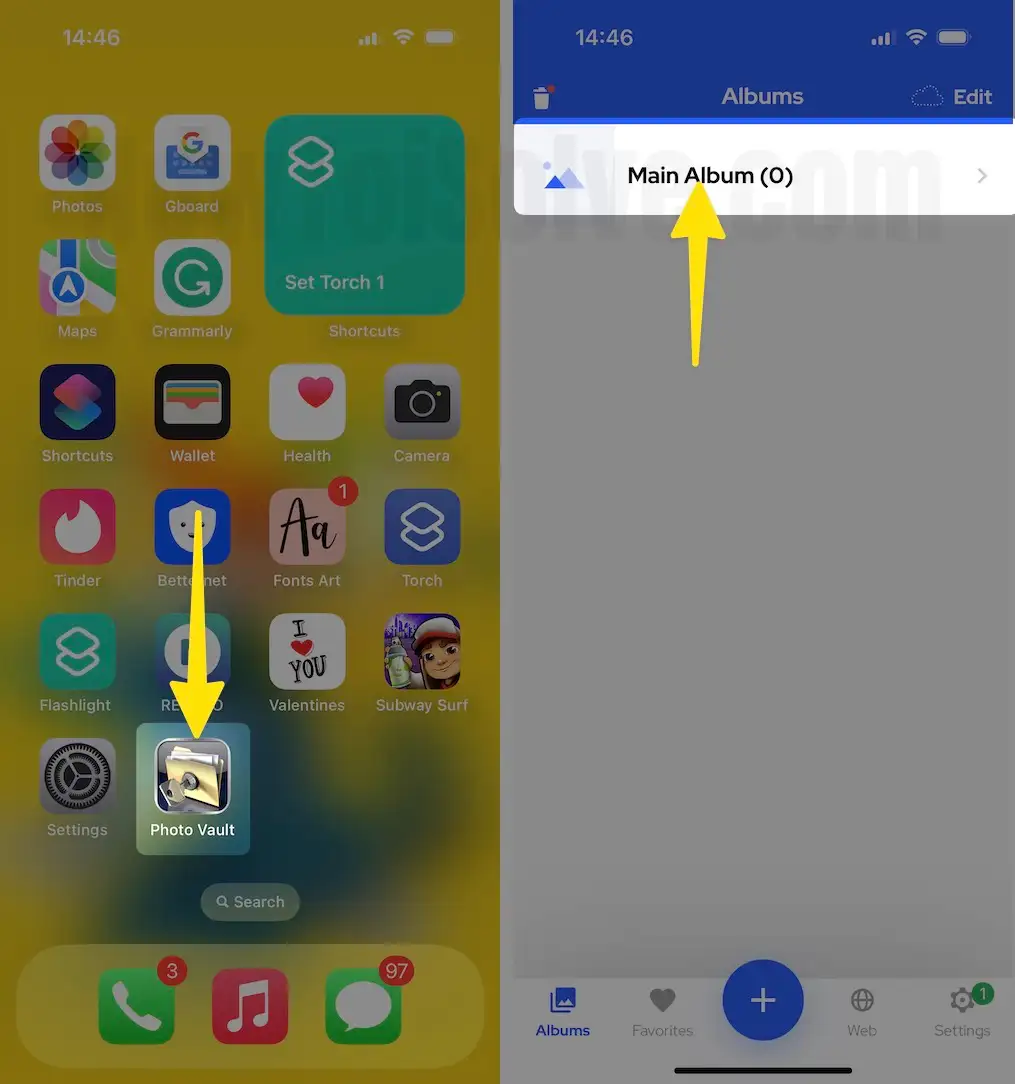
Step 5: Add the first Album > From the Pop-Up, Select Import Photos.

Step 6: Select Photos > Tap on Import > Import Completed.

Later if you want the photos or videos back in the camera roll, then follow how to export photos stored in the Photo Vault app to the iPhone Camera Roll,
Step 7: Select Photos on the Main Album > Tap on Export.
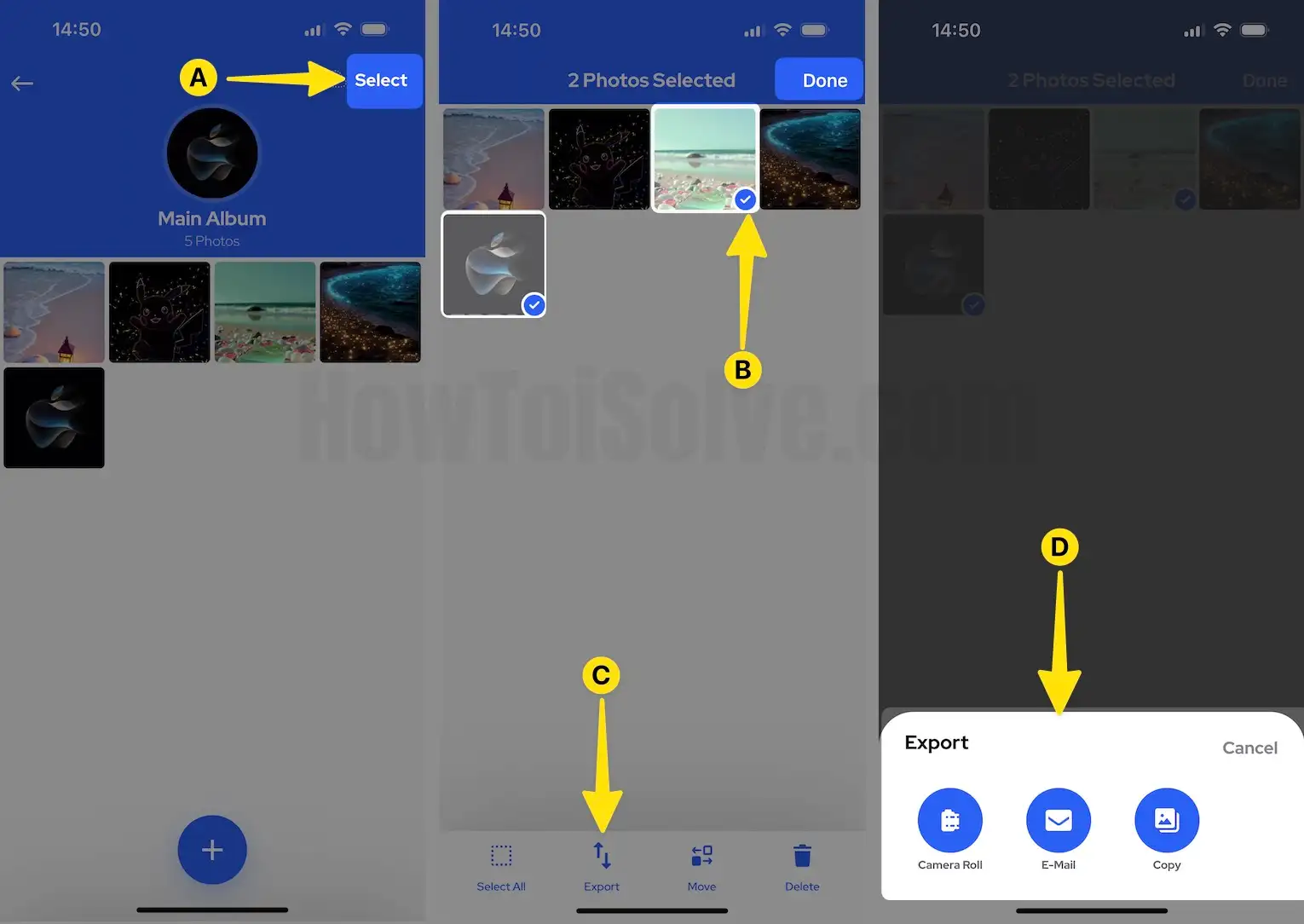
After Export, Still you can show inside the app, now you can delete it or keep it inside.
Such a great app and easy user interface make this app #1 in Hiding photos on iPhone camera roll or other folders from the photos app.
Useful: How to turn on the camera without an open lock on iPhone & iPad screen.
Also, share your experience with us regarding these useful tips or any alternative solution.
