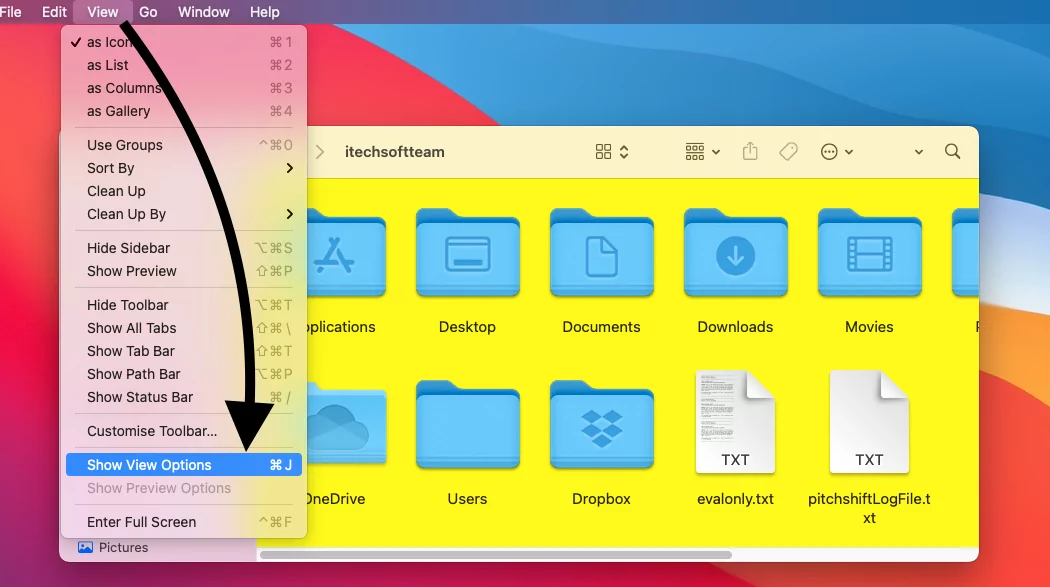By default, the Folders of MacBook and Mac are much larger, cluttering the Desktop and inside folders. Mainly all the folders and files stored in the MacBook are accessed from the Finder; therefore, here we’ll show you easy steps to make folders larger on Finder Mac or make folders larger on Mac Desktop. Moreover, you can enlarge folders of a particular location rather than changing settings for the entire system; that too is possible. It’s your decision; what folders do you want to see larger.
For your information, the icons can be enlarged up to 128 x 128 pixels; keeping the folder’s size bigger has one of the greatest benefits that the folders show Preview of what’s inside of it. At the same time, it makes it easy to view for small screen MacBook Pro and MacBook Air.
How to Increase Folder Size on MacBook Pro, MacBook Air, Mac
- If you want to make a folder of a particular location larger, then go to that location [Finder or Desktop]; and to enlarge the Folders and App Icons across the system, skip this step.
- Click on the View in the top menu bar and choose Show View Options.

- Or press the Command + J key combination to open the Desktop window.

- Or press the Command + J key combination to open the Desktop window.
- Locate This Window Only button if you only want to enlarge the folders of the current location; while select All Windows to increase Folder Size system-wide.
- Find the Icon Size labeled slider and drag it to Right Side to make the folders large on Mac.

- To adjust Text Size, click on the Text Size drop-down button.

Not happy with Larger Sized Folders? Check our dedicated tutorial on making folders, app icons smaller on MacBook, Mac running any macOS.