What to Know
- Settings App> Notifications > Snapchat > Show Previews > Never (Default).
- Snapchat prevents sensitive information from being displayed on the notifications view on the lock screen of the iPhone.
Notifications are a useful feature on the iPhone as they alert us when we receive messages or calls. However, they can also be annoying or private. Fortunately, you have control over them. You can turn them off, keep them on, or hide them. If you need to hide notifications from someone who is always looking at your phone, you can choose to hide notifications on the Lock Screen. This will prevent the contents from being visible, but you will still receive notifications from Snapchat.
How to Hide Snapchat Notifications on iPhone
Kindly note that to make Snapchat Notifications Private on iPhone, ensure the Passcode for iPhone is enabled. So check out how to enable Passcode on iPhone.
Remember, while setting up Face ID or Touch ID, you’d need to enter Passcode as an alternative; this is what it is. If you already use Face ID or Touch ID, skip Step 2.
Step 1: Make Sure iPhone Passcode is Enabled
1. Open the Settings app on iOS devices.
2. Scroll down and tap on Touch ID & Passcode (iPhone with Touch ID) | Face ID & Passcode (iPhone with Face ID).

3. Turn On the Passcode.
4. If you’ve already turned on passcode, then enter the passcode to access the Passcode settings and see if the passcode is enabled.
5. Enter Passcode two times and save successfully.

Step 2: Make Snapchat Notifications Private on iOS
Step 1: Access the Settings App on your iPhone. Scroll down and select Notifications.
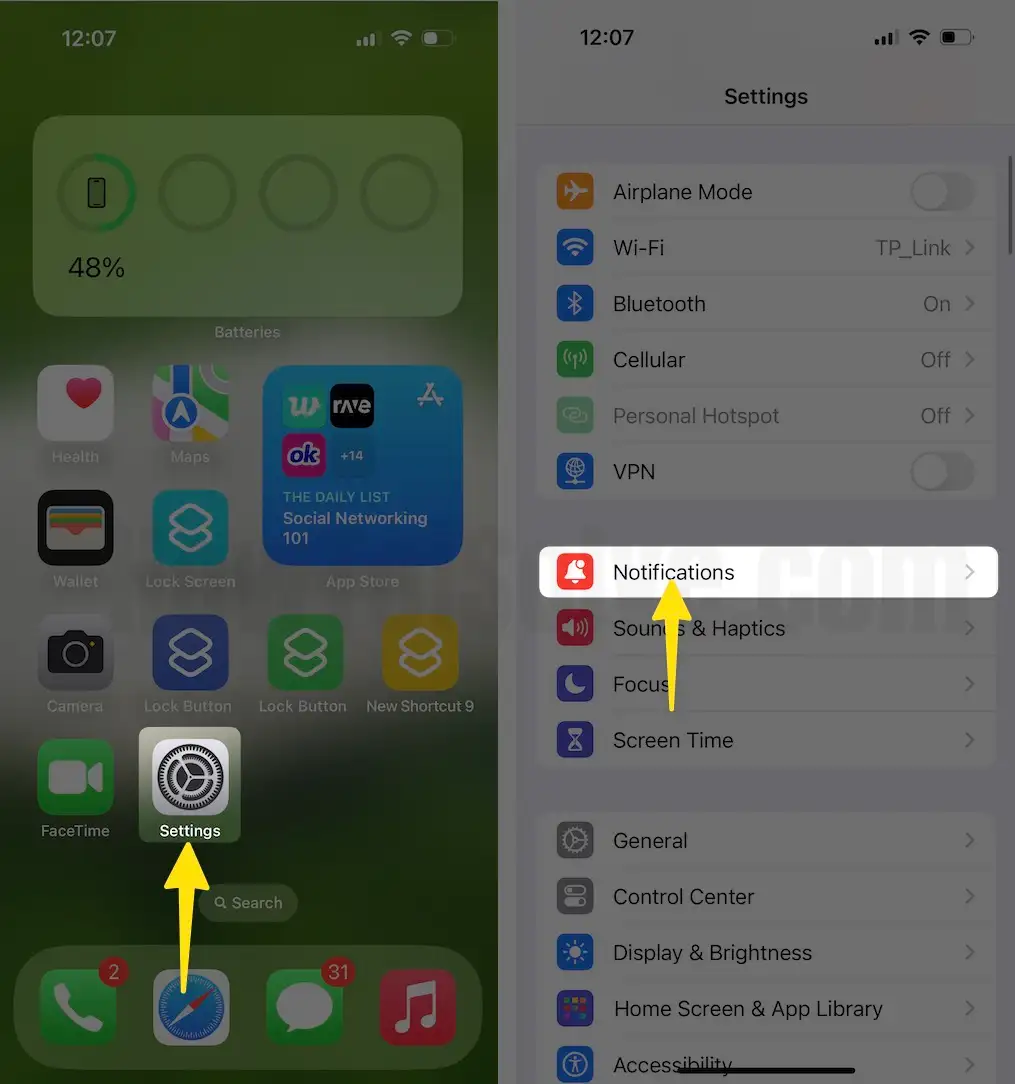
Step 2: Swipe up from the bottom to Notification Style, and tap on Snapchat.
Step 3: Go to the Lock Screen Appearance menu, and select Notification Grouping.
Step 4: Choose Off.

1. Go back to the Settings App on the iPhone.
2. Tap Notifications.
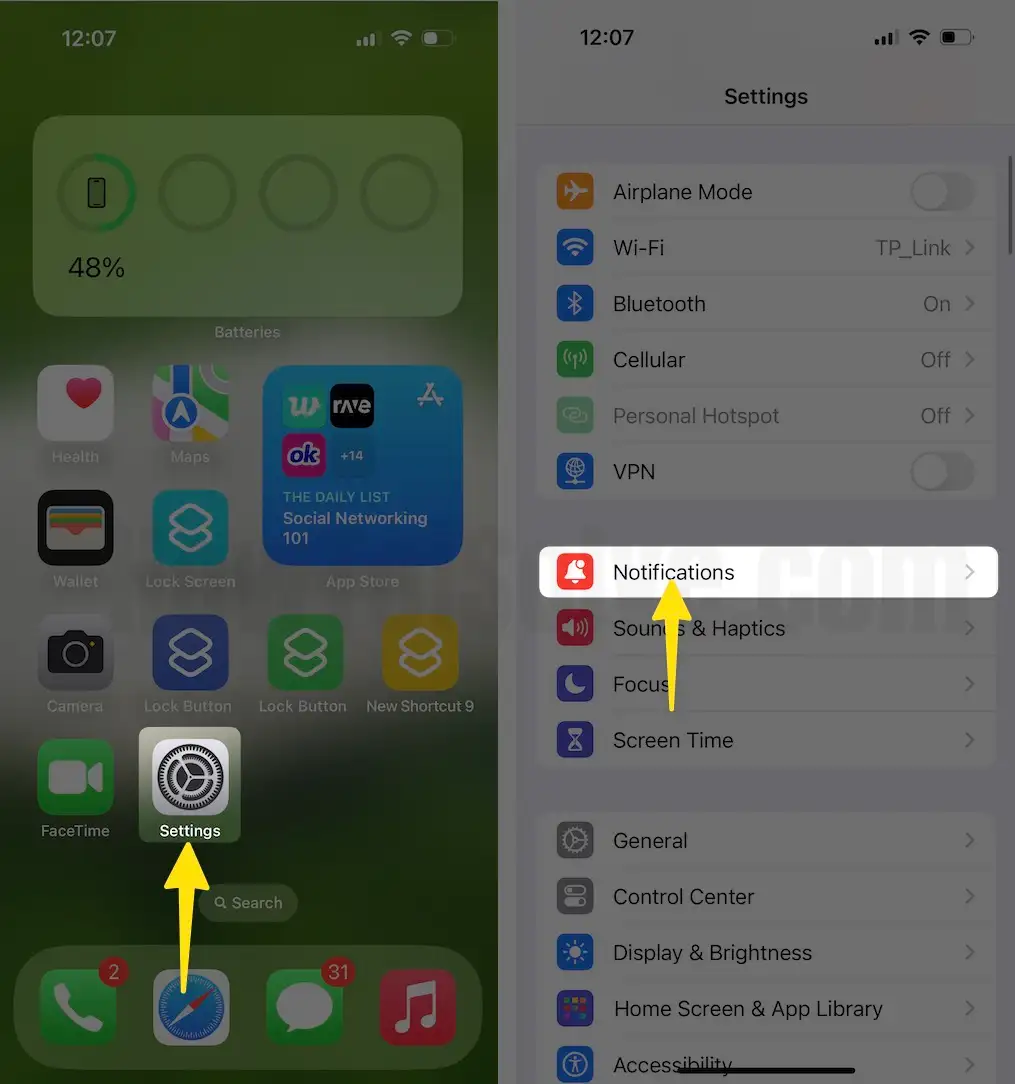
3. Scroll down to the end, and tap Snapchat. The apps are listed in alphabetical order to direct skip to the S to locate Snapchat.
4. I assume Allow Notifications is toggled ON.

5. Now, next to LOCK SCREEN APPEARANCE, select Show Previews.
6. By default, Always is selected; switch it to When Unlocked.

Starting now, Snapchat notifications will no longer appear on the lock screen. However, you can still view them as usual after unlocking your iPhone.
