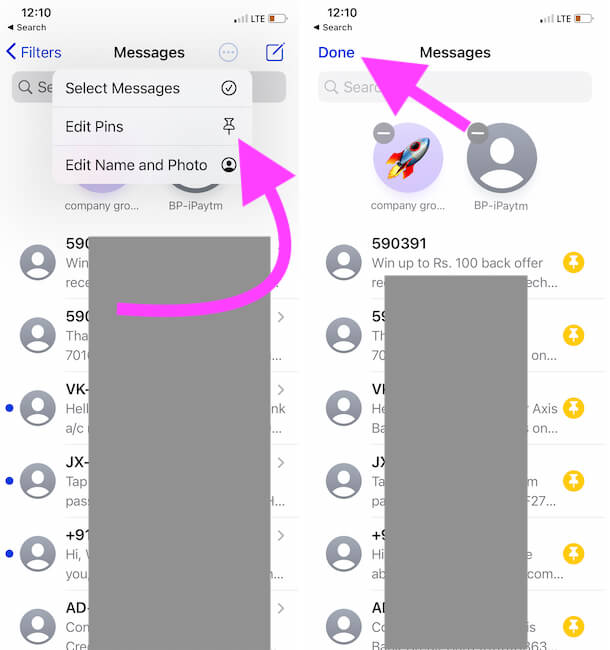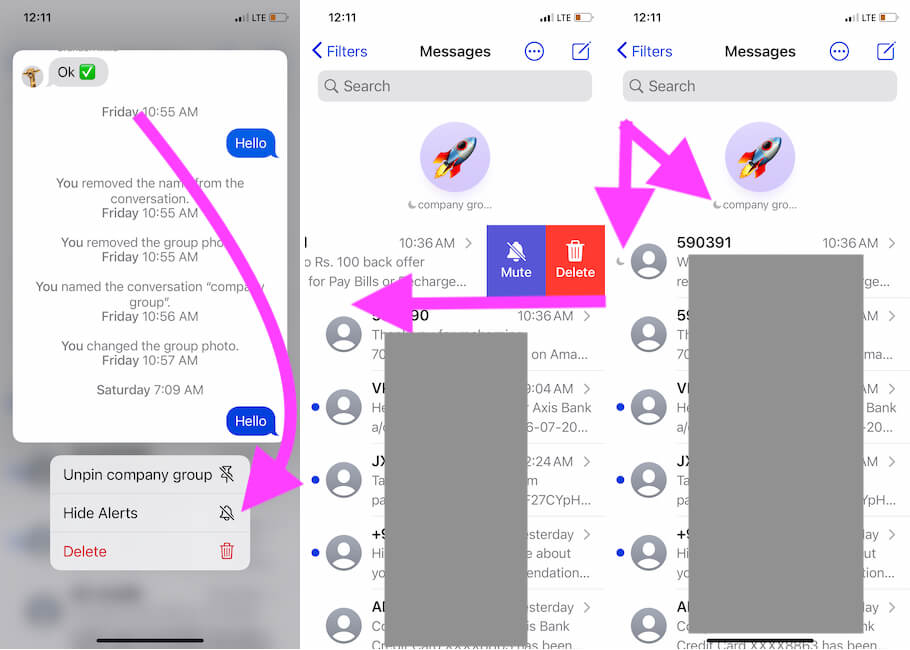Apple has adorned the Messages App with dozens of new features, including Pin Conversations. Of course, the reason behind pinning threads is, we want to access the conversation as fast as possible and don’t want to miss any message from that thread. The popular social media app WhatsApp only lets you pin up to three chats simultaneously, but the latest iOS and iPadOS expand the ability to pin chats up to 9 conversations. Conclusively, if you own iPhone and iPad, then the Messages app will let you pin up to nine threads on the top.
All the pinned chats are arranged horizontally. You’ve to swipe all the way right to access the conversations. Whether it’s a regular SMS Contact or iMessage conversation, pinching the chats’s the same and easy process. Learn how to Pin and Unpin Chats in the Messages App for iPhone and iPad.
How to Pin Important Conversations in Apple Messages App
Steps to Pin Conversations on iPhone, iPad
Thankfully, there are three different ways to pin the chats. Try whichever suits you. Do you know what happens when you pin a text message on your iPhone? All Pinned messages appear as larger icons at the top of your (All messages, Known Senders) messages list.
Way 1: How to Text Messages On iPhone
1→ Open the Messages App on your Apple devices.
2→ Now, find the Conversation in the Messages App that you want to Pin. We can only manage pin and unpin Conversations and Group from All Messages filer.
3→ For Example, I’m pressing and holding on Message A – So a little pop-up appears with the Pin option. Tap on Pin.
4→ So You can view all pinned chats on the screen given below.
Pin Conversations On Mac
1→ Open the Messages app on Mac,
2→ Find a conversation name, Next, Right-click (Option + Click) on the Conversation name> Click Pin.
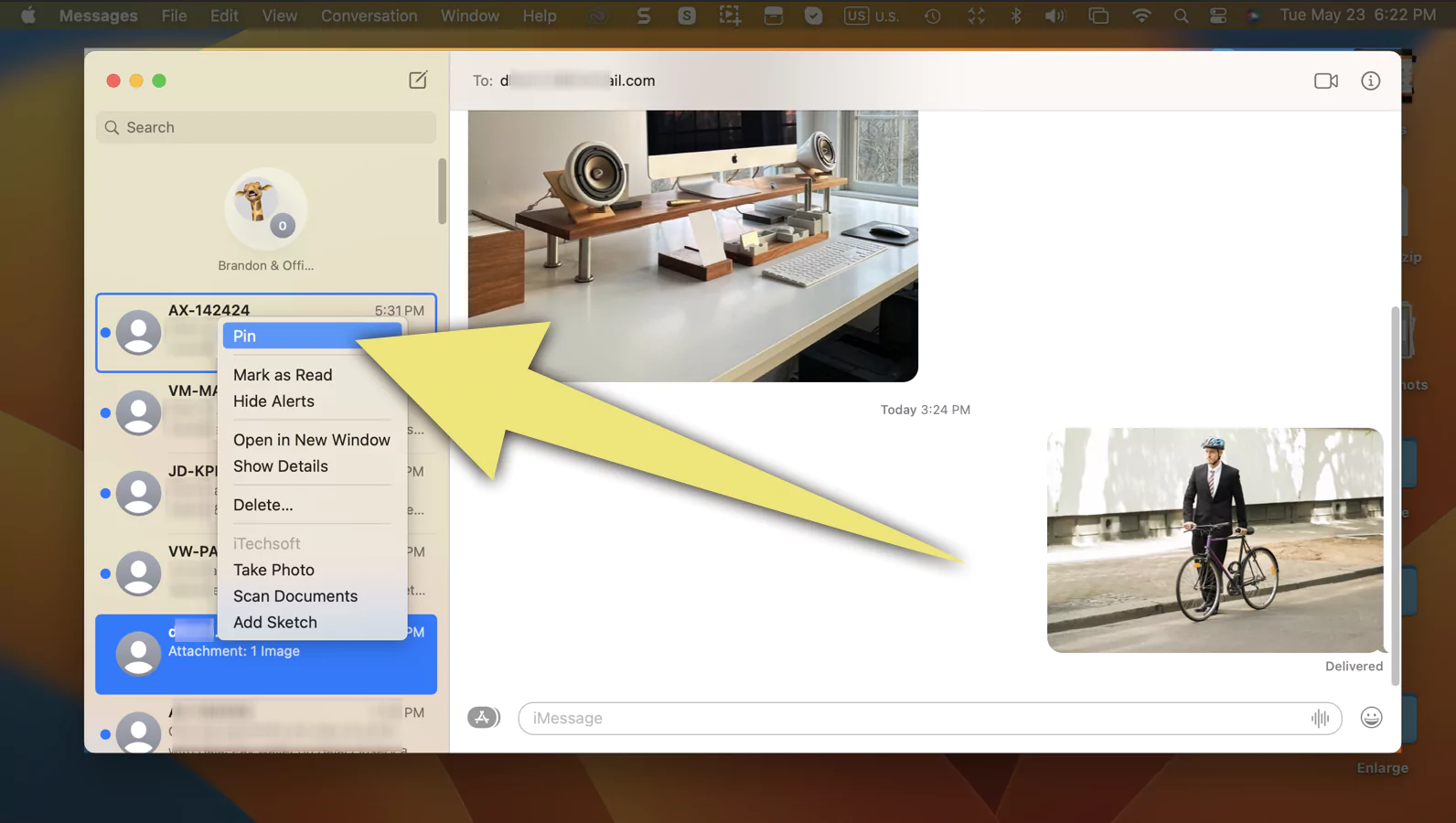
2→ That’s it. To unpin, Right-click (Option + Click) on the pinned message and Unpin it.

Way 2: The Easiest One
- Go to the Messages App.
- Then navigate to the iMessage Group or Chat.
- Lastly, swipe left to right. Doing this will pin the conversation. (See Above Picture)
Way 3: To Pin One or More than One Conversation
- Launch the Messages App on iPhone and iPad.
- From the messages list, look for Edit on the top-left screen.
Select Edit Pins.
Tap the yellow Pin icon next to the iMessage Chat one by one.
How to Unpin iMessage Conversations in iMessage iPhone, iPad
Unpinning Chats won’t be a problem. If you no longer want that thread to appear in the top list, here’s how to unpin iMessage conversation on iOS 14.
Way 1:
- Navigate to the Messages App.
- Then, long-press the Pinned Chat.
- Tap Unpin[name].
Way 2:
- Open the Messages App on your iPhone, or iPad.
- Tap Edit on the top-left corner.
- Tap minus(-), on the Pinned Chat to unpin it.
You Can Hide Alerts from Pinned Conversations
If you don’t want any alerts from Pinned Chats in iMessage, press and hold the chat and select Hide Alerts.
Disable the Alerts for Conversation or Group in Two Ways.
That’s easy. Let’s Enjoy the Traditional messages app on iPhone and iPad with the biggest update.