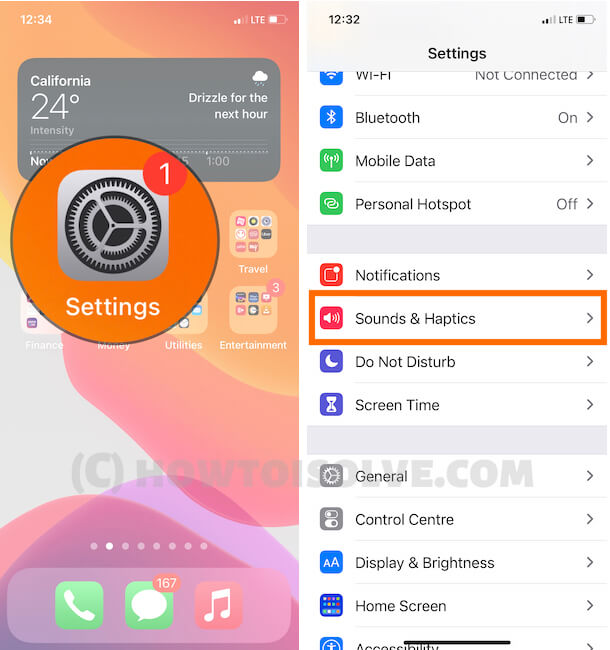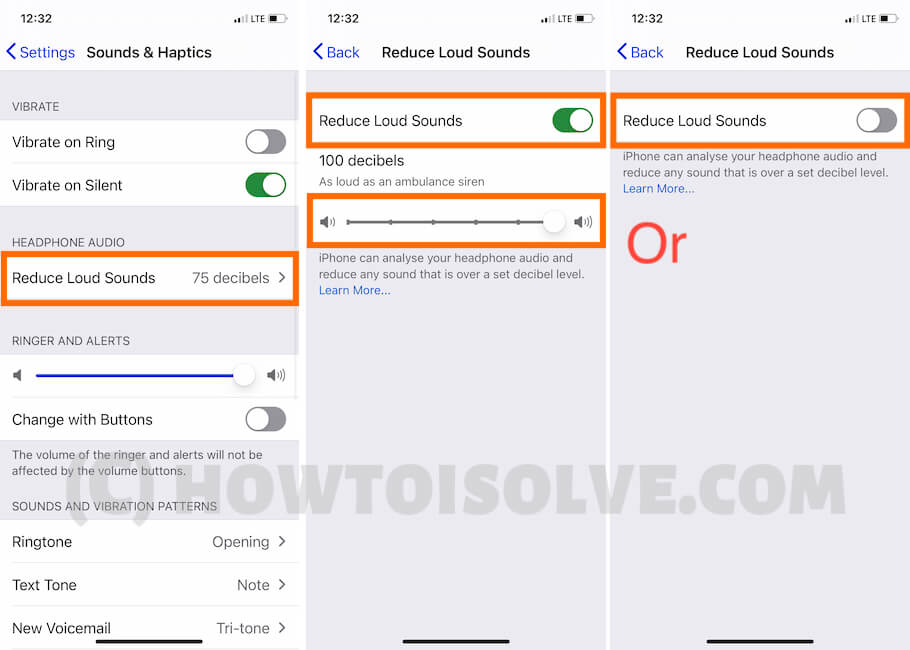Limite Loud Sounds or Reduce loud Sound in WatchOS allows Apple watch users to Set a limit for music on Apple to watch, also helps fix low music volume on apple watch from Reduce Loud Sounds settings For Apple Watch owners, watchOS offers unique features, mainly targeting the Health and Fitness of users. So far, among all the health and fitness aspects, what I love most is a Hearing add-on. if you haven’t read our article on How to Use Headphone Level Checker On iPhone, iPad, don’t miss it. It shows real-time volume levels to keep your hearing safe and sound, and also alerts when you mistakenly increase the sound level to high. Likewise, many users are habituated to listening to songs over AirPods or headphones using the Apple Watch, keeping in mind, Apple has extended truly distinct settings called Reduce Loud Sound in Apple Watch.
The ultimate goal of the Hearing toggle of the iPhone and Reduce Loud Sound setting of the Watch, is to protect hearing health by controlling the audio levels. You can adjust the Reduce Loud Sound levels from 75 Decibels to 100 Decibels, jump by 5 Decibels while increasing or decreasing the audio level.
How to Enable Reduce Loud Sound on Apple Watch in WatchOS: Also Fix Low Music Volume on Apple Watch
- Unlock the Apple Watch.
- Launch the app menu by pressing the Digital Crown.
- Open the Settings app.
- Swipe down and tap Sounds & Haptics > Headphone Safety > Reduce Loud Sounds > Enable Reduce Lloud Sounds toggle.
There you’ll see Reduce Loud Sounds under Headphone Audio, tap on it.
Toggle ON Reduce Loud Sounds.
Apple Watch says, “Apple Watch can limit loud sounds in headphone audio to a set decibel level”.
After that, Set the maximum limit for the headphone audio when Apple Watch is connected to the AirPods or any other headphone.
Tap on the left sound icon to lower down the volume and on the right sound icon to raise the volume.
On adjusting sound levels, the Watch will show you, a message describing the decibel values with a practical example, for instance, the Headphone audio will be limited to 85 decibels or as loud as heavy city traffic and so on.
Max volume can be set to 100 decibels, which is equivalent to a siren of an ambulance and least is 75 decibels similar to the vacuum cleaner.
Take a Live Test Drive: on Music App
Pair your Headphone to Your Apple Watch from the Bluetooth settings, Once you paired your Headphone you have to play any music from the music app on your apple watch. you will listen to HD Volume, So you can set limit up to 75, 78, 90, and 100 Decibel Volume from the settings given in the above steps. And select your Volume limit that prevents hearing loss, Also Find very useful settings on your iPhone, iPad.
Bonus Tips!
How to Setup Reduce Loud Sound in iOS on iPhone, iPad
Enable Hearing on iPhone, iPad, and First, Check Headphone Audio Level on iPhone, iPad. After that, we can add a volume limit for the Headphone Volume for Call & Music from the iPhone settings.
- Open the Settings app on the iPhone. Now, Scroll to Sounds & Haptics.
Next, Tap on Reduce loud Sound Option, Now, Enable the Toggle for Reduce Loud Sound.
and Adjust the Volume slider from 75 Decibels to 100 decibels. We can add this limit for maximum volume while you play a song in headphones or Call using headphones. or Turn off to get Maximum Output Volume.
That’s it.
So, here’s the fix for apple watch users who have a problem with low Music volume on Apple Watch.
That’s it.
This is it! Close the Settings app and listen to songs at high volume, to see if this works. Share your experience in the comment section regarding this feature, how it benefits you.