Do you know how to reduce transparency in iOS? If not then lets in this tutorial, you can get good tips on how to reduce transparency in your iPhone, iPad and iPod touch. In iOS, these features were in-depth due to that many people have felt boredom. But luckily apple has heard those things and it’s revamped in iOS, for user’s handy purpose. After adding this feature in iOS you can able to do the changes like keyboard transparency, better visibility and many more everything from the Dock. Truly this thing is very good for iPhone lovers.
If you’ve iPhone then these tips must apply, in your iPhone, after that you may be not sought to concern battery drain problem. Caused this one is a point of the quick battery drain problem. From us, you can also get tips and Tricks on iOS and Mac too.
More – How to set panoramic Photo as wallpaper in iPhone
About Reduce Transparency on your Apple iPhone, iPad, Apple Watch and MacBook Mac
what is reduce transparency iPhone?
it is in-built accessibility settings in iOS and ipadOS devices that is the user can use if they want to change screen contrast.
What does reduce transparency do on iPhone?
The Reduce Transparency feature does work for better contrast and readability in iOS devices. it works to reduces the transparency and blurs on some backgrounds, for example, all the folders and notification screen backgrounds, keyboards, menus set to a pretty dark gray background. With the black text, the contrast is very low and it’s a bit difficult to read. let’s read the bottom guide on how do you reduce transparency on iPhone?
Steps to Reduce Transparency on iOS 13 and Later iPhones
How to use Reduce the transparency effect in iOS 13 running iPhone iPad, and iPod Touch
1. Launch the Settings App on your iPhone.
2. In the Settings app, scroll the screen and select Accessibility from the list.

3. On the Accessibility screen, Now click on Display & Text Size.
4. On the Display & Text Size screen, choose Reduce Transparency to set the toggle switch to On.

That’s it!
Steps to Reduce transparency on iOS 12 or Earlier iPhone models
- Step: 1 Launch the Settings app on your iPhone or iPad, which is running on the latest iOS.
- Step 2: Now Tap on General
- Step 3: Next Click on Accessibility
- Step 4: Scroll down and Tap on Increase Contrast
- Step 5: Turn Toggle On of Reduce Transparency.
Steps for Reduce Transparency on MacBook & Mac Desktop
Using Transparency feature on macOS we can make a great effect for different tools and icons on big or small screen macOS user interfaces. Here’s the Great option to check or manage Transparency on MacBook & Mac running on the latest macOS & Older MacOS.
1. Go to the Apple Logo () from the top mac Menu. Next, click on System Preferences option.
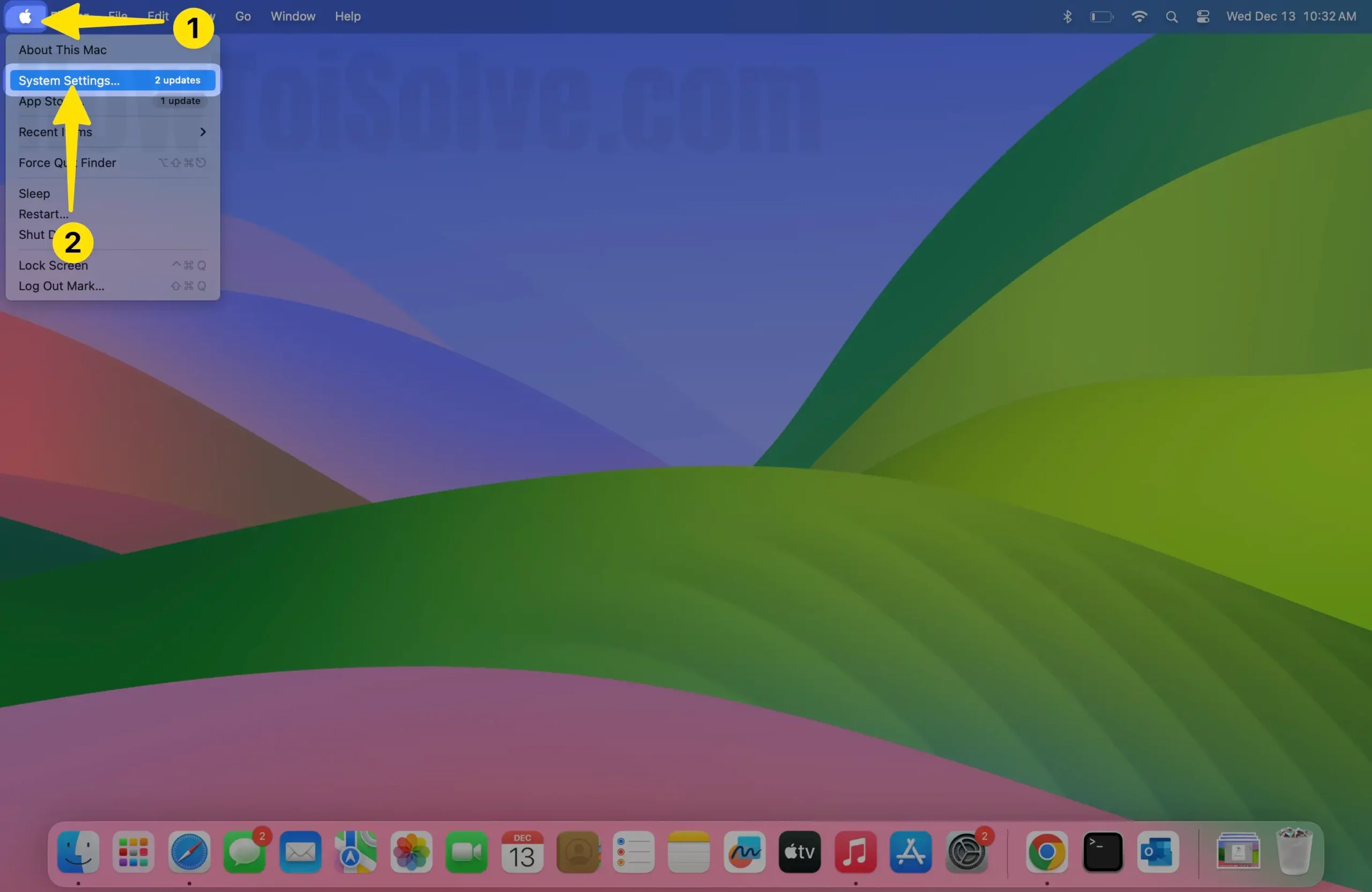
2. Now, Find the Accessibility option.
3. Next to Accessibility settings, Select Display from the right sidebar tab.

4. Under the display tab, for Reduce transparency turn off of the right side.

5. Under the Display tab, select the checkbox “Reduce Transparency” option.
That’s it.

Steps For Reduce Transparency on Apple Watch
Reduce Transparency on Apple watch gives an amazing look and feel on a small screen smartwatch. An object will be clearer with the option is enabled. Without the iPhone, we can enable directly from the apple watch settings app.
- Press the digital crown button to move apple watch apps home screen.
- Next, Click on Settings gear icon.
- Scroll to the Accessibility option.
- Now, Enable the toggle for Reduce Transparency option and make it green.
That’s it.
Reduce Transparency Not Working on iPhone, iPad
- Just Force Restart your iPhone or Apple table to fix the Reduce transparency issues.
- Reset All Settings. Settings app > General > Reset > Reset All Settings.
1. Open the Settings App on your iPhone.
2. Scroll the screen and select General Tab.

3. Tap on Transfer or Reset iPhone.
4. Click on Reset.

5. Select the Reset All Settings.
6. Tap on Enter your passcode.
7. Choose Reset All Settings.
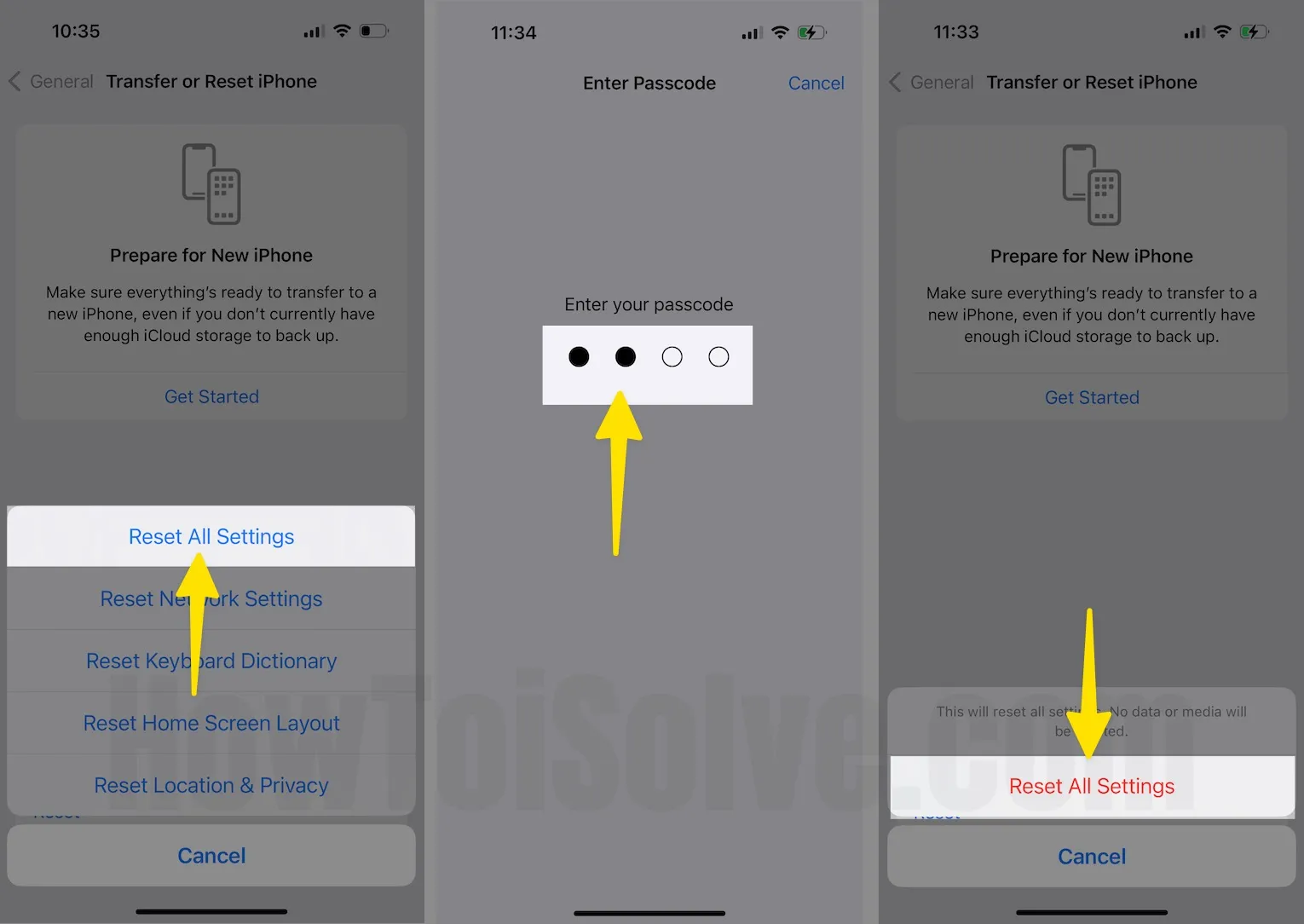
That’s complete.
Now let’s know us how to use for you this tips on how to reduce transparency in iOS, we expect that you satisfy using these tips and yeah kindly keep in touch with us to inform more tutorials on iPhone, iPad and iPod touch.
Have you any queries or advice concern this topic then write to us in our comment box, from that we can help your problem.
Like? Share it.

