All about the guide on how to install third-party keyboards on iPhone, iPad, and iPad touch. Now, iOS is available with third-party keyboard features. You can use this feature with a fantastic third-party keyboard developed by the developer, now available free from Touchpad, Fleksy, SwiftKey, and the best third-party keyboard apps. You can download it from the iPhone app store for Free and Premium.
This feature can overcome the problem of quick type (disable QuickType on Keyboard). Hence, No need for fast type because the third party gives incredible typing speed with its own functionality (whole kind word by covering more than one key with a single tap).
Steps to install a third-party keyboard on your iPhone and iPad
Third-party keyboard apps are now available in the Apps Store. First, Download and Install on iPhone, and iPad. After that, Installed All keyboard apps automatically show in iOS settings.
Step 1: Go to the Settings app from the home screen.
Step 2: Tap on General inside the setting app.

Step 3: Now Click on Keyboard, and then tap on keyboards.
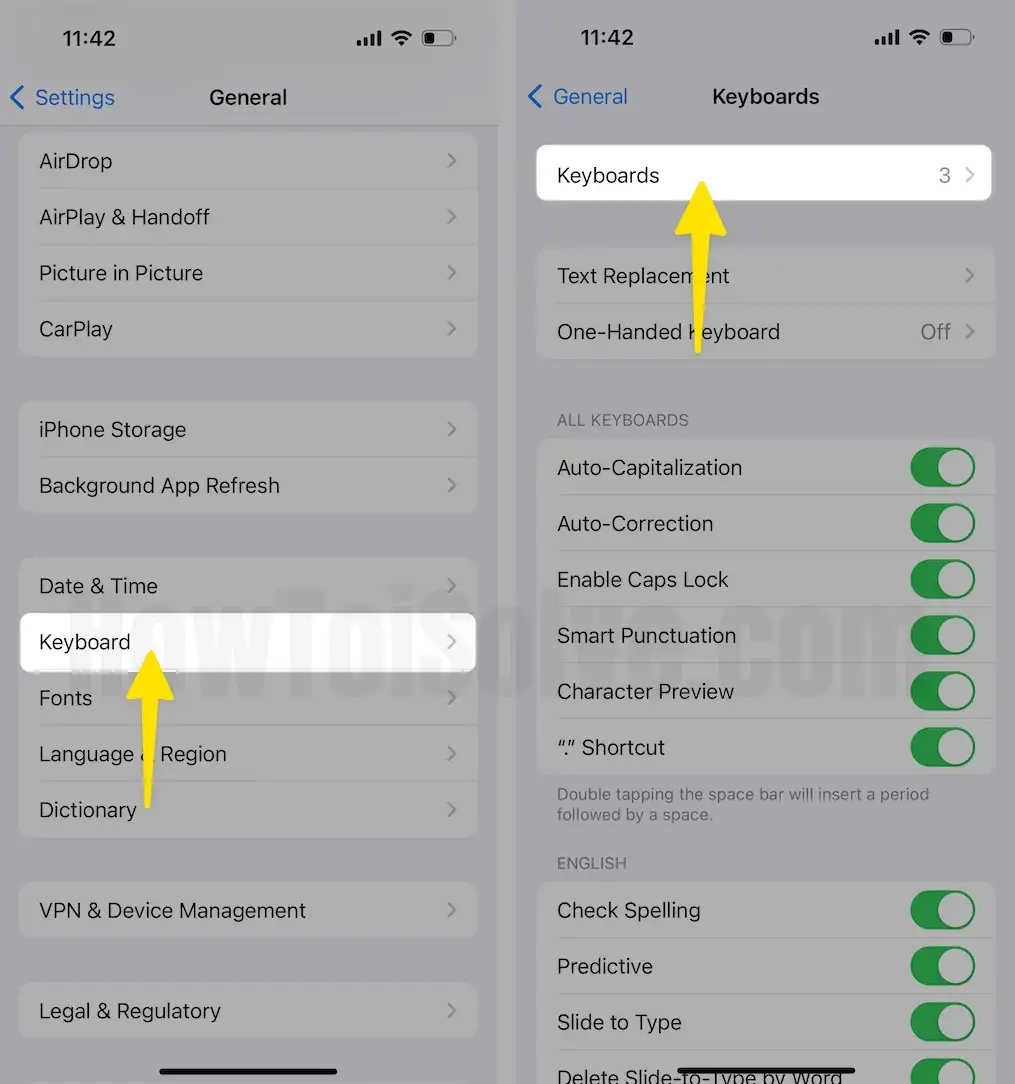
Step 4: Now tap on Add New Keyboard. Scroll down and See Third-Party Keyboard Section Select Gboard.

Step 5: Now tap on Gboard Disable toggle of Allow Full Access.
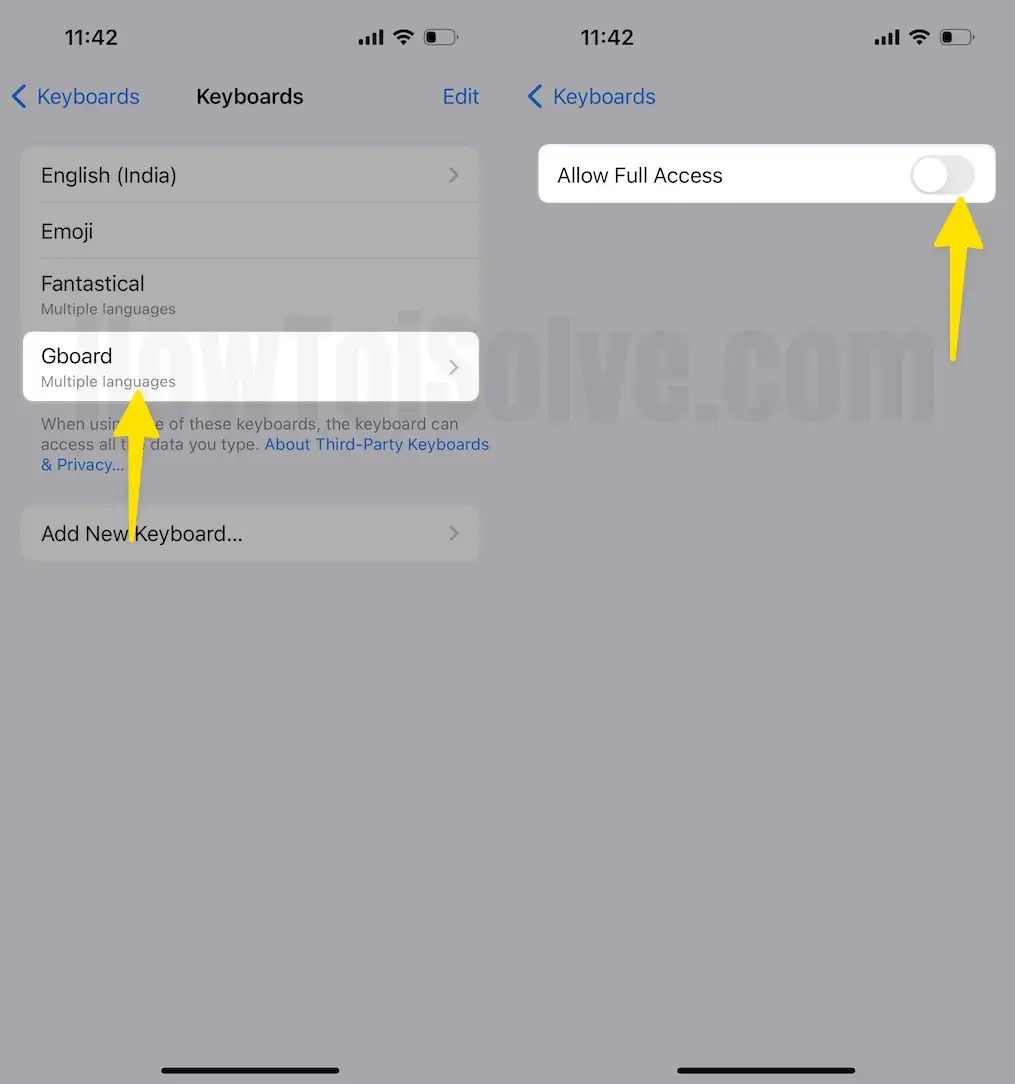
Step 6: Once you add, Again Tap Allow. Click the Added keyboard and Enable Allow Full Access toggle.

From here, you must select the name of the keyboard you installed on your iPhone, iPad. After choosing the keyboard, you can re-arrange it inside the Settings> General > Keyboards option in iOS.
Tap on Edit click on the swipe in Gboard (Tap on the red button to Delete or Re-Oder the list)in the next Done button on Mac.

Now added to the keyboard list for future use, you can swap any time from the keyboard bottom button. (in the below screen).
- Simple English is a Touchpad keyboard type
- English(US) is the Default keyboard
- Emoji is also another keyboard.
More about Install third-party keyboards in iOS features see in the video:
Touchpad vs. default Apple touchpad [What’s new]
iOS lovers always find the third-party keyboard to enhance functionality for typing speed, direct keyboard switching key, well-placing keys, neat and clean interface, microphone enable options, and easy to enable or disable word prediction directly.
- Get Here – Use One-handed Keyboard on iPhone.
I supposedly feel right after installing this third-party keyboard on your iOS devices (iPhone, iPad and iPod touch).
I hope you found this post was so helpful in installing a third-party keyboard in iOS. Kindly share your reply in below comment box below.

