Safari only shows the website (Domain) name when you open any website by default. However, the latest updates on macOS bring a new feature that allows you to see the full website address in the Safari URL bar. For instance, when you are viewing the post that actually has the following URL, (https://www.howtoisolve.com/best-snipping-tool-for-mac-alternatives/ ), whereas Safari will only show the (https://www.howtoisolve.com/) Check the image below.
In that case, you are blindly visiting the website and don’t know the exact URL of the article. So if you want to see the full website URL in the Safari browser, read the article and display the entire web address in the Safari URL bar.
How to See the Entire Website Address in Safari URL Bar
To do so, you will have to open the Safari app on Mac and make the following changes.
1. Launch the Safari on your Mac. from the Safari menu. Select Settings…

2. Click the “Advanced” tab.
3. Select “Show full website addresses” next to the Smart Search Field menu.
4. Exit the Safari Menu.
5. Re-launch Safari to see the full website address in the Safari URL bar.

Safari is not showing the full website address in the URL bar on Mac.
It might be possible that even after making changes and selecting the option to show the full website address in the URL bar, Safari isn’t displaying it. What should be done to fix Safari not showing the full website address in the Safari URL bar on Mac/MacBook? These are the basic workarounds that could fix any minor issue that might be corrupting the Safari app.
Solution 1: Force Close Safari App
The very first step you should be taking to fix Safari not showing the full website address on the URL bar is to force close the Safari app.
1. Press the Option + Command + Escape, select Safari App then select Force Quit keys together.
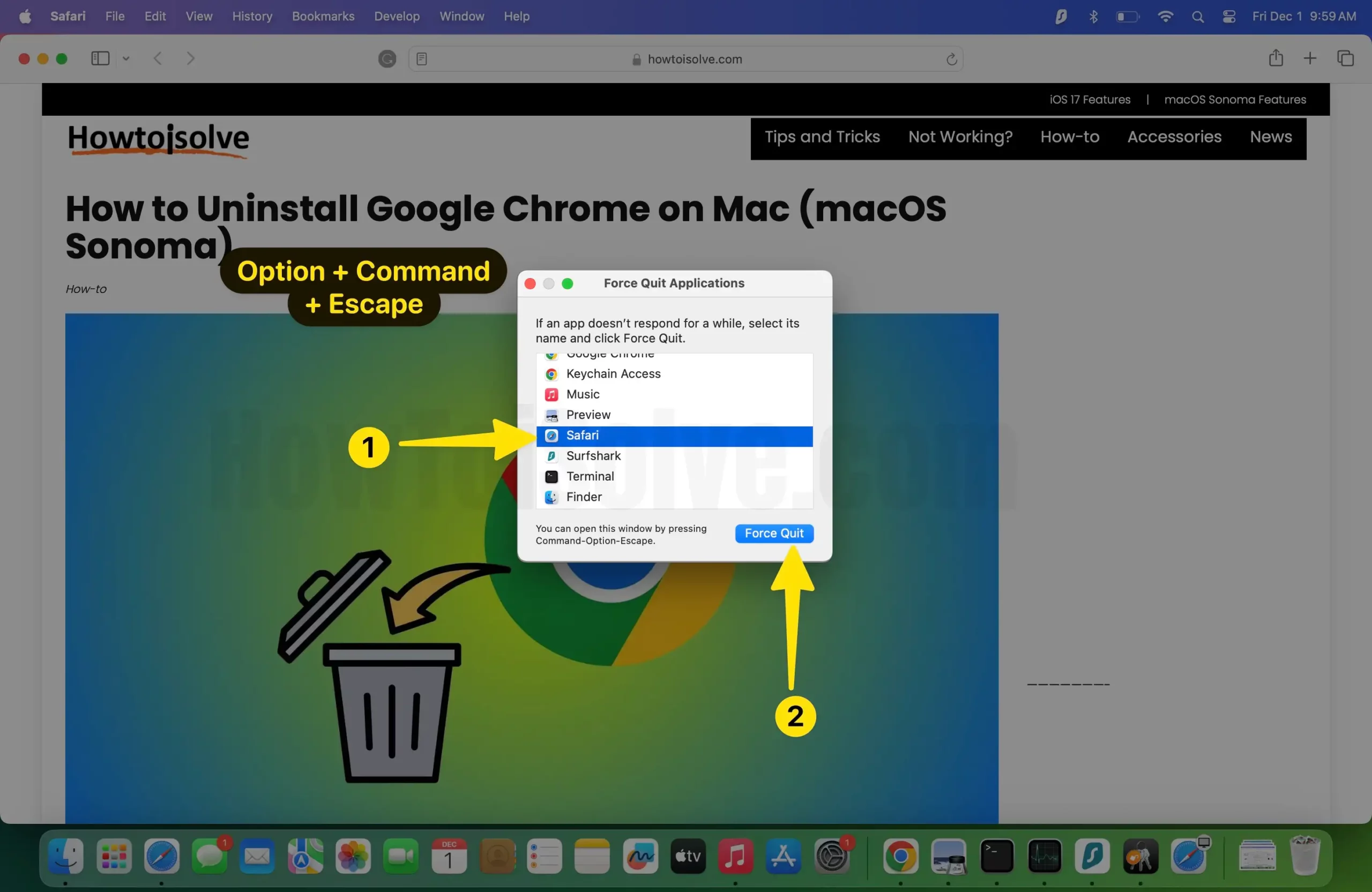
2. Select the Safari app and click “Force Quit”.

Solution 2: Restart the system
Didn’t the force-quitting app work to fix the problem? Another way is to restart the Mac. The system must be facing critical issues; sometimes, excessive load on the processor can delay the system’s functions.
1. Click on the Apple Logo menu and select Restart…
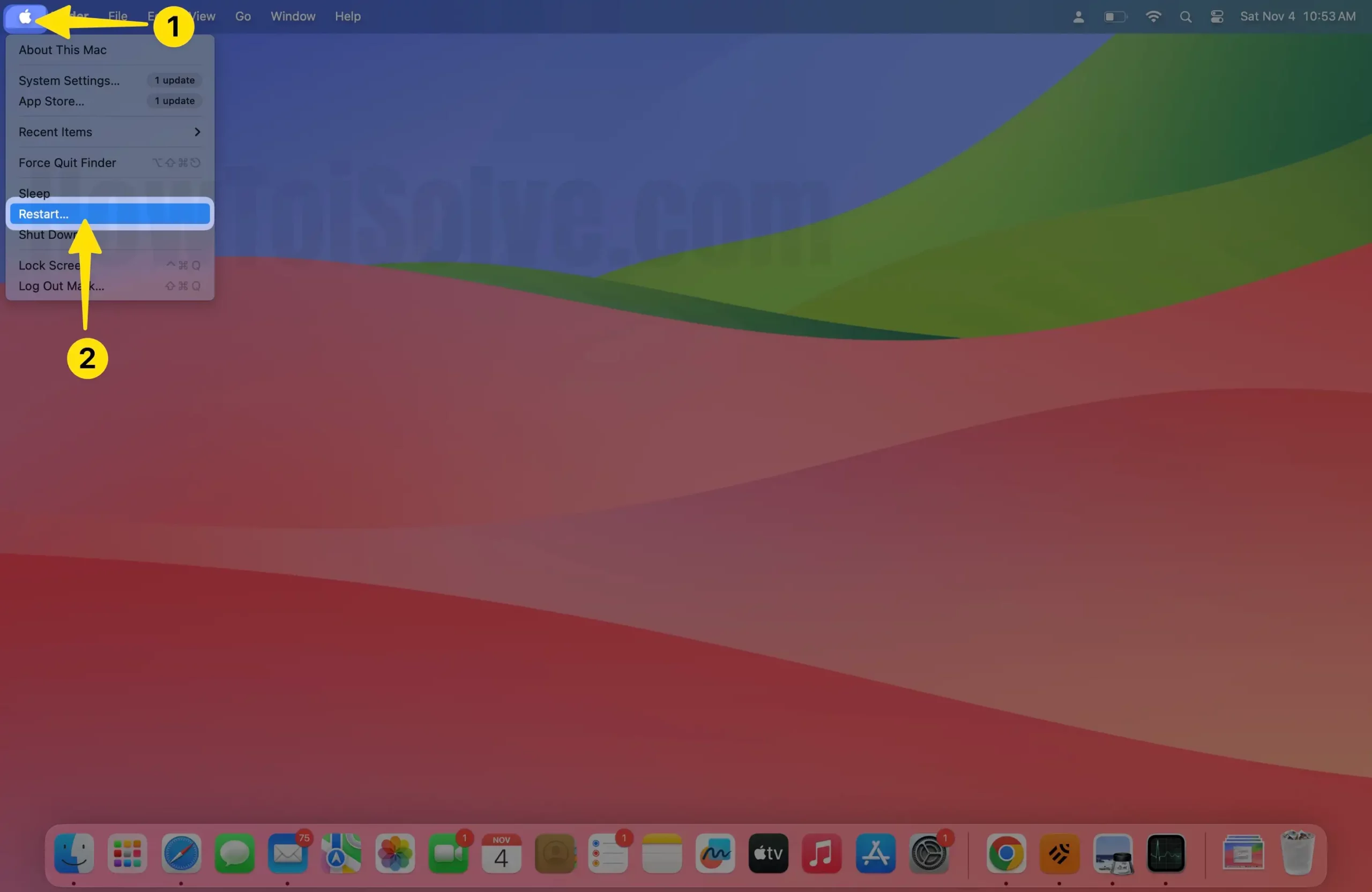
2. Choose the Restart on mac.
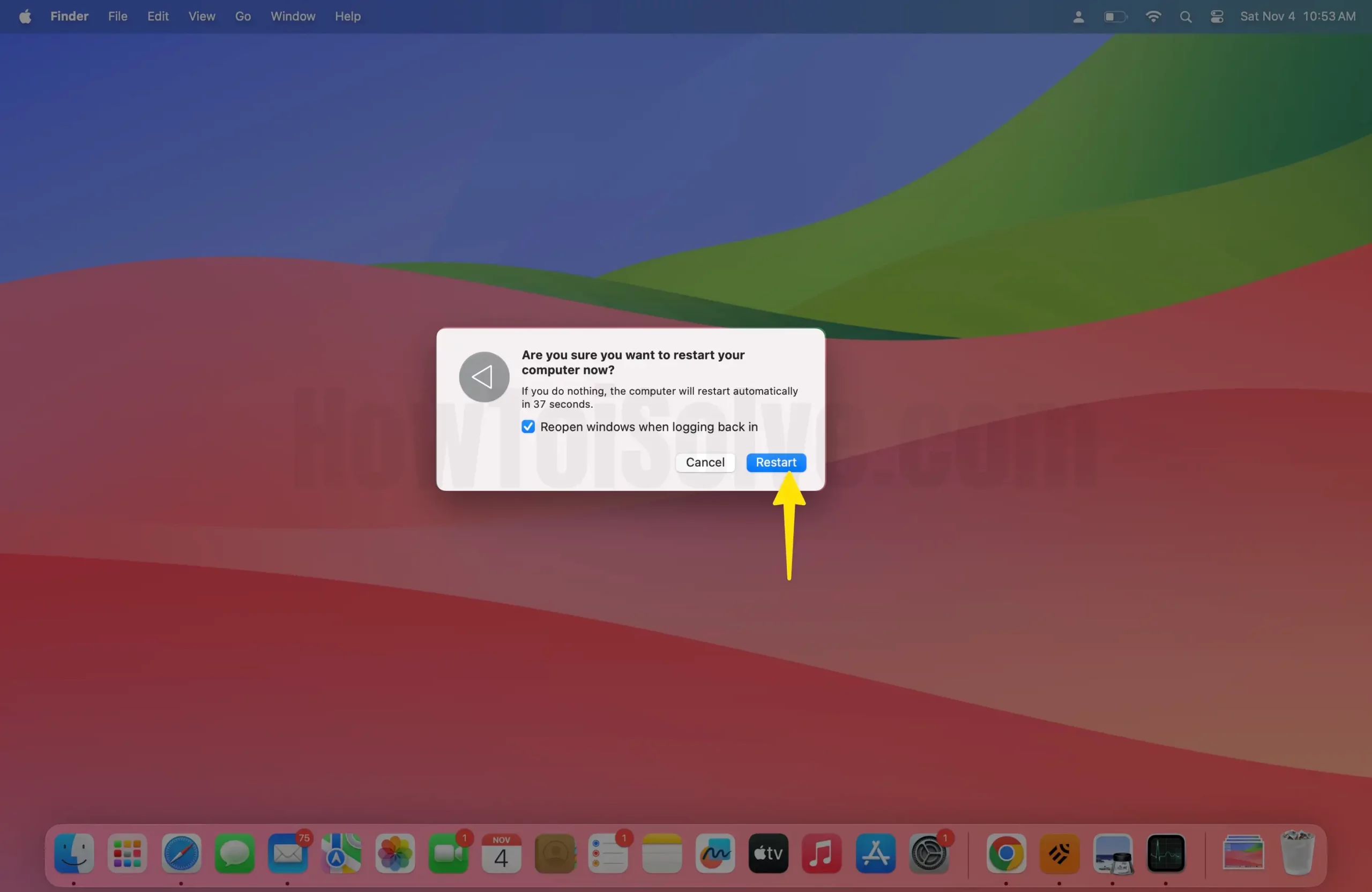
Solution 3: Update macOS
Don’t you know which version of macOS is installed on your computer? Check it once and if any update, then connect the Mac to an internet connection and start the update.
For macOS Ventura & Later,
- Go to the Apple Logo and select System Settings…

2. Select the General then Software Update.
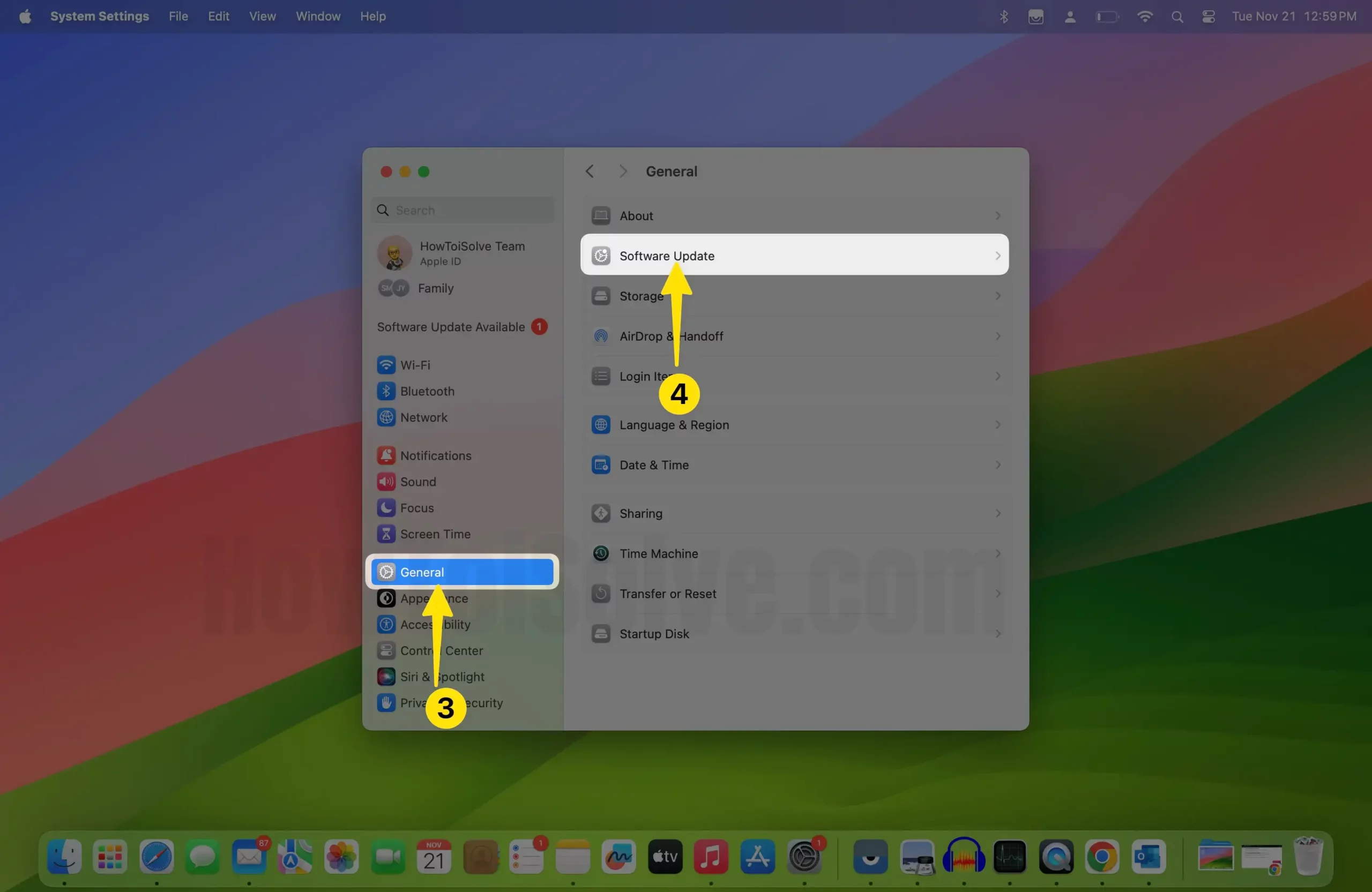
3. Checking for updates on software on Mac.

For Older macOS,
- Go to the App Store > Update Click on the “Update All” button.
