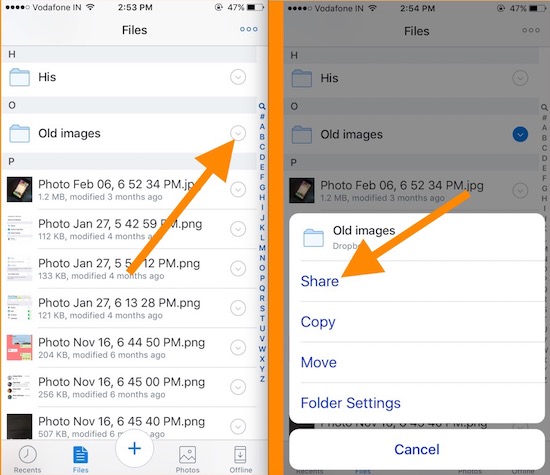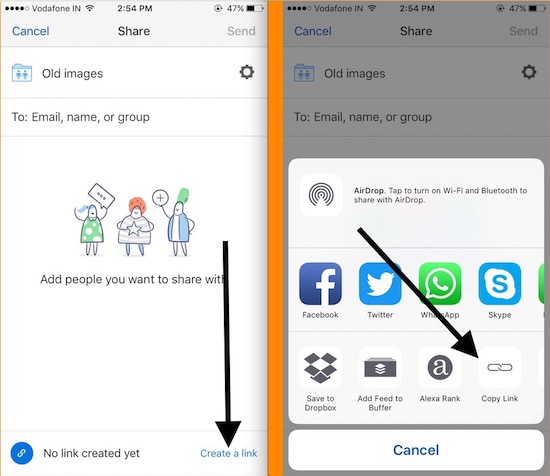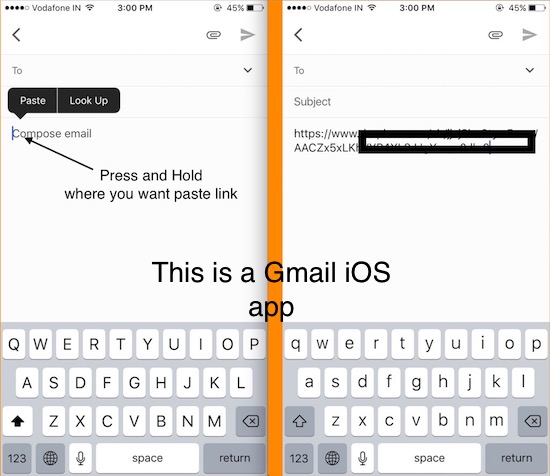Send large files in Gmail mail from iPhone or iPad, many users are facing regret to send mail from Gmail, it’s hence is that Gmail can’t send large files or attachments in the mail. Gmail attachment limitation is 25MB. So you can’t send file sizes over 25MB.
Most of the people always find how to send “more than 25 MB file or attachment”, “How to send multiple large files in single mail from Gmail”, “How to set option for attaching a large file in Gmail”, ”Send error due to large file” sent in Gmail mail from iPhone, iPad. The entire above question has a single and amazing solution. We are hoping Gmail will give the option to send the large file in Gmail with a premium service option.
In this tip, you can find a way on how to send large documents, pictures, and music or .exe file, from your iPhone, iPad.
Very useful: How to Sign Out opened Gmail account remotely from Mac and iDevice.
Steps to send a large file in Gmail mail from iPhone and iPad app
Are you very familiar with Gmail on iPhone, iPad? It’s easy to edit, send, type, and much more.
The same technique we can use for sending a large video file, Folder on Mail (Gmail, iOS Mail app or other third-party iOS mail apps ).
- Microsoft Outlook, myMail, Gmail Google, Yahoo Mail, Newton Mail
You can also do also using another, cloud storage service which makes you able to send file size with no limitation in a secure way. Here I found the top best cloud storage apps for iPhone and iPad. You can choose any of the top best.
One biggest advantage of using cloud storage it’s that, you don’t need to attach or add files again for another mail. In the below sample, I use Dropbox – A free cloud app. You can also use another.
Step 1: Go to Dropbox and open it on iPhone/ iPad or iPod Touch.
Step 2: Upload files (Might be small or big, doesn’t matter) in Dropbox, generate the unique link for folder and file that we want the share with others via Gmail or Other iOS mail app.
Generate a link for share by tapping in share button (From the bottom screen). Choose copy link,
Step 4: Press the home button.
Step 4: Go to the Mail app, Launch it.
Step 5: Create new mail, in the body of the mailbox tap and hold on, from the pop-up menu select the Paste option.
Step 6: Now, Tap on the send button.
Using these tips, you can send any file size, from the receiver side tap on the link generated by Dropbox. Download that file, that’s doesn’t matter it’s big or small. Now you have a dozen free cloud storage for share files after generating links. You can use this link in your mail for transfer or send it to another via mail app on iPhone and iPad. Now it’s very easy to send a large file in Gmail mail from the iPhone and iPad.
Note: Compress large file on Mac, or PC Before attaching on mail (Compressed file may be reduce file or folder size) for sent it easily without any gimmick.
Don’t miss: How to block unknown calls on iPhone, iPad [Not saved].
What you say on Gmail has to start service in premium features to send a large file in Gmail mail from iPhone (App).
You can share your message on your opinion with other people who spread your message to Google (Gmail).