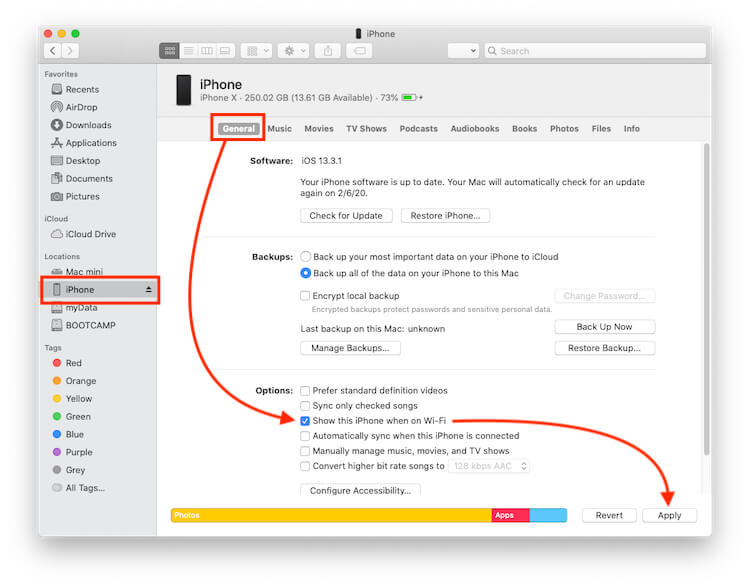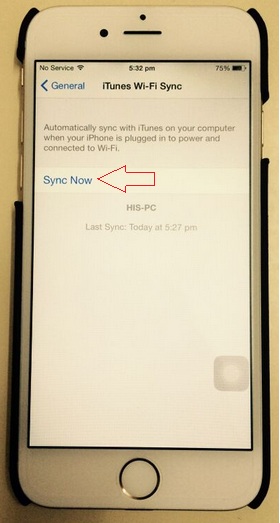Connect & sync iPhone With iTunes/Finder Over Wi-Fi Without Cable (USB Lighting cable) running on latest iOS & iPadOS Version. Without any third-party software, External Third-party device you can do it officially by option available in iTunes. One time setting helps any time after that for connecting your smart iOS device remotely over the air with Wi-Fi enabled PC/ Mac (MacBook, MacBook Air, MacBook Pro). Then you can transfer or sync Songs, Videos, TV Shows, Photos, Movies, Apps Through iTunes to the iOS device without a USB lighting cable.
For that, you have to enable settings to access your iOS device over the Wi-Fi for Sync only from iTunes/Finder. This trick great work for Sync music to iPhone Without USB, Sync Photo or Video to iPhone on WiFi, Also Other iTunes/Finder Data like Movies, TV Shows, Podcasts, Tone, Voice Memos, Audiobooks.
macOS Catalina or later macOS users can use Finder on Mac instead of iTunes, Follow the steps below for Sync on Finder. Windows PC and macOS Mojave and older macOS users can use iTunes only.
Useful: How to Fix iTunes Corrupt Backup for iPhone, iPad.
Steps for Sync iPhone & iPad With iTunes or Finder Over Wi-Fi Without Cable: iPad, iPod Touch
The first time you have to USB lighting cable for temporary connection and reserve your device able for access over Wi-Fi, So just connect your iPhone to your PC/ Mac (iTunes installed)
⇒ Both devices must be connected to the same Wi-Fi network. Make sure your iPhone and iPad is unlocked and the Accepted trust option from the iPhone/iPad screen while you connect your iPhone/iPad to Mac/PC.
You can apply this way on the iPhone, iPad running on Any iOS and iPadOS Version.
- Step 1: Launch iTunes/Finder on your PC/ Mac (Wi-Fi enabled)
- For Finder Window, From the sidebar, click on your iPhone name to see the device summary page. Scroll to Window and Find the checkbox option “Sync with this iPhone over WiFi”. That’s it.
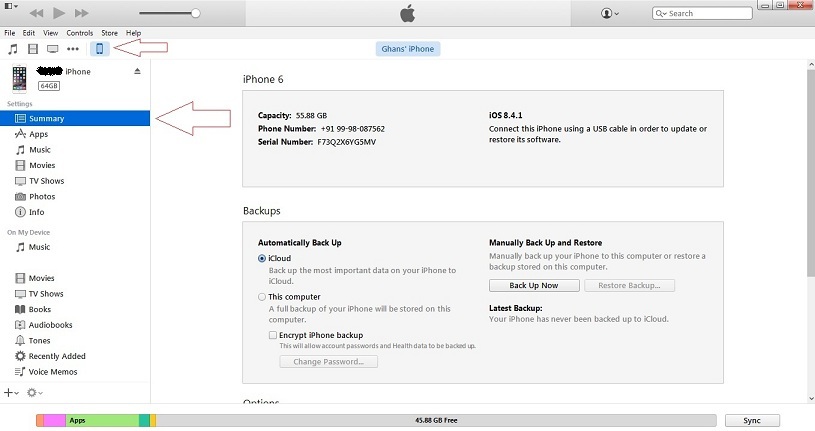

Now you don’t need a USB lighting cable to sync iTunes over the Air.
Note: Now unplug the USB lightning cable between iPhone and Mac. And Check the below settings on your iPhone, Try to sync iTunes with your iPhone on the same network.
Note: On the latest iOS/iPadOS Version Turn off or Turn on WiFi sync Option is gone. So, Whenever we need to turn off or disable Device Sync over WiFi, we should connect a device to iTunes/Finder on PC/Mac and then turn off the option for sync with this iPhone over Wi-Fi.
- From your, iPhone go to the Setting > General > iTunes Wi-Fi Sync

- Tap on Sync Now for start sync process manually. Then you can stop any time by click on stop sync.

Here in the below screen, whenever HIS-PC detects the available update on iTunes, Sync Now will be highlighted in blue otherwise it will be disabled.
This working correctly, Maybe in your case you have to wait for some time due to low internet speed or Wi-Fi connection problem.
Troubleshooting: Sync Over WiFi Not Working or Won’t Start Sync
If you can’t sync iPhone with iTunes over Wi-Fi without Cable, Check your iPhone or PC connected with the same Wi-Fi name. Many times I Faced problems on iPhone can’t sync on Wi-Fi and Solved by adjusting the Wi-Fi network.