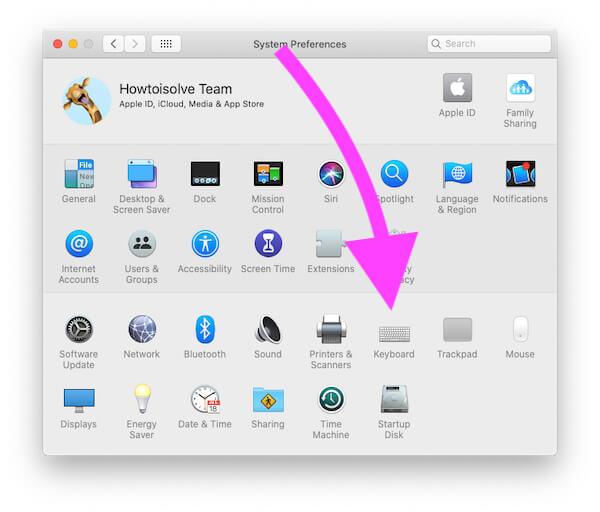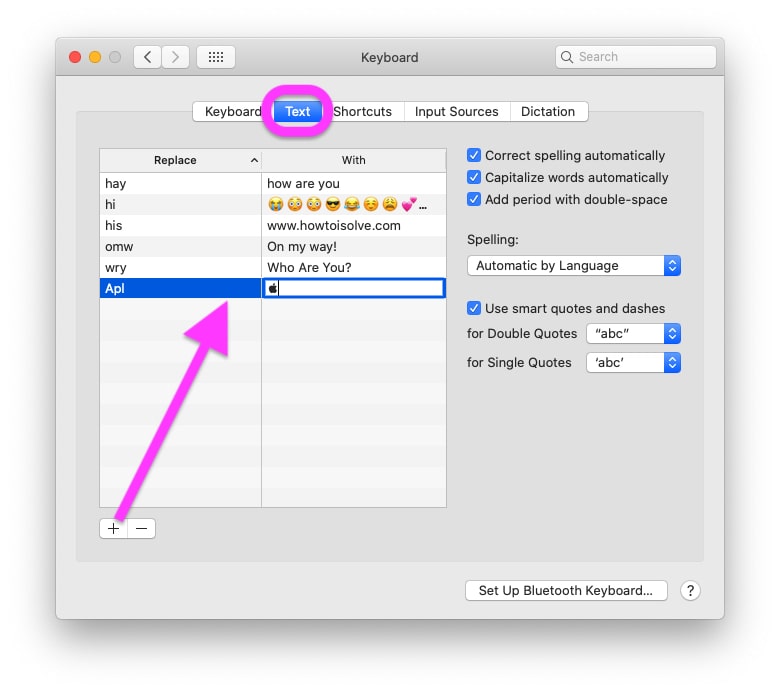Here’s the tutorial on how to Use & Type Apple Logo on iPhone, iPad, MacBook Mac from Keyboard Using Text Replacement Feature on iOS/iPadOS/MacOS Devices. if you know you can create a shortcut of any lines for the easy type using Text Replacement word. So here you have to do some things but for an apple symbol or logo. There are no limitations to add shortcuts if you added already. So take advantage of a custom keyboard of your iOS device as type apple logo from iPhone or iPad that’s not possible on any other mobile OS.
Otherwise, you have another option as keep a copy of the Apple icon in a note app. But the below steps are very quick for frequently use in your Mail app, Note app, and any other supportive messaging apps.
After adding this, if you fluctuate with your text and want to remove the apple icon from the keyboard then you can do it through the reverse process of the below steps.
Note: Here you have to open this web page in your iPhone or iPad’s browser because you can copy the apple logo as a symbol from the device.
How to type apple logo from iPhone, iPad, MacBook Mac: Any iOS/iPadOS
Important: Also, Make Sure Predictive Feature must be turned on, So when you type Keyword from the keyboard, Apple Logo in suggestions you will see on your iPhone, iPad Keyboard. Settings app on iPhone/iPad > General > Keyboard > Scroll to Predictive toggle and Enable/Green.
For iPhone, iPad
Step 1: Copy this logo (Apple Logo or Symbol). For copy tap on it and hold until you will see the selection area.
Step 2: After selecting the Apple logo only, Copy from the option.
Step 3: Next, Go to the Settings app on the iPhone or iPad.
Step 4: Now, General > Keyboard.
Step 5: Next, Under the keyboard option tap on Text Replacement.
Step 6: From the Top right corner, Tap on the ‘+’ icon.
Step 7: inside the Phrase option, tap there. and choose paste.

Step 8: Next, type any word that will be used as a shortcut. here I added appl.
Reminder: Also, Make Sure Predictive Feature must be turned on, So when you type Keyword from the keyboard, Apple Logo in suggestions you will see like below second image. Settings app on iPhone/iPad > General > Keyboard > Scroll to Predictive toggle and Enable/Green.
Note: Mostly people asking about using an apple symbol or logo to Facebook, Twitter, Google+, Chat apps, Mail App, Instagram, Pinterest, and many other social networking apps. the answer is yes, you can do.

The only type of shortcut that you have set in your device-specific under Text Replacement. same you can do for Mac.
How to Use or Type Apple Logo On MacBook, Mac Using Keyboard
Make sure that till now Apple Doesn’t give separate keys for using Apple Sumbole from Physical keyboard or Keyboard Shortcuts. Below are the steps for use tr Type Apple Sumbole on MacBook Mac from Keyboard.
- Go to the Apple Logo () from the top Mac menu. Next, Scroll to System Preferences option.

- Next, click on the Keyboard.
want more help to adding a logo or type Apple symbol from iPhone, iPad, or iPod Touch. So share with on Facebook, Google+, or below a comment.