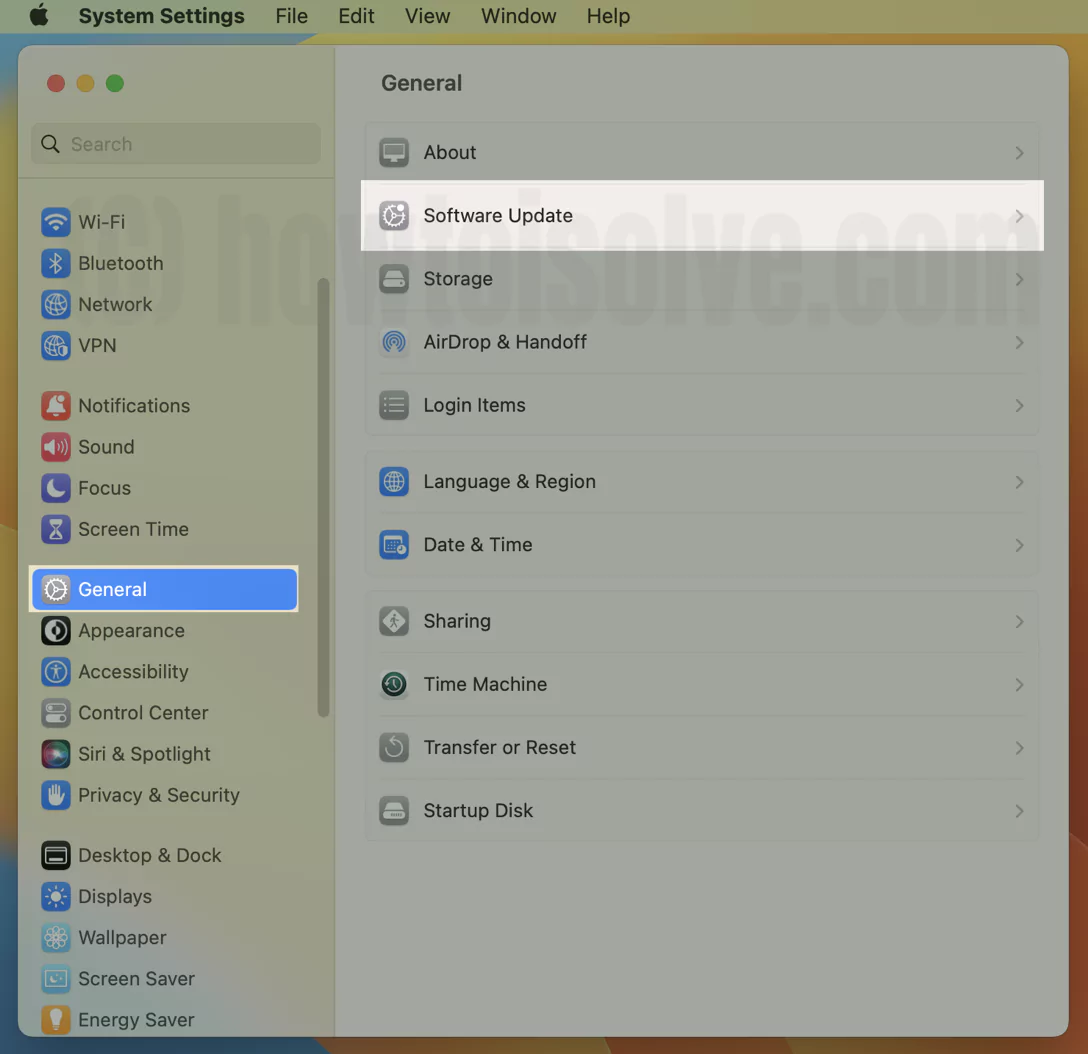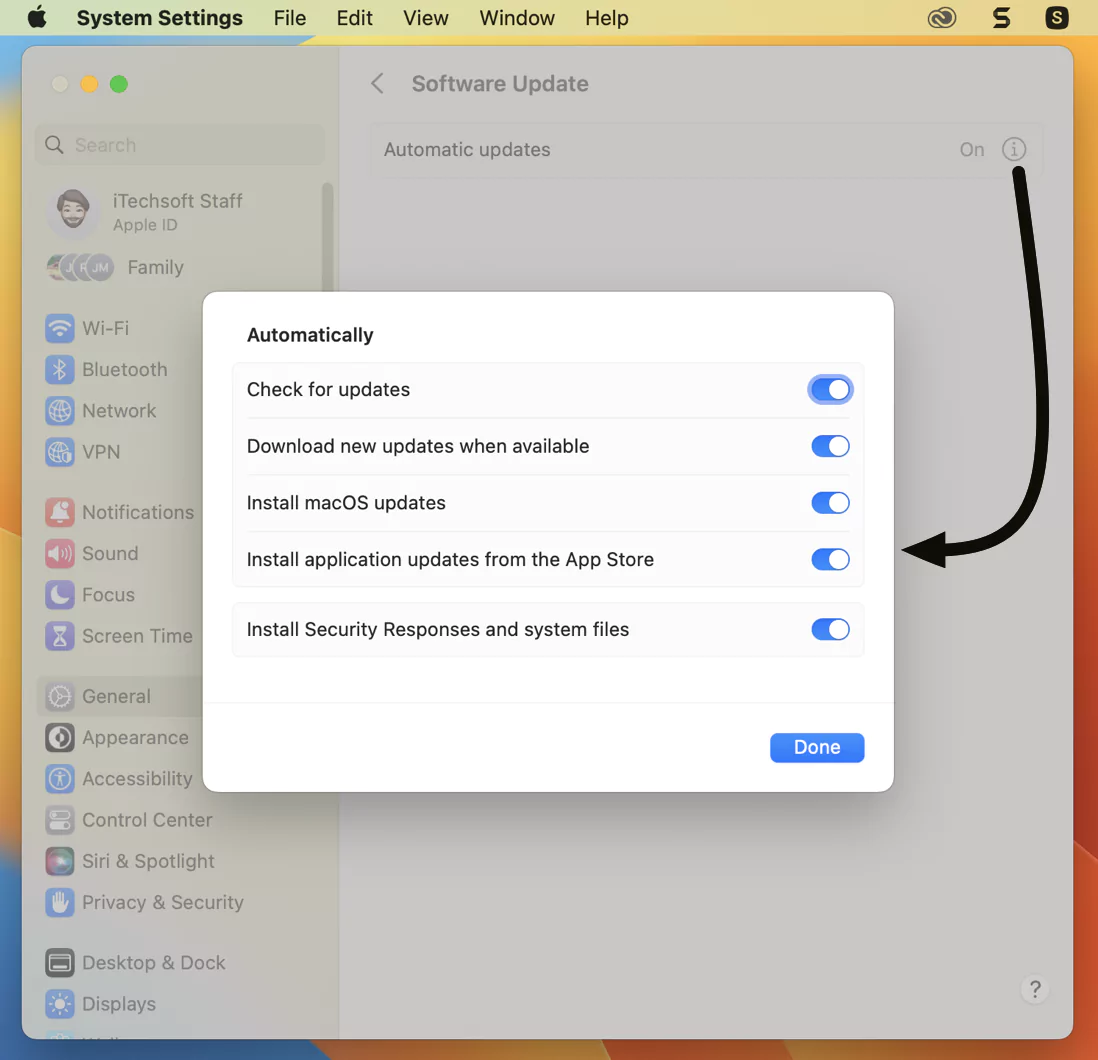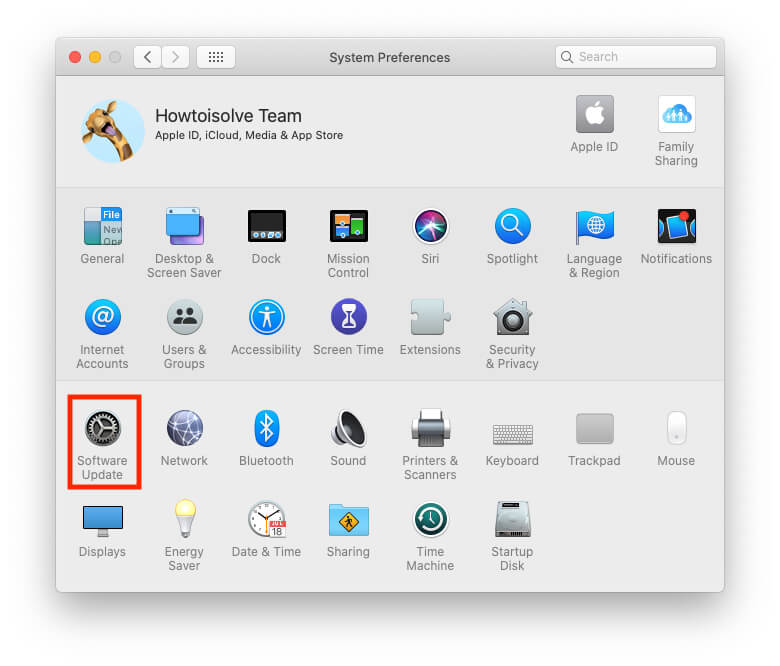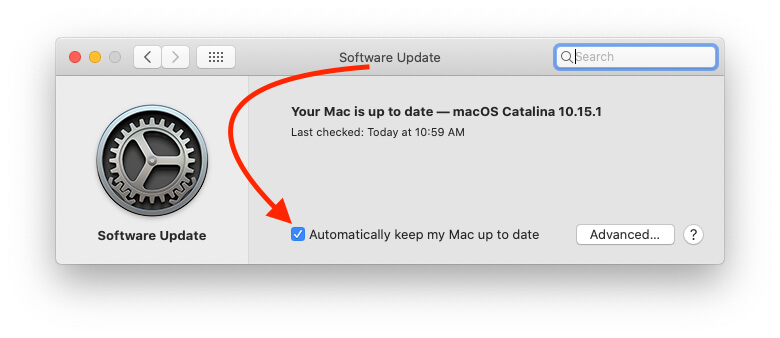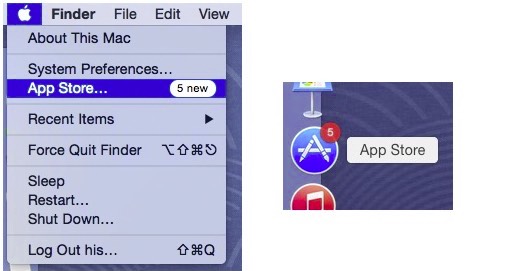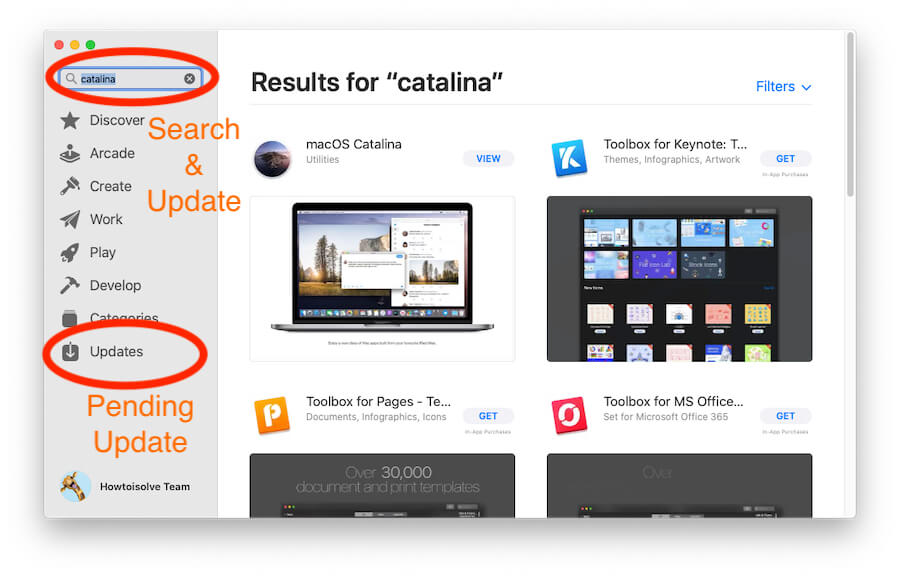Apple occasionally releases updates for the operating system and apps on your Mac devices (iMac, Mac mini, MacBook Pro, MacBook Air), which may introduce new features or fix bugs. You can choose to update OS X and downloaded apps in two ways: automatically or manually. For major updates, it’s important to back up your data. Sometimes, updates may stop midway due to an error while in use.
If you are experiencing issues with application access and installing the third-party app, you need to manually check for updates in macOS, especially if notifications for updates have ceased.
Useful: improve battery life of MacBook.
Manual Update Check on Mac, MacBook Pro, MacBook Air, iMac, Mac Mini
Where is Software Update on Mac?
Many users haven’t received updates on their MacBook/Mac, even after enabling auto-updates in macOS, due to system malfunctions or bugs. If you’re experiencing this issue, you can manually check for updates on macOS Sonoma, Ventura, Monterey, Catalina, and Mojave by following these steps.
On macOS Ventura & Latest
- Go to the Apple Logo from the top menu > System Settings.
- Next, click on General > select Software Update on the right side panel.
- Wait for a few seconds and see the pending macOS Update. Click on Download and install. if you are not showing any updates or missing. Then, force quit system settings (Command + Q) and recheck.
- See all options for Automatically updating macOS and apps. Click on the (i) button to see the Options.
On macOS Monterey & Earlier
- Click on Apple logo > System Preferences.
- Click on Software Update.
- Note: if you can’t find software update on mac here’s the Direct Download link on Mac App Store: macOS Ventura, MacOS Big Sur, macOS High Sierra 10.13, macOS Catalina,macOS Sierra 10.12, macOS Mojave.
Note: On the current screen, mark the option “Automatically keep my Mac up to date”, to install all the future updates automatically.
Here’s the more custom settings under “Advanced..” on Download and installation of Software Update and Apps Update.
- If any pending update is available, click on the Update Now button. The more info option will show you the exact details of the update.
When you update the system software on macOS Catalina and macOS Mojave, all the applications such as FaceTime, Photos, Mail, Calendar, Safari, iTunes, Books, and Messages app are updated along. But to update other applications of Mac, visit the Mac App Store > Update tab.
Steps for Check updates manually on Mac, MacBook Pro, MacBook Air, iMac, Mac Mini
Auto-updates your Mac OS and Apps
You will always receive an update notification. Most users agree this is effective. When activated, your Mac automatically updates by managing processes efficiently. Your system will restart to apply changes.
Be aware of updates via the App Store icon.
If you disable auto-update, you will see the red number badge whenever new updates come. That will show how many updates are ready for manual updates.
Check updates manually on Mac OS X: From the App Store
- Step 1: Go to the Apple Menu, Choose App Store From the Spotlight search, and find App Store.
- Step 2: From the top bar, click on updates.
- Read details about all available updates, which will be displayed there if available through more options.
Note: Your OS X update will also be available there in a list.
For Older Version: How to Check Updates Manually on macOS
Go to the Apple menu > Software Updates and follow the on-screen instruction to update free and purchased the software.
Finally, are you fail to check updates manually on Mac OS X and apps or install them on your device, then contact Apple support. And gives reviews to us in the comment box.