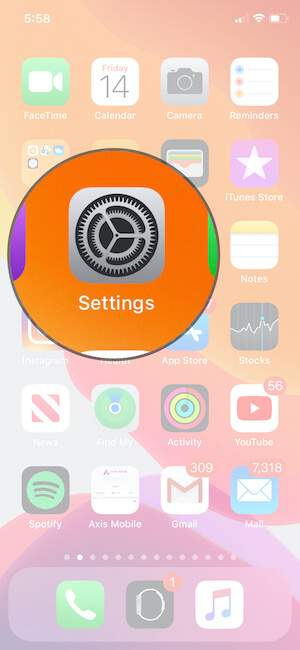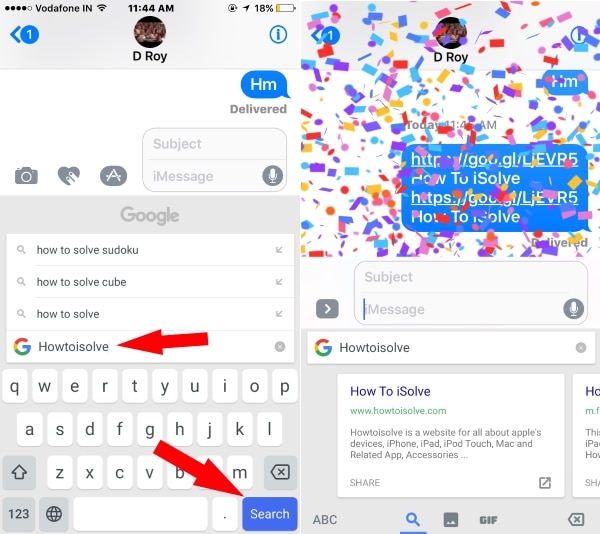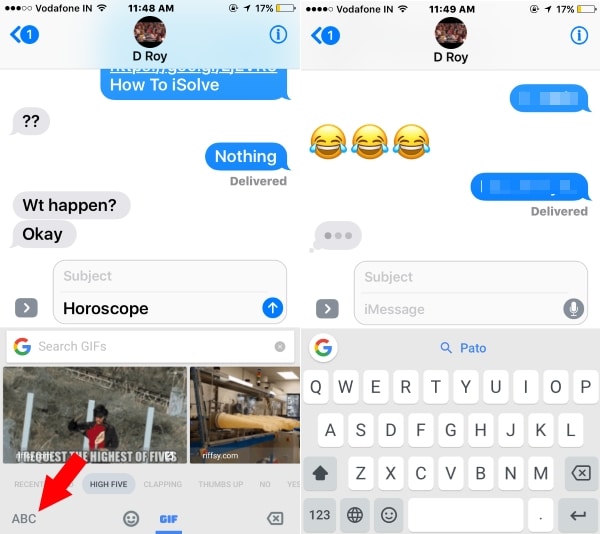The keyboard is the primary interface for any app, Sending mail, or Messaging. Not just professional work but also useful for fun, like sending stickers/ Gifs and Emojis. So people like to use other third-party keyboards apart by default. Google’s Own developed best and fully features the third keyboard for an iOS device called Google Gboard. Google Gboard keyboard app we can integrate from device settings and use it for different purposes like searching Gifs/ Emoji/ Glide typing Keyboard and Google search.
Google search is a powerful feature, not available in other third-party keyboard apps for iPhone/ iPad. In the search result, you will get, Nearby stores and restaurants, Weather forecasts, Sports scores, Videos, images, or anything that you are getting in a Browser search.
Way to Install and use the Google Gboard keyboard app from iPhone/ iPad
New updates make Gboard more functional: Stickers, New languages support, Voice Type, Google Doodles, and New Emoji.
- Open App Store on your iPhone/ iPad.
- Search “Google Gboard” in the App Store search box.
- As a result, you will get the Gboard – Search app, Tap on Get and Wait for the download and install on iDevice. you may ask to enter Apple ID and passcode so please enter the correct one.
- After successfully installing Gboard,
- Go to the Settings app.
- Next, Scroll down the screen and Tap on the Keyboard.
- From Top tap on Keyboards
- Tap Add New Keyboard.
- Scroll down, Under the Third-Party Keyboards list, GBoard is available there. On a single tap, it will be added to Existing Keyboards.
- Now you permit Access “Allow Full Access”
- Allow.
Start Using Google Gboard App on iPhone/iPad from Keyboard
GBoard app use location service to give exact search result. Enable Location service first.
Switch or Use Google Keyboard from iPhone Keyboard, Tap on Globe icon and Select Gboard Keyboard from Popup. [Glob icon is not available, then tap on hold on Emoji icon to Show Keyboard settings popup in some cases]
- Google Search: Type text that you are looking for > Tap on Search blue button on the keyboard.
- Emoji and Gif: Search single emojis tap on Emoji icon near to space key in the keyboard.
- Get Exact GIFs by typing text in the search field.
- Return to text keyboard, Tap on “ABC” from the corner of the keyboard.
Note: iMessage allows us to add Fireworks and a Bubble effect with text.
Switch GBoard to the Default keyboard
- Tap and Hold on to the Glob/Emoji icon from the keyboard > Next Keyboard from Popup.
This might be useful: Trick to fix Google’s Gboard app not working on iOS or Crash
Now, Install and use the Google Gboard keyboard app fluently and more efficiently on the iPhone/ iPad. Don’t miss sharing your experience with us.