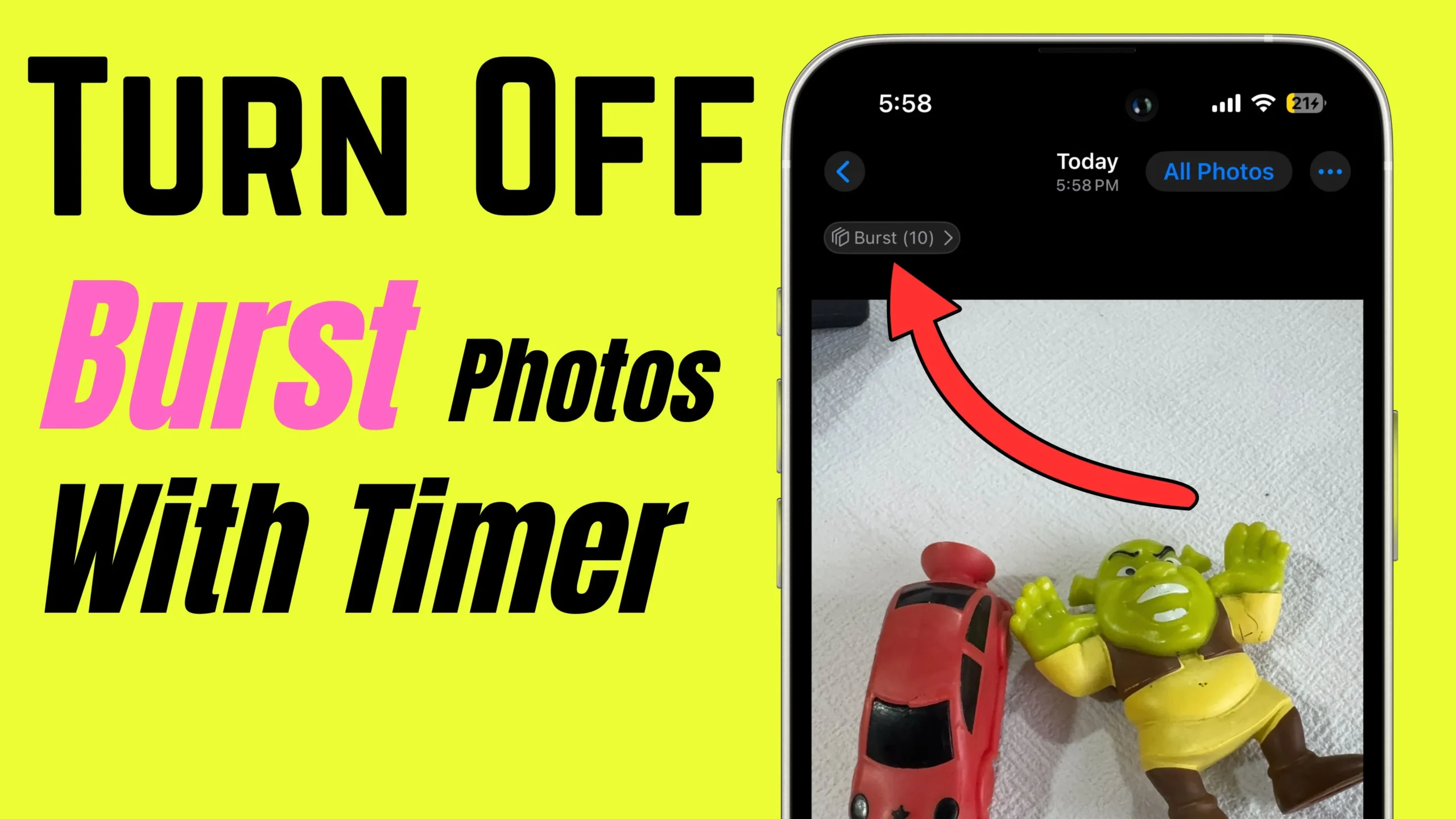VoiceOver is an accessibility feature on iPhone and iPad that is a gesture-based screen reader you can use even if you can’t see the screen. It’s handy to turn on and simple to use, though it takes a lot of practice to learn as a beginner. This guide will help you how to turn on VoiceOver and use it on your iPhone and iPad.
Whom Does VoiceOver Help?
VoiceOver feature is focused on people who are blind and have vision limitations. It encourages those people to use iPhone aspects and apps by giving an audible description of what’s visible. It includes various details, such as incoming calls, battery level, app you are touching, settings you are moving to, etc.
For convenience, you can change VoiceOver language, VoiceOver Pitches, and even VoiceOver’s Voice. Thus it’s an ideal feature for users with disabilities or visual therapists who want to teach students more combatively.
How to turn on VoiceOver on iPhone
Starting from scratch, here is how you can turn on VoiceOver on an iPhone.
- Go to the Settings App.
- Select Accessibility.
- Choose VoiceOver.
- Toggle to enable VoiceOver.
After this, it will give an audible description of what’s on your screen.
How to use VoiceOver on iPhone
After turning on the VoiceOver, it’s time to master it on your iPhone. It will be a bit confusing for beginners, but fuss not; iOS includes a feature that makes you learn and practice VoiceOver. Isn’t it great? Here is how you can turn the feature ON.
- Go to the Settings.
- Tap on Accessibility.
- Hit on the VoiceOver and make sure toggle next to the VoiceOver is enabled.
- Now, tap on VoiceOver Practice and double-tap to start practice.
- Tap and swipe on the display, and the iPhone will tell what the action is.
Follow the below gesture using one, two, and three fingers.
- Tap
- Double Tap
- Triple Tap
- Once you are done with practice, hit on Done at the top right corner. And at last, double-tap to exit.
Learn VoiceOver Action and Gesture
For better understanding and learning VoiceOver Gesture, you can refer to the below table.
Explore and speak items on the screen
| Action | Gesture |
| Select and speak option | touch or tap option |
| Select the next item | swipe right |
| Select the previous item | swipe left |
| Move to the group of options | two finger swipe right |
| Move out of the group of options | two finger swipe left |
| Select the first option on screen | tap four fingers near the top of the screen |
| Select the last option on screen | tap four fingers near the bottom of the screen |
| To speak all options on the screen | swipe two finger up |
| To speak all options from the select items | swipe two finger down |
| Pause and continue speaking | two finger tap |
| To speak additional options, for instance, position of the text or selected text | three finger tap |
Scroll up, down, left, and right
| Action | Gesture |
| To scroll up on a page | swipe three finger down |
| To scroll down on a page | swipe three finger up |
| To scroll left one page | swipe three-finger left |
| Top scroll onepage | swipe three finger right |
Take action on an item
| Action | Gesture |
| To select option | tap on it |
| Enable selected option | double tap on it |
| Double-tap selected option | triple tap |
| To drag a slider | hit on the slider, next, swipe down or up or double tap and long-press on the slider until you hear three rising tones, then drag slider. |
| To start or stop the action, for instance, play, pause, stop a video or song, or use a camera to take a photo or record a video. | Use two-finger and double tap |
| To navigate back to the previous screen or dismiss an alert. | two finger scrub |
| To edit the option label to make it handy to find | double-tap two finger and hold |
Use gestures to control VoiceOver
| Action | Gesture |
| Unmute and mute VoiceOver | Three-finger double tap If both Zoom and VoiceOver are turned ON, use a three-finger triple tap gesture. |
| To enable/disable screen curtain | Three-finger triple tap If both Zoom and VoiceOver are turned ON, use a three-finger quadruple-tap gesture. |
| Use standard gesture | Double tap and hold the finger on the screen until you listen three-rising tones and then make the gesture. The gesture will resume once you lift the finger. |
| Access the item chooser | Two-finger triple tap To go through the list of options, jot down the name in the search, swipe right or left to move to the option in alphabetically. Alternatively, select the index to right of the list and then swipe down or up. to dismiss the item chooser, do two finger scrub. |
| Access VoiceOver quick settings | two-finger quadruple tap |
How to change VoiceOver Volume and other Audio Options
If you want to change the VoiceOver volume, you can press either volume button on iPhone. And to redesign other audio options of VoiceOver on iPhone, follow the steps below.
- Go to Settings.
- Click on Accessibility.
- Tap VoiceOver.
- Hit Audio and then do the following below.
- Sound and Haptics: Alter sound settings and haptic.
- Audio Ducking: Temporary decrease the media playback volume when VoiceOver dictates.
- Auto-select Speaker in Call: Enable the toggle next to it to automatically switch ON the iPhone speaker when holding it to your ear.
How to change VoiceOver Language
What makes the feature on go is that it allows the user to change its audible description language to the native language. Eventually, it makes it easy to understand and an exciting way to learn a new language. Here are the steps below.
- Navigate to Settings App.
- Choose General > Language And Region.
- Tap on the Add Language below the select language. And search and select the one you are comfortable with or willing to learn.
Tip: VoiceOver can switch voice in text in different languages. For that, head to Settings > Accessibility > VoiceOver > Speech > Enable Detect Language.
How to Adjust VoiceOver’s Pitch
Unlike changing the Volume level of VoiceOver, you can also hinder its Pitch to make it convenient to listen based on surrounding. For that, follow the steps below.
Note: When the VoiceOver is turned on, the pitch level by default is 50%.
- Tap on Settings App.
- Select Accessibility.
- Go to Speech.
- In the next screen, toggle to enable the Pitch Change.
- Select Pitch Scale.
Now, VoiceOver will command you to swipe up or down to change Pitch Levels after you select Pitch Slider. Do the same as prompted by the VoiceOver to increase or decrease the Pitch Level.
How to change VoiceOver’s Voice
Willing to change the Voice? Fuss not; varieties of accents are available for English as per region. To download and modify the feature’s voice, follow the steps below.
- Move to the Settings App.
- Select Accessibility.
- Tap on Speech > Voice.
Try different voices; however, you will need to download some of them using the internet. And at last, select the one you found pleasant.
How to change VoiceOver speaking rate
If you find VoiceOver speaking too slowly, conversely, rapidly, to make it more convenient to understand, you can adjust your VoiceOver speaking rate by following the steps below.
- Head to the Settings.
- Tap on Accessibility > VoiceOver.
- On the next screen, you will see a Speaking Rate Scale.
Note: The turtle on the right replicates the increasing side, and that on the left shows the decreasing side.
Drag the slider one finds comfortable to listen to and understand. And if the VoiceOver is turned ON. Swipe your finger up and down to decrease or increase the speaking rate.
How to adjust VoiceOver Visual On iPhone
With iPhone’s VoiceOver, you can do lots of customization, such as changing the VoiceOver Visual.
- Head to the Settings.
- Tap on Accessibility > VoiceOver and do the following below.
If you are having difficulty seeing the outline on the selected settings, enable the toggle next to Larger Cursor. Similarly, if you want to have a caption of the text spoken by the VoiceOver, then turn on Caption Panel.
How to change the navigation style of VoiceOver on iPhone
There are two different VoiceOver navigation styles, Flat and Grouped.
Flat: When the setup of this navigation setting, the VoiceOver will sequentially move to each setting and items on-screen when using the previous and move the following command.
Grouped: When selecting the Grouped navigation style, VoiceOver will move through each item and group of items.
- Go to the Settings.
- Choose Accessibility.
- Hit on VoiceOver.
- Swipe down and select Navigation Style.
From the next screen, select anyone from Flat or Grouped.
How to set how much VoiceOver tells you on iPhone
You can allow VoiceOver to tell hints, for instance, punctuation, uppercase, and mode. And also restricts or allows dictating notifications and incoming phone calls. Besides this, you can add punctuation for specific variables. For instance, “{“is equal to the left curly bracket.
- Go to the Settings.
- Choose Accessibility.
- Hit on VoiceOver.
- Select Verbosity.
Now understand each setting and accordingly set up the VoiceOver.
How to use Braille Display with VoiceOver on iPhone
With all benefits, you can now use your iPhone flagship with various Braille tables and displays. In addition, you can link up the display with the iPhone via Bluetooth and read all VoiceOver output, including uncontracted and contracted braille and equations, with the help of Nemeth Code.
How to use Rotor to control VoiceOver on iPhone
For easy navigation, you can use VoiceOver Rotor. With this aspect, you can hinder VoiceOver speaking rate or volume and easily switch between apps and features. Also, you can use various input methods, such as Handwriting and braille screen.
- First off, ensure VoiceOver is turned on.
- After that, rotate the two fingers as you rotate the fan regulator. If you prefer using one finger of each hand simultaneously, drag one up and the second finger down.
- When you do such a task, VoiceOver will dictate each setting; keep doing the same until you hear the settings you want.
- Once you get the desired settings, swipe up and down to use it.
Note: The VoiceOver Rotor settings and features depend on what you are doing.
Customize VoiceOver Rotor
- Head to the Settings App.
- Tap on Accessibility.
- Hit VoiceOver. And then perform any of the following.
- To Add and Reorder Rotor: Select Rotor and then select desired settings. To reorder Rotor Settings, tap on the Reorder button and drag accordingly.
- To change Rotor language: Select Speech; from the next screen, tap on Add New Language…Choose the one you want.
- Have VoiceOver confirm rotor actions: Select Verbosity and toggle to enable Speak Confirmation.
Action And Gesture Of VoiceOver Rotor
| Action | Gesture |
| Select a rotor settings | Two finger rotation |
| Move to previous item or increase | Swipe up |
| Move to next item or decrease | Swip down |
Final Thought!
I hope is how to guide is helpful to you. If you know someone with an eye vision disability who can benefit from this aspect, kindly share it with them.